In our previous post, we have already covered how to install Debian 12 step by step. Whether you are a beginner or an experienced user, there are some essential tasks you should consider after the installation. In this post, we’ll explore the top 10 things you can do to optimize your Debian 12 experience and make the most out of this powerful operating system.
1) Disable CD/DVD Package Repository
Whenever we install Debian 12 using DVD / ISO file, installer automatically configure cdrom package repository in /etc/apt/sources.list file. Post installation when we run apt command it will throw an error because cdrom repo does not have a release file. So, to fix this, open the terminal, switch to the root user and comment out the line cdrom entry in /etc/apt/sources.list file.
$ su - root # vi /etc/apt/sources.list
Save and close the file. Refresh the repository index using following apt command,
# apt update
2) Sudo Rights to Local User
During the installation, we have created a local user but that user that does not have rights to perform any administrative tasks on the system. So, to assign sudo rights to the local user run following usermod command from root user console
$ su - root
# usermod -aG sudo <username>
# usermod -aG sudo linuxtechi
Reboot the system to make above changes into the affect.
After reboot, we can use local user and perform all the administrative tasks just appending sudo in front of each command.
3) Install All available Updates
Run the following apt command to install all the available updates,
$ sudo apt update $ sudo apt upgrade -y
4) Customize Desktop with Tweak Tool
Using the tweak tool, we change the look and feel of desktop screen.
From the Activity, search Tweak tool and click on it icon
5) Install GNOME Extensions Manager
GNOME extensions manager provides additional functionality to desktop environment. So, to install GNONE extension manager, run beneath command
$ sudo apt install gnome-shell-extension-manager -y
Post installation, access it from the Activity and click on its icon
Click on its icon
From the Browse the window, search the extension that you want to install, for the demonstration purpose, I am going to install Dash to panel.
Click on Install. After the installation, panel will move to bottom of the screen as shown below,
6) Install TimeShift Backup Tool
By default, there is no backup tool for Debian 12, but we can easily install and configure free and opensource Timeshift backup tool.
From Software Center, Search TimeShift,
Click on Timeshift Icon and then click on Install.
7) Enable Night Light Feature
When we enable nigh light feature then it adds yellow-orange light to our desktop screen at night which reduce the eye strain. Even medical studies confirm that the blue light, which is emitted by desktop screen affect our vision, so it is highly recommend enabling night light feature.
So, to enable this feature, Go to Settings –>Display –> Night Light (Disable by default)
8) Enable Firewall
To secure a linux system, it is highly recommended to enable OS firewall. In Debain 12, we have ufw, so enable it, run following commands,
$ sudo apt install ufw -y $ sudo ufw enable $ sudo ufw default deny incoming $ sudo ufw default allow outgoing $ sudo ufw allow ssh
Using above commands, we have blocked all the incoming traffic except ssh and allowed all outgoing traffic.
9) Install Snapd, VLC, FileZilla and thunderbird
Install day to day software that we generally use on our desktop, some of them are like snapd, vlc media player, filezilla and thunderbird email client. So, to install these software run following command,
$ sudo apt install snapd vlc filezilla thunderbird -y
10) Install Slack, Skpe, Google Chrome & Flatpack
Software like slack, skype and google chrome are not available in the default Debian 12 package repositories. In order to install slack, run following snap command,
$ sudo snap install slack
To Install Skype, run following set of commands,
$ wget https://go.skype.com/skypeforlinux-64.deb $ sudo apt install ./skypeforlinux-64.deb -y
In order to Install Google Chrome Web Browser, run following commands,
$ wget https://dl.google.com/linux/direct/google-chrome-stable_current_amd64.deb $ sudo dpkg -i google-chrome-stable_current_amd64.deb
As we know flatpak is framework for distributing desktop applications across various Linux distributions. So it install and enable it on Debian 12, run following commands,
$ apt install flatpak gnome-software-plugin-flatpak -y $ sudo flatpak remote-add --if-not-exists flathub https://flathub.org/repo/flathub.flatpakrepo
That’s all from this post. I hope you have it informative. Please don’t hesitate to post your queries and feedback in below comments section.
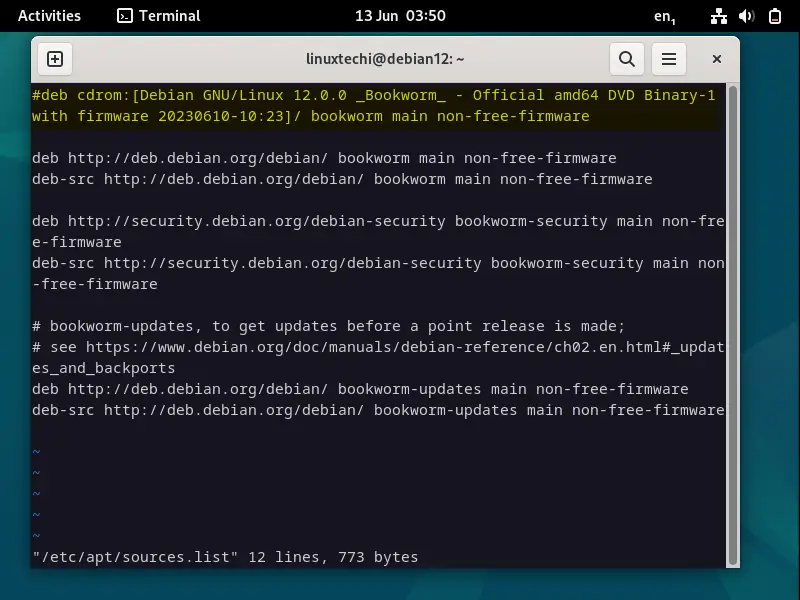
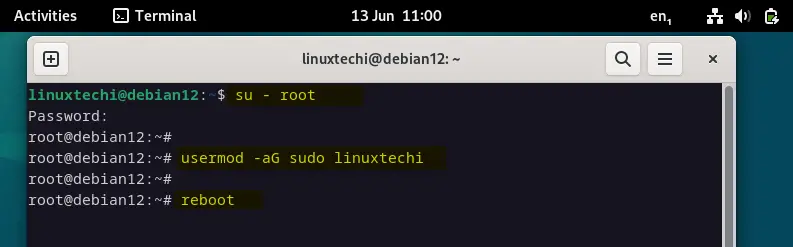
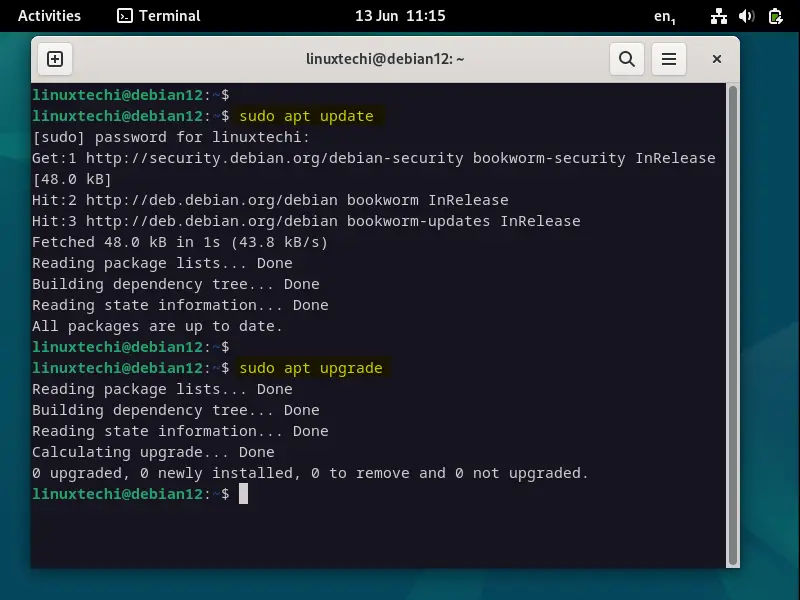
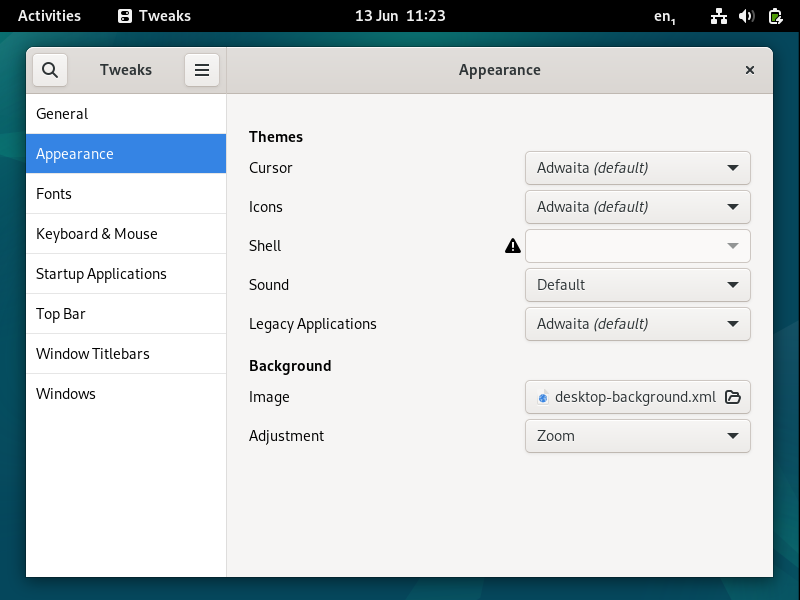
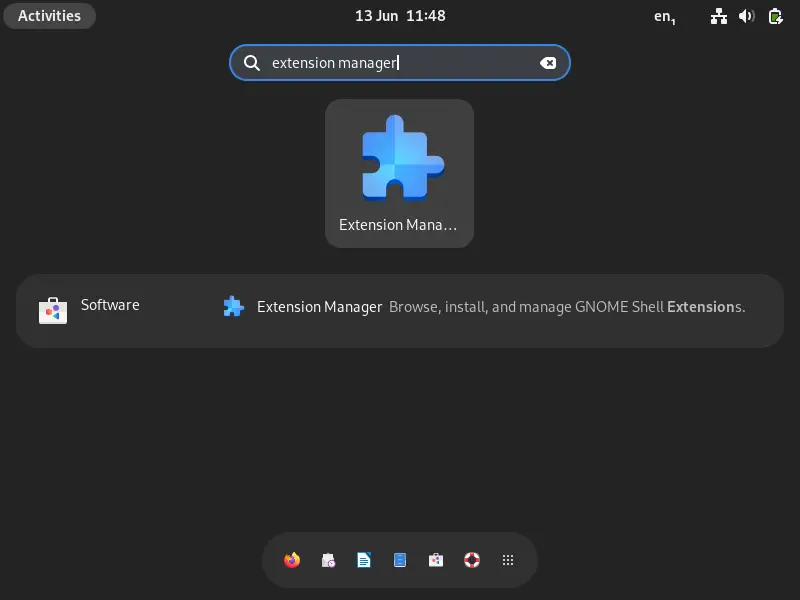
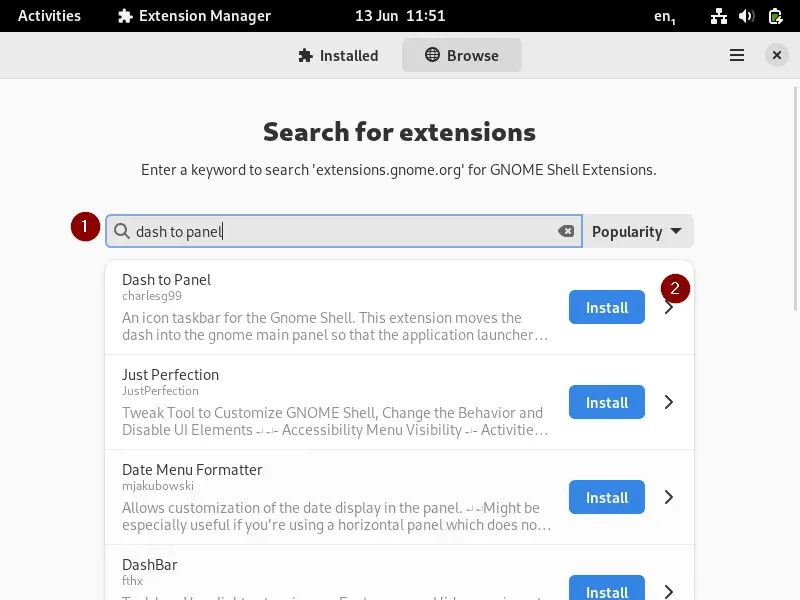
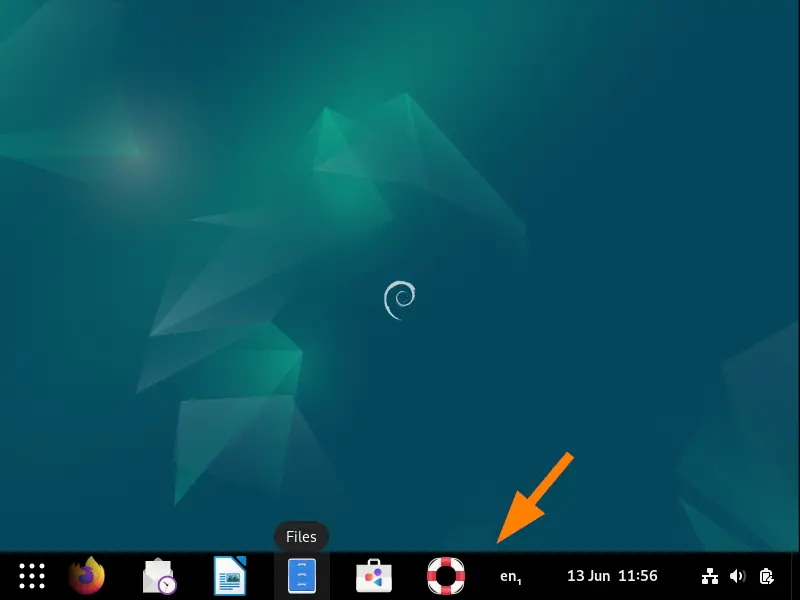
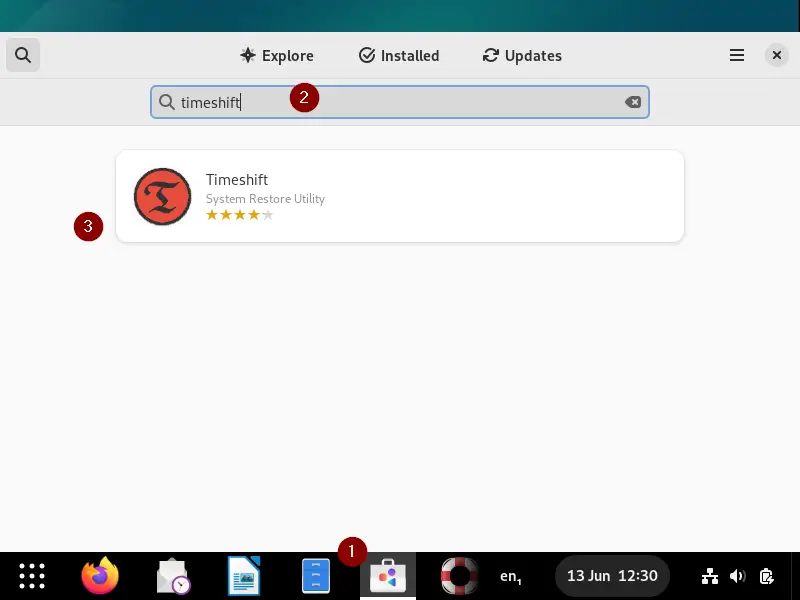
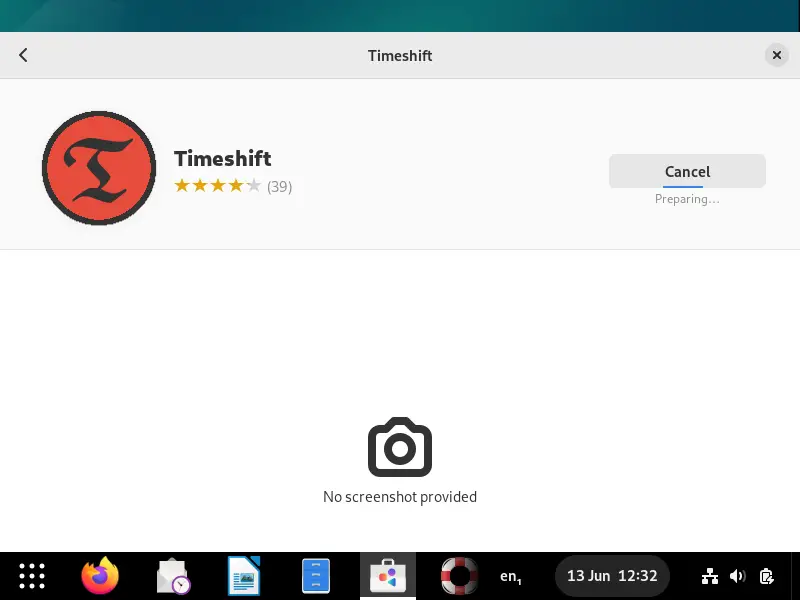
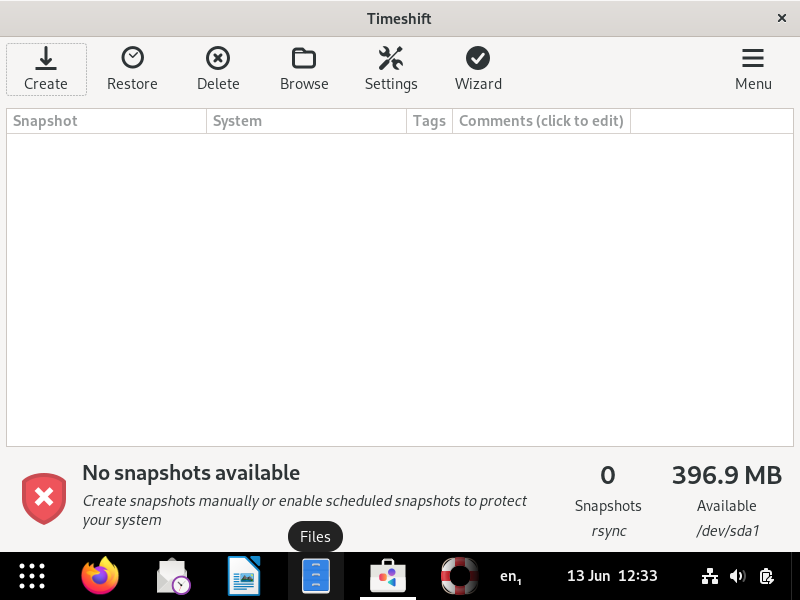
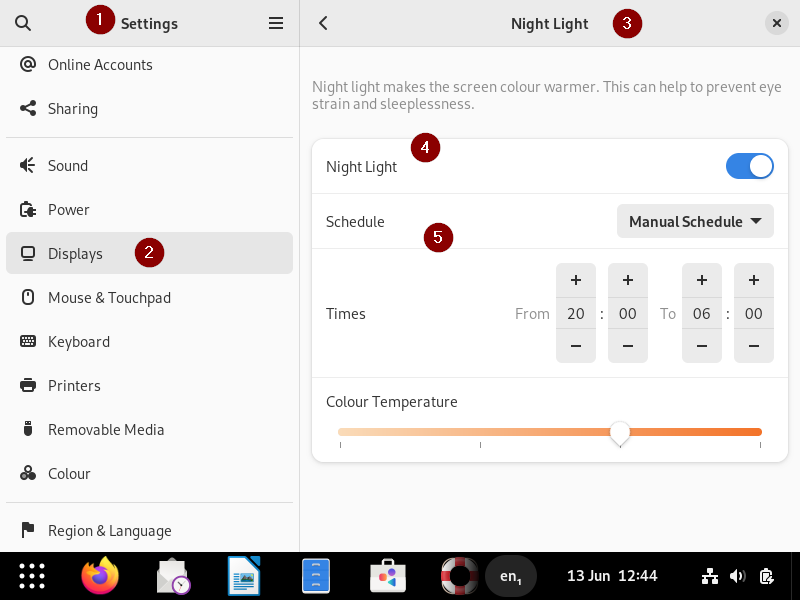
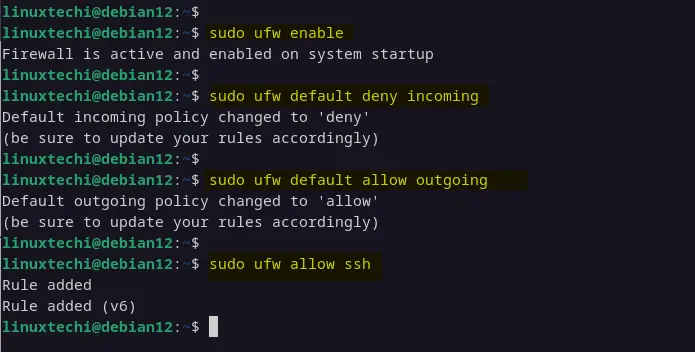
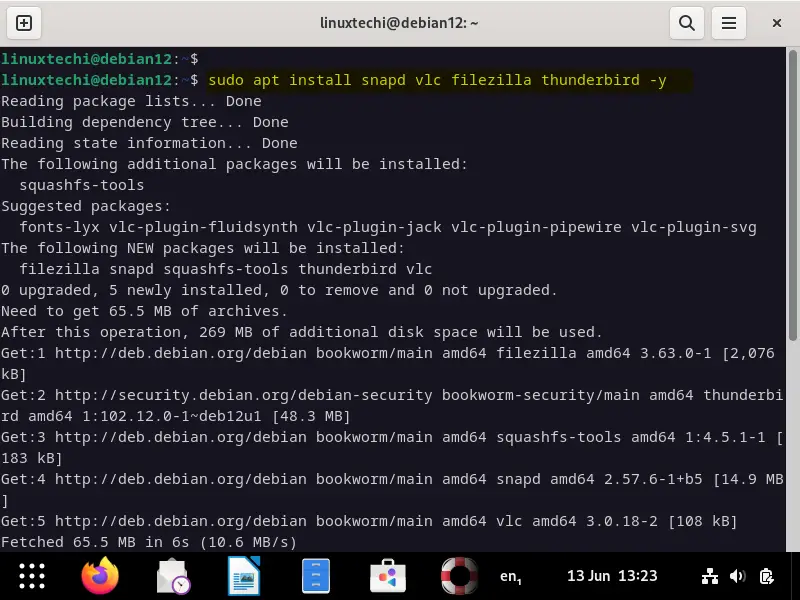
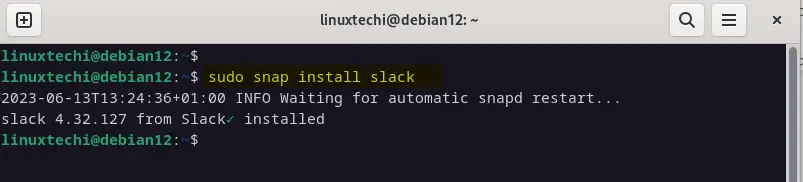
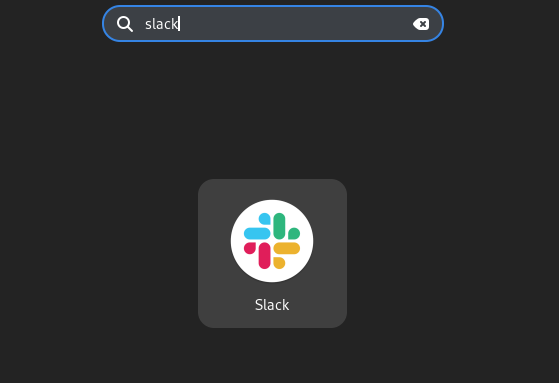
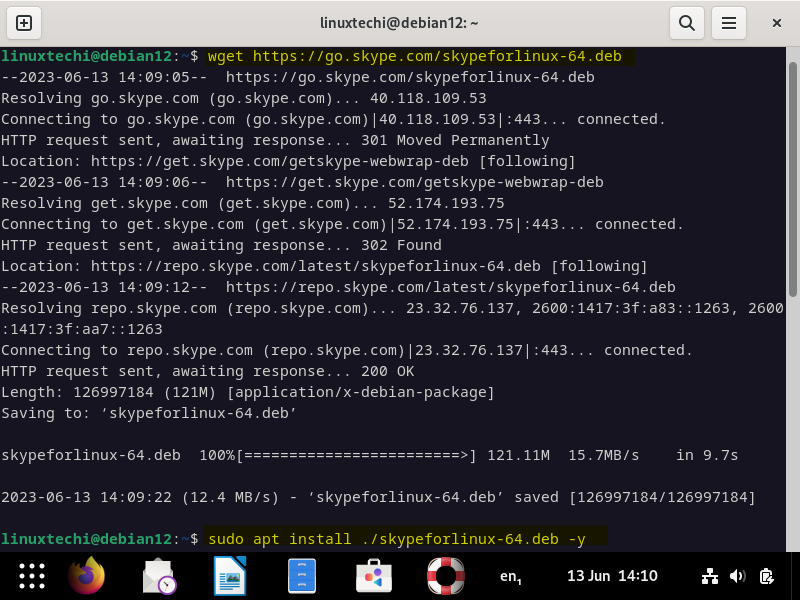
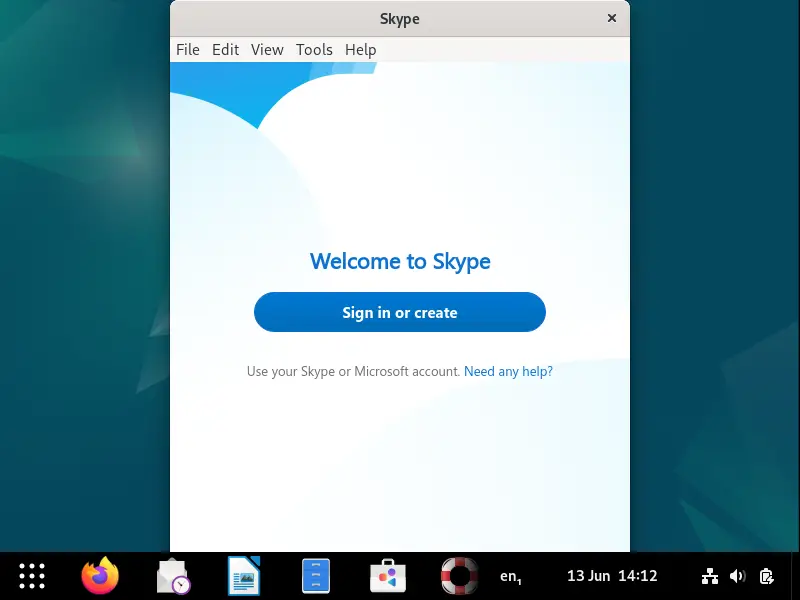
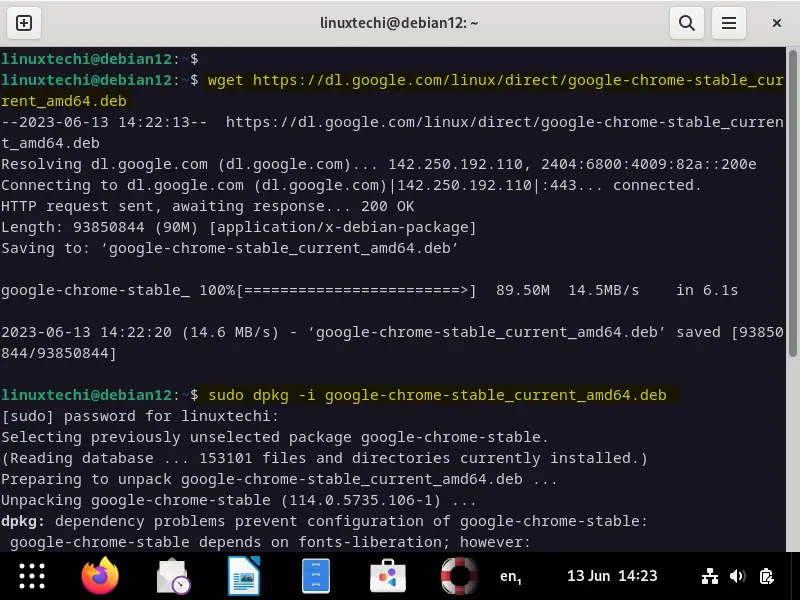
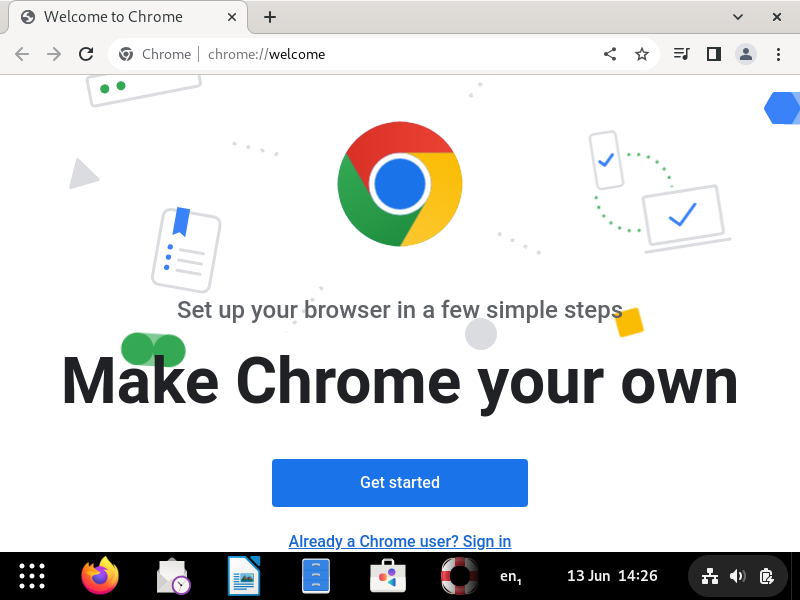
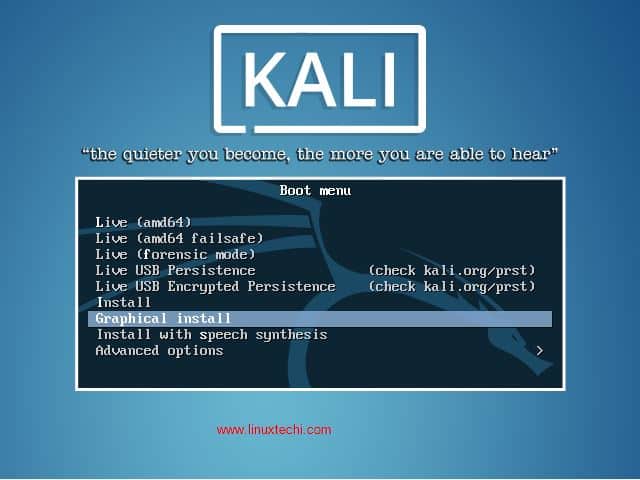


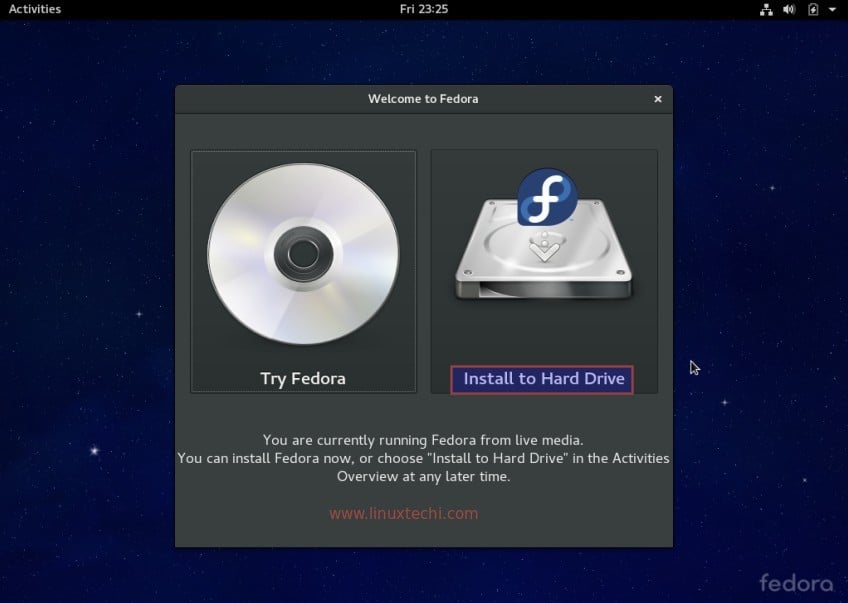
good aritcle. I used it.
Hi Charles,
I have done the correction. Thanks for pin pointing the typo.
if u need performance use apt install preload
Thank you. Very succint. I am pursuing this just out of interest and I am new to this