In this post, we will look at the top 12 things to do after installing Elementary OS 8.
Elementary OS is one of the most beautiful Linux distros out there and user-friendly as well. One of the main highlights of this linux distro is that it provides added support for user security and privacy.
After installing Elementary OS 8, there are several essential steps to enhance your system’s functionality, performance, and user experience. This comprehensive guide will walk you through the most important tasks to get your new Elementary OS installation ready for daily use.
1) Update Your System
The Elementary OS 8.0 ISO that you have installed in your system would have installed only the basic packages and releases. Hence, the first and most crucial step is updating your system to ensure you have the latest security patches and software updates.
From System Settings –> Operating System (Click on Download Updates)
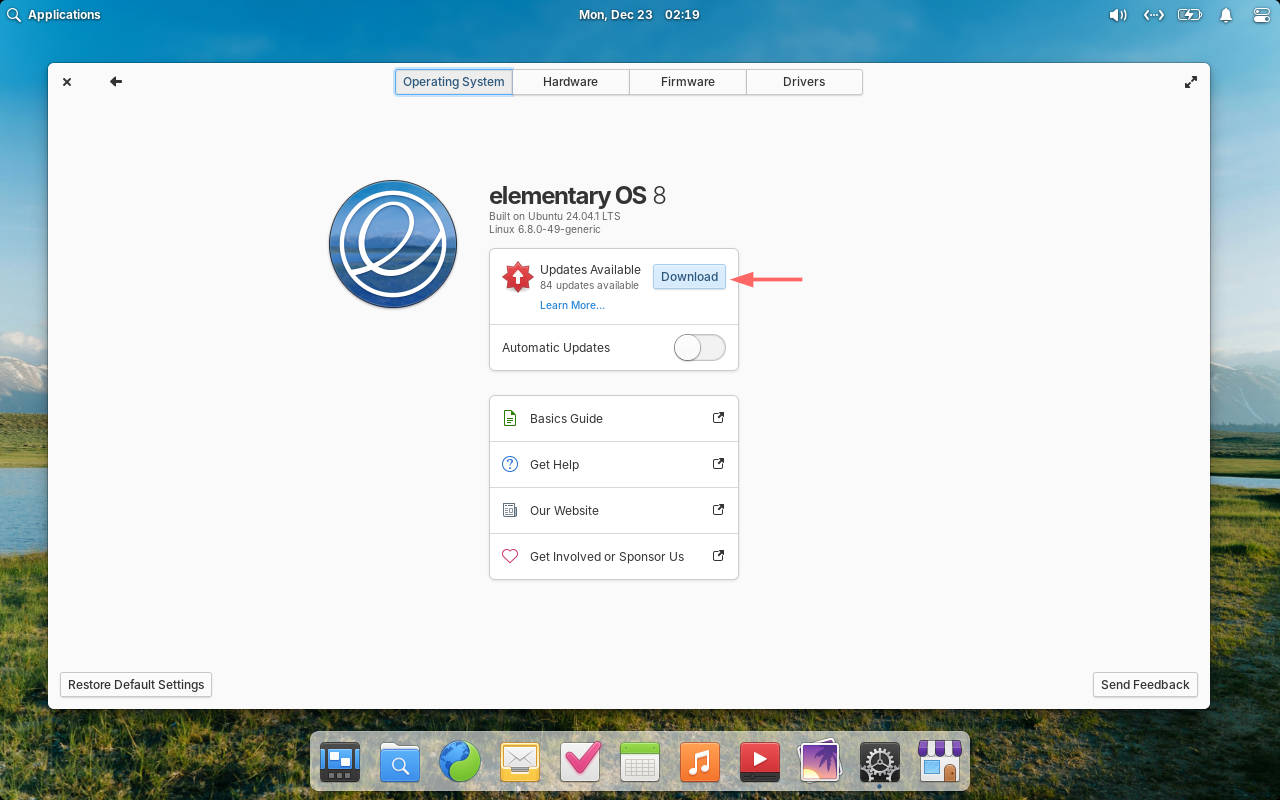
After Installing the updates, reboot is required as shown below:
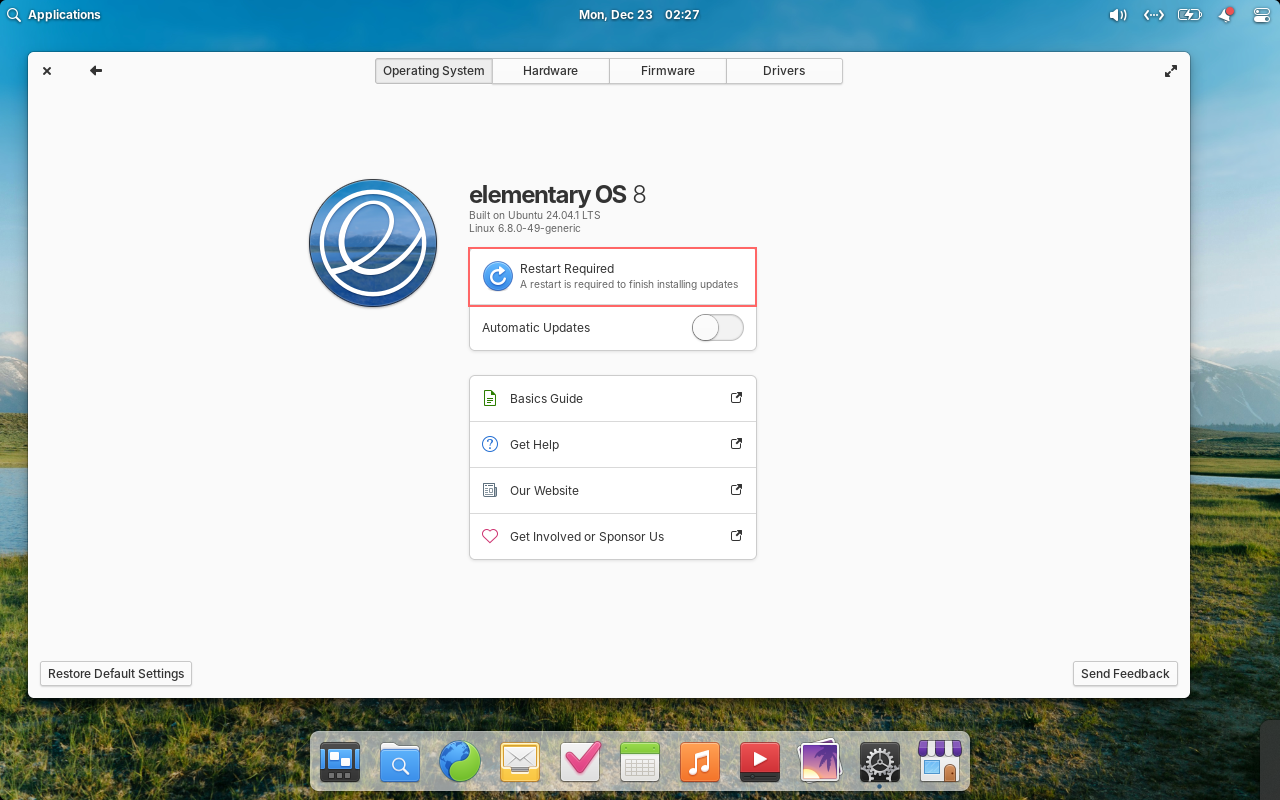
Alternate to install updates using the terminal and run following commands.
$ sudo apt update $ sudo apt upgrade -y
2) Install Pantheon Tweaks
Elementary Tweaks is a tool used for customizing your system appearance, fonts, themes etc. In Circe , Elementary Tweaks has been renamed to Pantheon Tweaks. Without installing Tweaks, you’ll find it really difficult to customize elementary OS.
To install tweaks, Run following beneath command one after the another:
$ sudo flatpak install flathub io.github.pantheon_tweaks.pantheon-tweaks
Now run the tweak, using
$ flatpak run io.github.pantheon_tweaks.pantheon-tweaks
It will open the following tweak window, customize it as per your requirements.
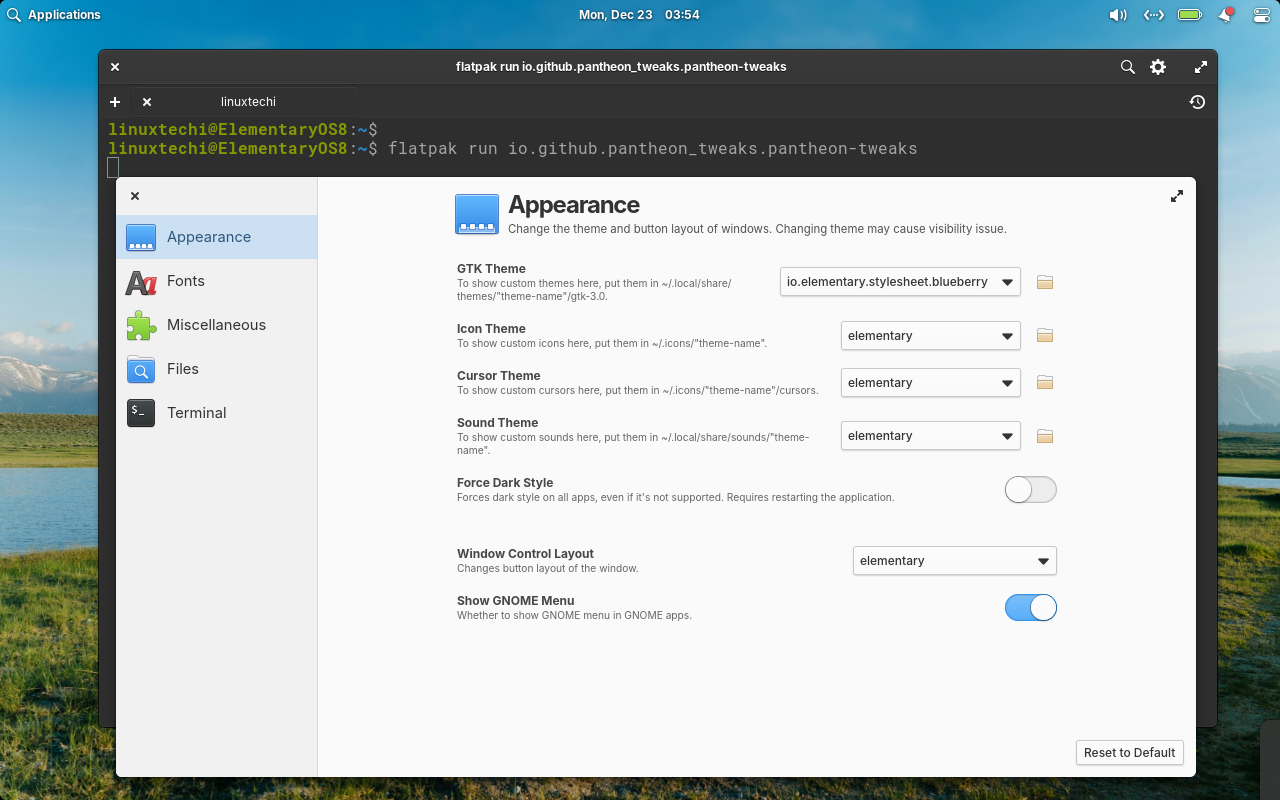
3) Install Synaptic Package Manager
Even though you have a package manager in elementary OS called AppStore, it is quite advanced and feature rich like some others. Install Synaptic if you need a package manager that comes loaded with a lot of features. While AppStore give you around 100 apps, Synaptic offers around 7000 packages.
To install synaptic, use the following command:
$ sudo apt install synaptic -y
After the Installation, try to access Synaptic Package Manager From Applications
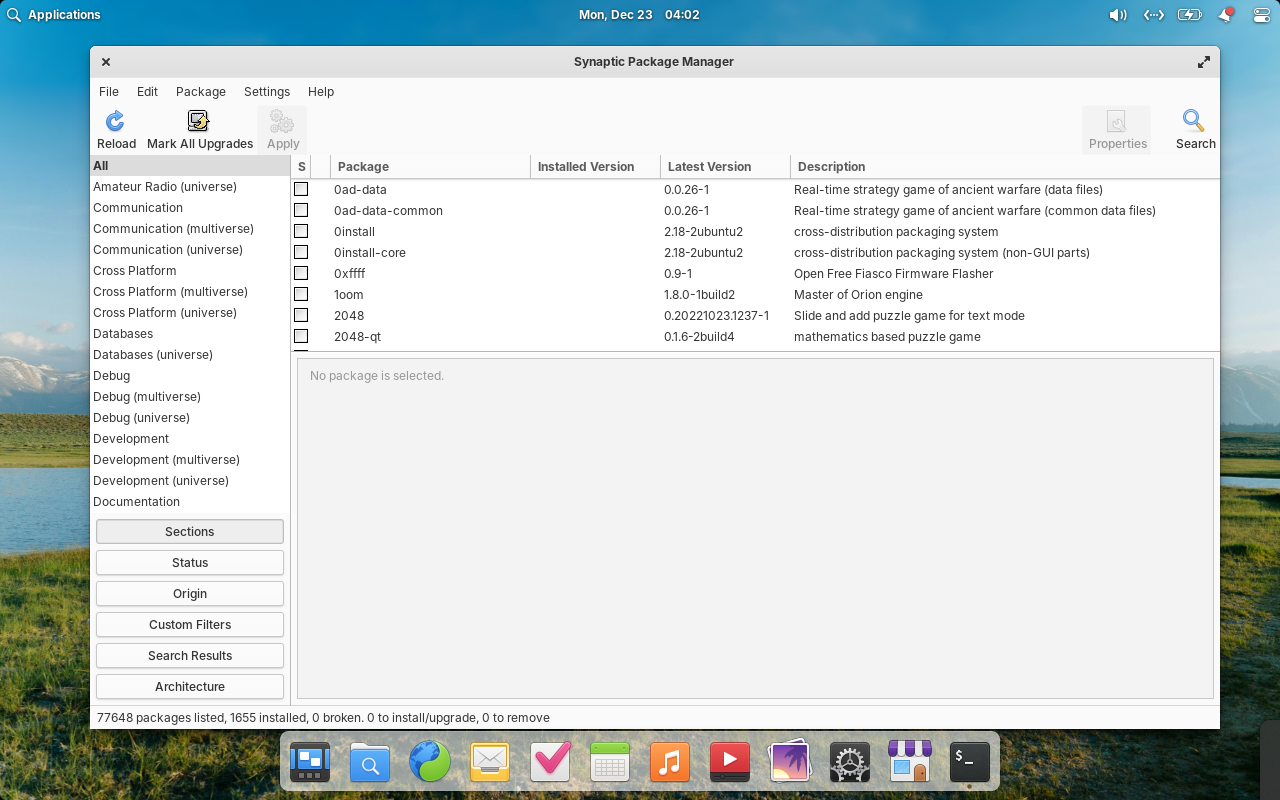
4) Install GDebi
If you want to install .deb files graphically without any issues, install the GDebi software utility. A .deb file nothing but a debian software package. In other words, it is like a .exe file that we use to install any software in Windows. GDebi is GUI based software utility that allows to install .deb packages quickly.
To install GDebi, use the command shown below:
$ sudo apt install -y gdebi
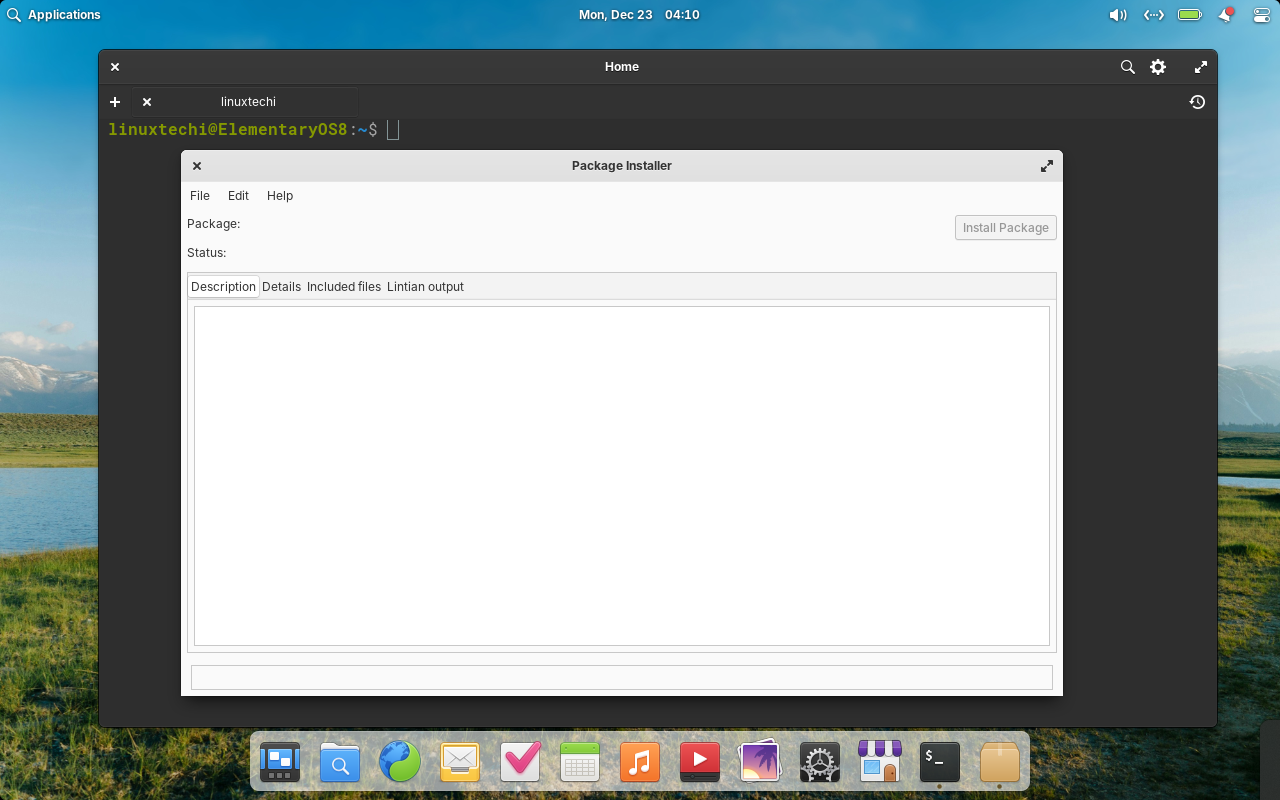
5) Install Multimedia Codecs
Elementary OS doesn’t comes packed with all the multimedia codecs. Hence, if you need to play various media files, then you need to install the required codecs. To install all the required multimedia codecs, please use the following command:
$ sudo apt install -y ubuntu-restricted-extras libavcodec-extra libdvd-pkg
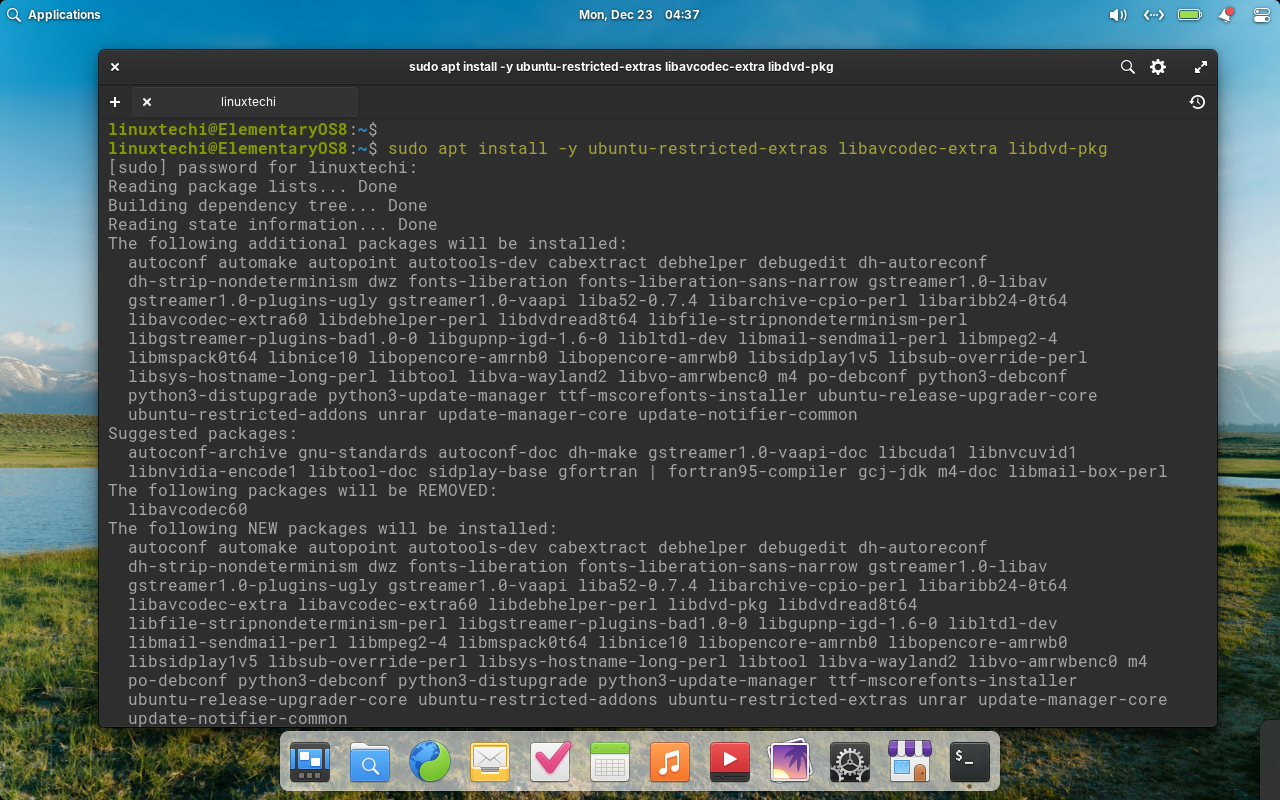
6) Install Required Drivers
Like multimedia codecs, all drivers are also not installed when you install elementary OS 8.0 in your system. Hence, it is important install the required proprietary drivers like Nvidia GPU to get the maximum performance from your system.
To install the drivers, use the command below:
$ sudo ubuntu-drivers autoinstall
7) Install Required Software
When you install Elementary OS, you only get a minimal number of software and packages installed. Only the most basic and required packages are installed and even office suite is not available.
With AppCenter ( Applications –> Search AppCenter) you can easily install all the required software in your system including Firefox, VLC Media Player, Libre Office, Skype, Telegram, GIMP, Spotify etc.
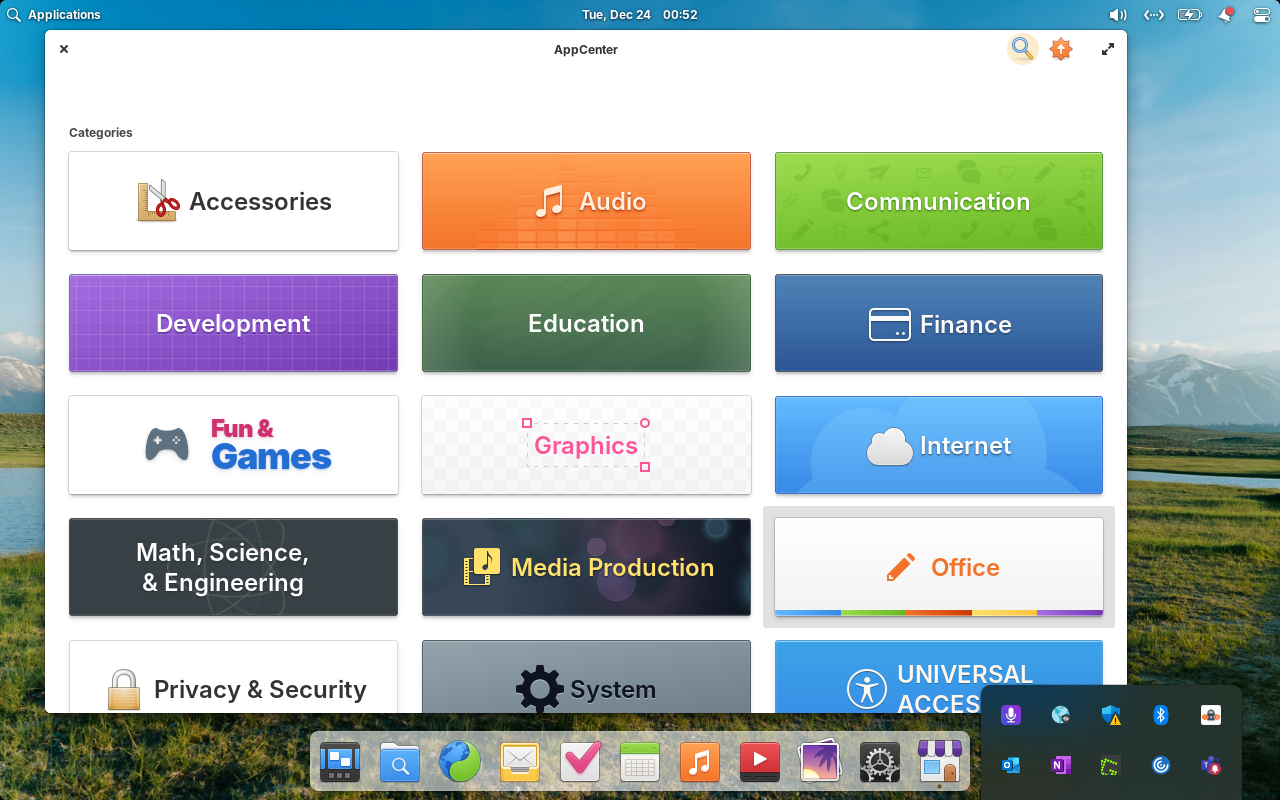
8) Enable Firewall
Even though Linux is far more safe and secure than Windows, you are never safe from cyber threats. Cybercriminals are finding new ways to hack into your system and hence it is important to keep your system safe. Hence, if you don’t have the firewall enabled, it is right time you do it now.
Open your application menu, navigate to Firewall settings, and enable the firewall option to safeguard your system.
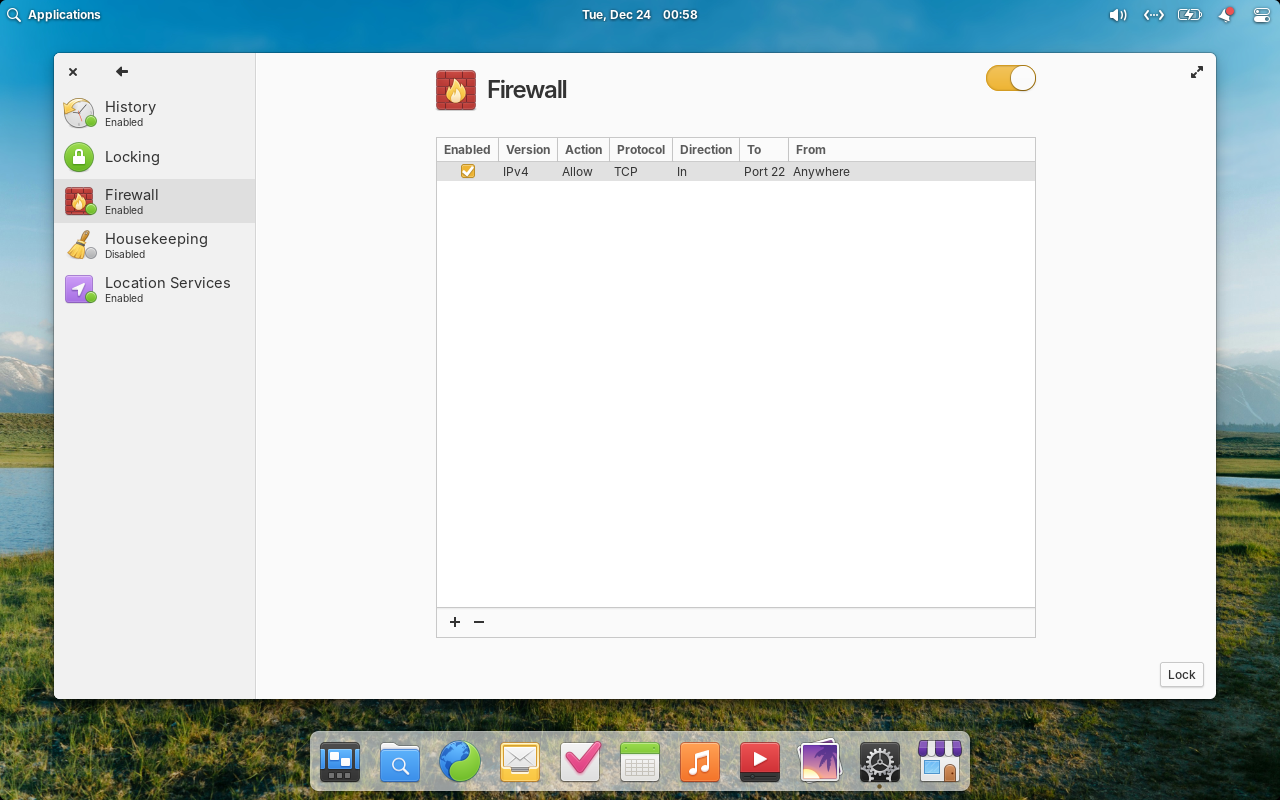
9) Configure Power Management
Optimize battery life and performance through System Settings > Power to adjust sleep settings and power modes.
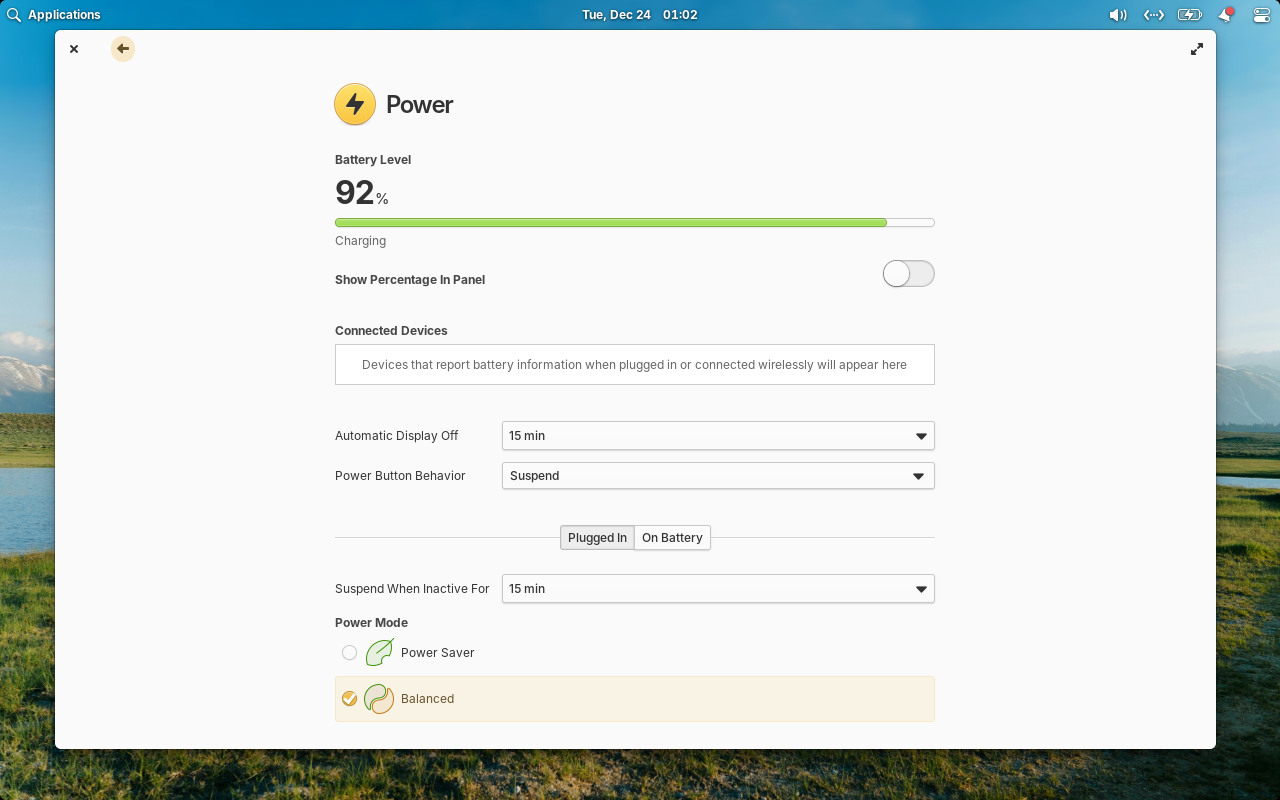
10) Install Backup Software
Having a backup of your data is always beneficial as it will prove to be a lot of help during any system crash or any other problems. To install a backup software run the following command from the terminal.
$ sudo apt install -y timeshift
Once installed, access it from Application –> Search Timeshift
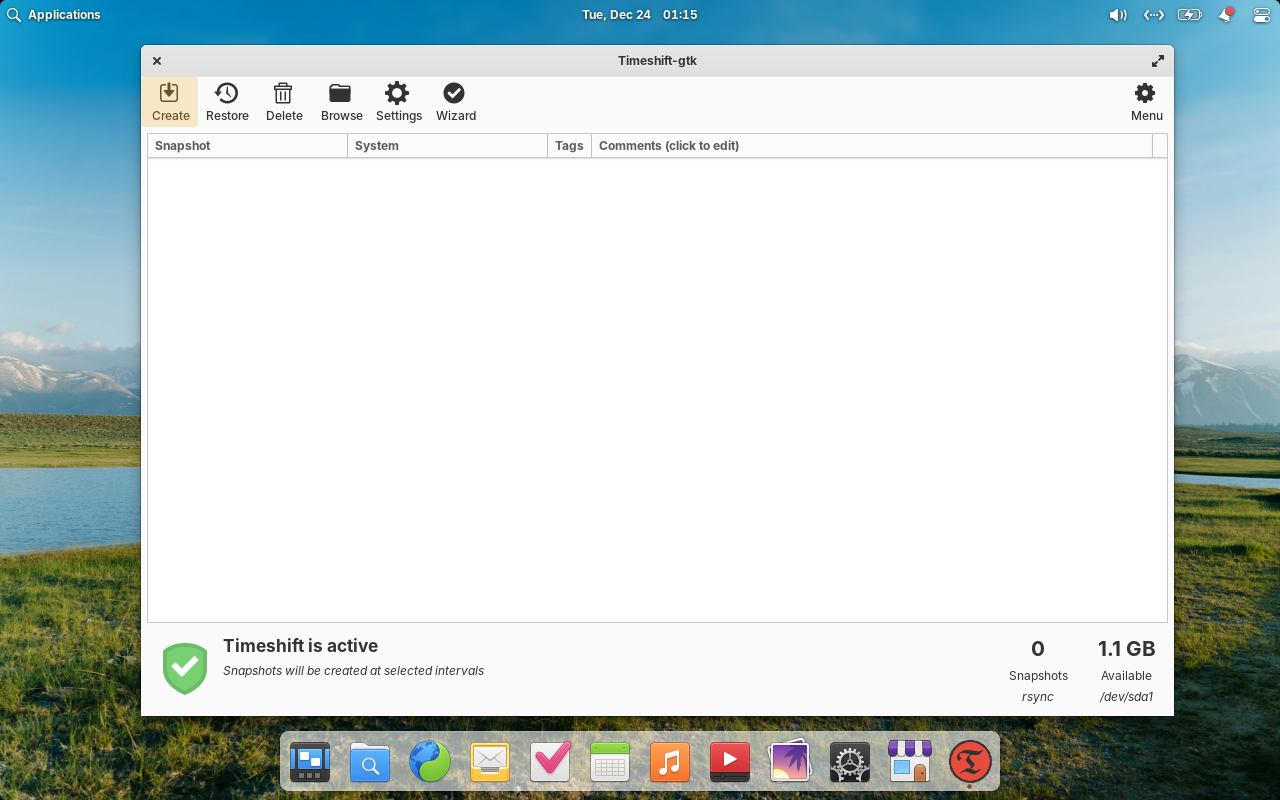
11) Install Development Tools
For developers, install following tools, run the command from the terminal
$ sudo apt install build-essential git curl -y
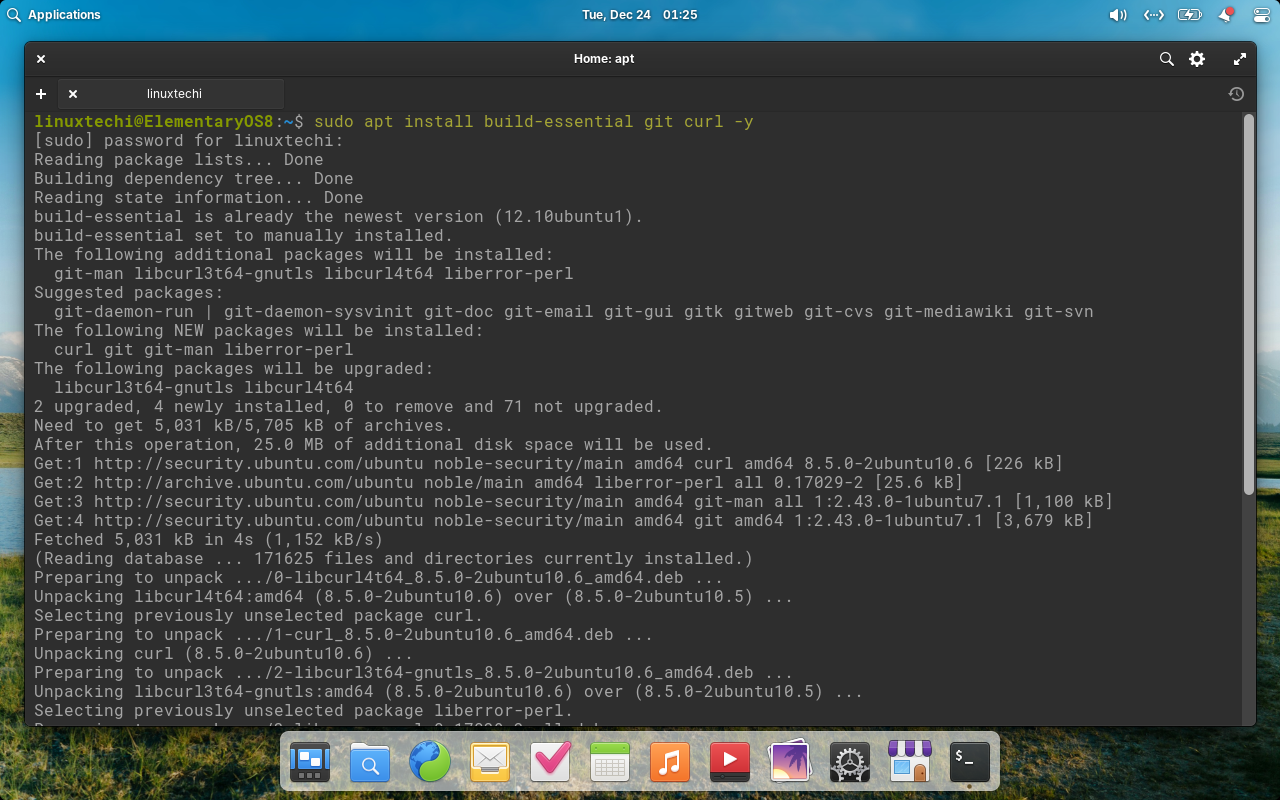
Also install Visual Studio Code (vscode), Navigate to Applications –> AppCenter –> Search Visual Studio Code,
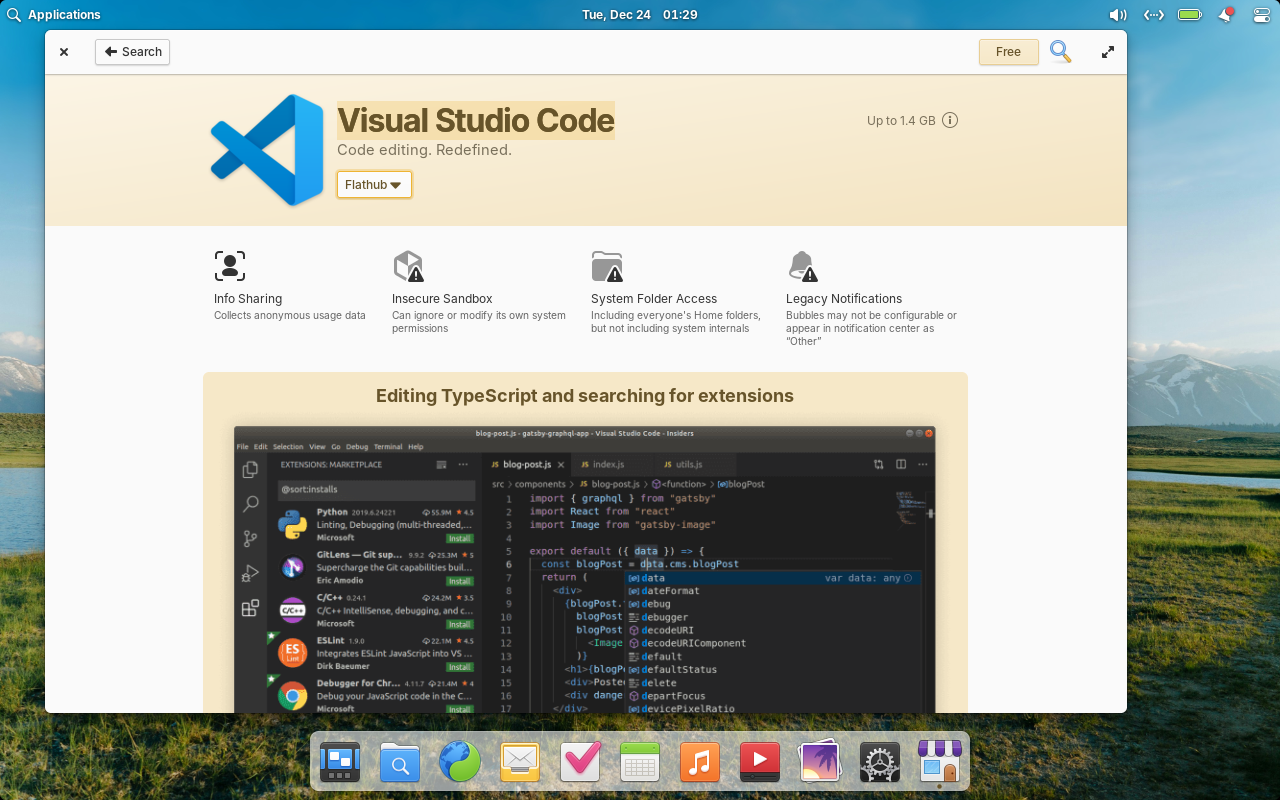
12) Optimize System Performance
At this point of time, we have installed packages and tweak system settings. It is always recommended to remove unused dependencies. So to remove them run following apt command,
$ sudo apt-get autoremove
To clean the apt cache , run
$ sudo apt clean
To clean up partially installed packages, use below command
$ sudo apt autoclean
One should regularly cleanup the system using above commands.
That’s all from this guide. I hope it helps you to use Elementary OS 8 in efficient way. Please do share your feedback and queries in below comments section.
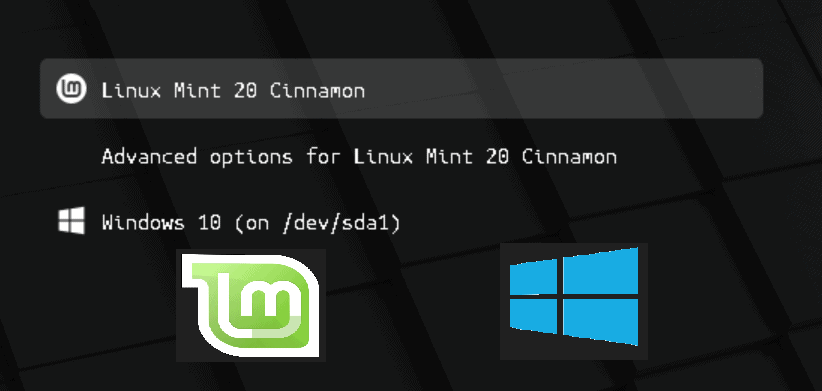
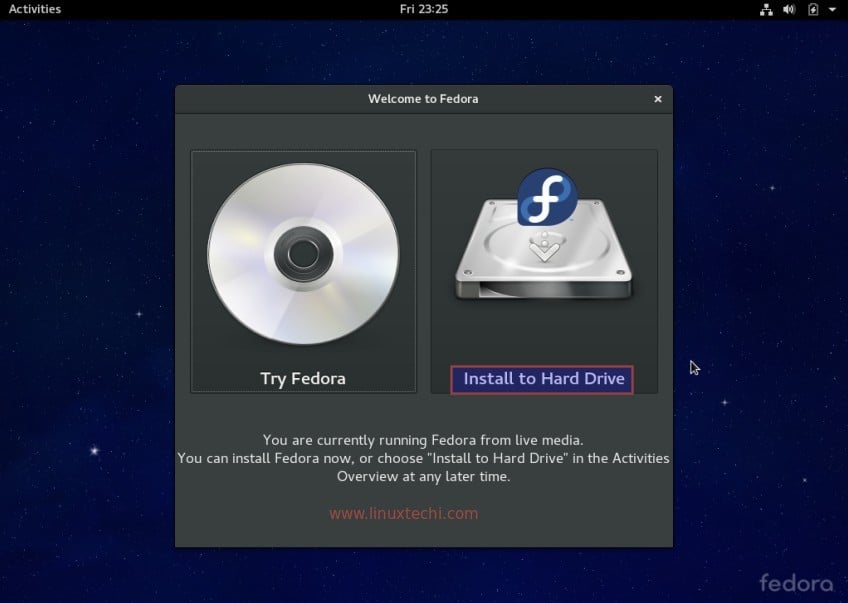
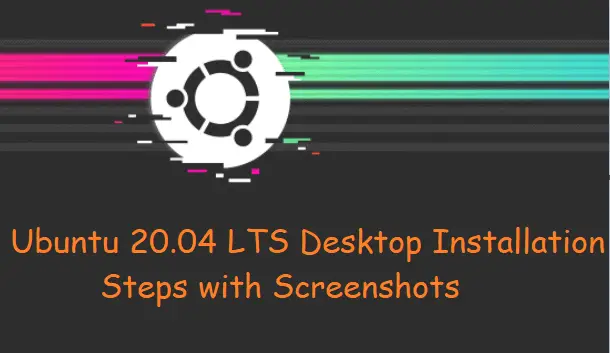

Very nice points, thank you.
” 3) Install Synaptic Package Manager ”
For me, this is the most important one as I still prefer the .deb app instead of flatpak.
I installed LibreOffice and Firefox from here.
Things go smoothly until;
item 5) ‘Install Multimedia Codecs’ which stalls at 14% with a red backed note ‘Configuring ttf-mscorefonts-installer.’
The page has an at the bottom which does nothing. I wonder if anyoneelse has encountered/overcome this problem??
Press the Tab key to select the ‘OK’ at the bottom, and press the Enter key to continue.
Hi, it can’t be installed on the Dell Latitude E6430. It all starts without problems. At 70%, it stops. The command line is roughly “these files will be deleted …”. I don’t remember exactly. Is this laptop too old? I tried 3 SSDs. Thank you for any advice.
Install Snap Store:
First install snap support:
sudo apt install snapd -y
Enable and start snapd daemon
sudo systemctl start snapd
sudo systemctl enable snapd
Log out and log in
To put the Snap, in your system path, log out, your current system session, and log in again.
Then install Snap-Store
sudo snap install snap-store
Haver you figured out anyway, workaround or hack to enable the system tray indicators, please? Old hacks that worked for eos7 don’t seem to work this time.