In this post, we will demonstrate how to resize openstack instance from command line.
Being a cloud administrator, resizing or changing resources of an instance or virtual machine is one of the most common tasks.
In Openstack environment, there are some scenarios where cloud user has spin a vm using some flavor like m1.small where root partition disk size is 20 GB, but at some point of time user wants to extends the root partition size to 40 GB. So resizing of vm’s root partition can be accomplished by using the resize option in nova command. During the resize, we need to specify the new flavor that will include disk size as 40 GB.
Resize OpenStack Instance From Command Line
Let’s assume we have an existing instance named “test_resize_vm” and it’s associated flavor is “m1.small” and root partition disk size is 20 GB.
Note: Once you extend the instance resources like RAM, CPU and disk using resize option in openstack then you can’t reduce it.
Execute the below command from controller node to check on which compute host our vm “test_resize_vm” is provisioned and its flavor details
# openstack server show test_resize_vm | grep -E "flavor|hypervisor"
| OS-EXT-SRV-ATTR:hypervisor_hostname | compute-57 |
| flavor | m1.small (2) |
#
Login to VM as well and check the root partition size,
[root@test-resize-vm ~]# df -Th
Filesystem Type Size Used Avail Use% Mounted on
/dev/vda1 xfs 20G 885M 20G 5% /
devtmpfs devtmpfs 900M 0 900M 0% /dev
tmpfs tmpfs 920M 0 920M 0% /dev/shm
tmpfs tmpfs 920M 8.4M 912M 1% /run
tmpfs tmpfs 920M 0 920M 0% /sys/fs/cgroup
tmpfs tmpfs 184M 0 184M 0% /run/user/1000
[root@test-resize-vm ~]# echo "test file for resize operation" > demofile
[root@test-resize-vm ~]# cat demofile
test file for resize operation
[root@test-resize-vm ~]#
Get the available flavor list using below command,
# openstack flavor list
+--------------------------------------+-----------------+-------+------+-----------+-------+-----------+
| ID | Name | RAM | Disk | Ephemeral | VCPUs | Is Public |
+--------------------------------------+-----------------+-------+------+-----------+-------+-----------+
| 2 | m1.small | 2048 | 20 | 0 | 1 | True |
| 3 | m1.medium | 4096 | 40 | 0 | 2 | True |
| 4 | m1.large | 8192 | 80 | 0 | 4 | True |
| 5 | m1.xlarge | 16384 | 160 | 0 | 8 | True |
+--------------------------------------+-----------------+-------+------+-----------+-------+-----------+
So we will be using the flavor “m1.medium” for resize operation, Run the beneath ‘nova resize‘ or ‘openstack server resize‘ command to resize “test_resize_vm”.
Syntax: # nova resize {VM_Name} {flavor_id} —poll
# nova resize test_resize_vm 3 --poll
Server resizing... 100% complete
Finished
#
or
# openstack server resize --flavor 3 test_resize_vm --wait
Now confirm the resize operation using “openstack server –confirm” command,
# openstack server list | grep -i test_resize_vm
| 1d56f37f-94bd-4eef-9ff7-3dccb4682ce0 | test_resize_vm | VERIFY_RESIZE |private-net=10.20.10.51 |
#
As we can see in the above command output the current status of the vm is “verify_resize“, execute below command to confirm resize,
# openstack server resize --confirm 1d56f37f-94bd-4eef-9ff7-3dccb4682ce0
After the resize confirmation, status of VM will become active, now re-verify hypervisor and flavor details for the vm
:~# openstack server show test_resize_vm | grep -E "flavor|hypervisor"
| OS-EXT-SRV-ATTR:hypervisor_hostname | compute-58 |
| flavor | m1.medium (3)|
Login to your VM now and verify the root partition size
[root@test-resize-vm ~]# df -Th
Filesystem Type Size Used Avail Use% Mounted on
/dev/vda1 xfs 40G 887M 40G 3% /
devtmpfs devtmpfs 1.9G 0 1.9G 0% /dev
tmpfs tmpfs 1.9G 0 1.9G 0% /dev/shm
tmpfs tmpfs 1.9G 8.4M 1.9G 1% /run
tmpfs tmpfs 1.9G 0 1.9G 0% /sys/fs/cgroup
tmpfs tmpfs 380M 0 380M 0% /run/user/1000
[root@test-resize-vm ~]# cat demofile
test file for resize operation
[root@test-resize-vm ~]#
This confirm that VM root partition has been resized successfully.
Note: Due to some reason if resize operation was not successful and you want to revert the vm back to previous state, then run the following command,
# openstack server resize --revert {instance_uuid}
If have noticed “openstack server show” commands output, VM is migrated from compute-57 to compute-58 after resize. This is the default behavior of “nova resize” command ( i.e nova resize command will migrate the instance to another compute & then resize it based on the flavor details)
In case if you have only one compute node then nova resize will not work, but we can make it work by changing the below parameter in nova.conf file on compute node,
Login to compute node, verify the parameter value
# grep -i resize /etc/nova/nova.conf
allow_resize_to_same_host = True
#
If “allow_resize_to_same_host” is set as False then change it to True and restart the nova compute service.
That’s all from this post, we hope you have found it informative and useful. Kindly do post your queries and feedback in below comments section.
Read Also: How to Create and Delete Virtual Machine(VM) from Command line in OpenStack
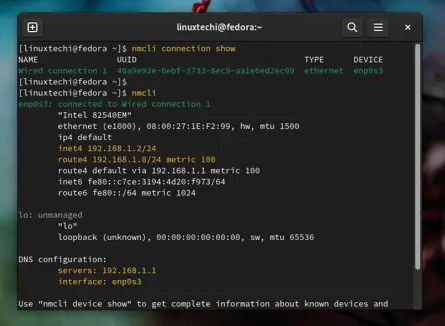
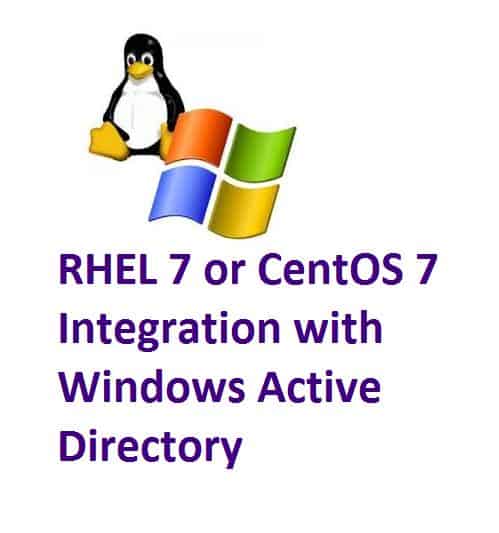
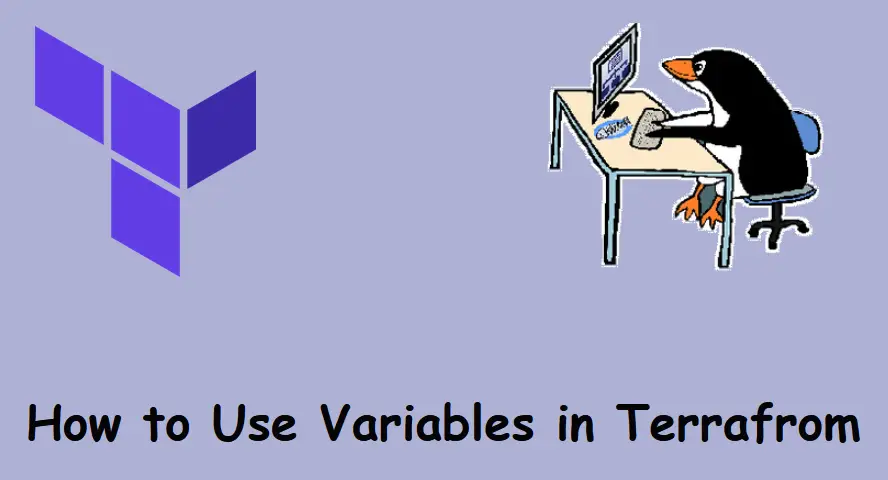
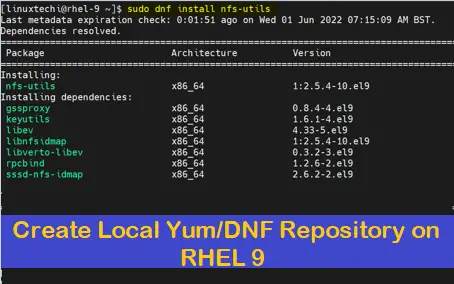
I only change the flavor but not the size of volume or disk.
If VM’s is shutdown before run resize, is the openstack server resize –confirm switch it to poweron?