The step-by-step guide on this page will cover how to install notepadqq on Ubuntu 22.04 & 20.04 LTS system.
As we know Notepad++ is the most commonly used text editor or source code editor in Microsoft windows operating system. In Ubuntu Linux, ‘notepadqq’ is the alternate of notepad++. In other words we can say that notepadqq is Notepad++ for Ubuntu Linux. Notepadqq is free and open-source text editor or code editor developed for developers and sysadmins.
Features of Notepadqq
- Syntax Highlighter for 100+ languages
- Color Scheme
- Multiple Selections
- Use of regular expression search
- Code Folding
- Comment and display mathematical formulas
Prerequisites
- Pre Installed Ubuntu 22.04 / 20.04
- Sudo User with admin rights
- Internet connectivity
Notepadqq can be installed either via command line or via GUI. we will cover both the methods in this guide. Without any delay, let deep dive into Notepadqq installation steps.
Installing Notepadqq from Command Line
Notepadqq is available in the default package repositories of Ubuntu 22.04 & 20.04. So it’s installation is straight forward, open the terminal and run following apt command,
$ sudo apt update$ sudo apt install notepadqq -y
Installing Notepadqq via GUI (Ubuntu Software Center)
Access Ubuntu Software Center app and search notepadqq,
Click on notepadqq icon, we will get the following screen
Click on Install, it will prompt you to enter your user password, type the password and the click on Authenticate.
Once the installation is completed, close the Ubuntu Software Center app.
Launch Notepadqq
To launch notepadqq, head to Activity and search notepadqq as shown below,
Click on Notepadqq icon,
We will get following screen, by default we will get blank page of notepadqq but in my case I have copied the content of one of my Ansible playbook,
That’s all, above window confirms that we have successfully installed Notepadqq ( Notepad++ like editor) on Ubuntu 22.04 / 20.04 system. Explore this wonderful code editor tool and have fun 🙂
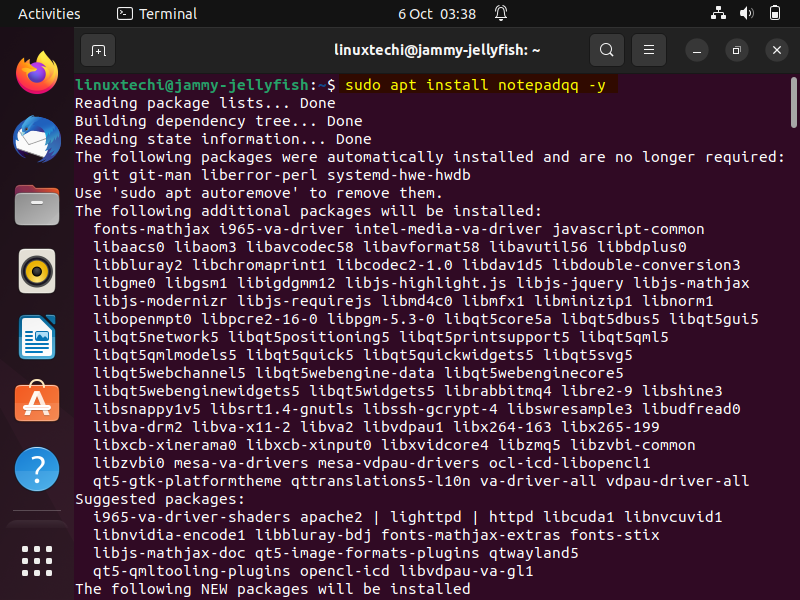
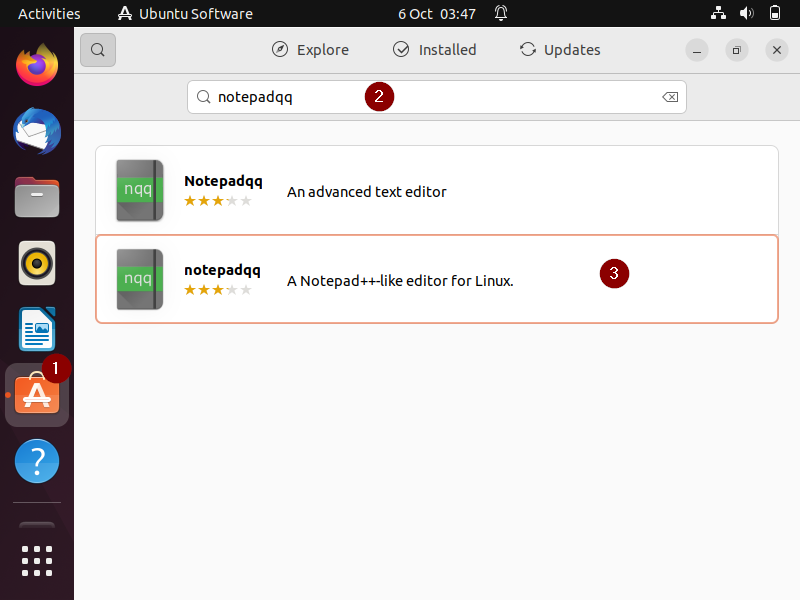
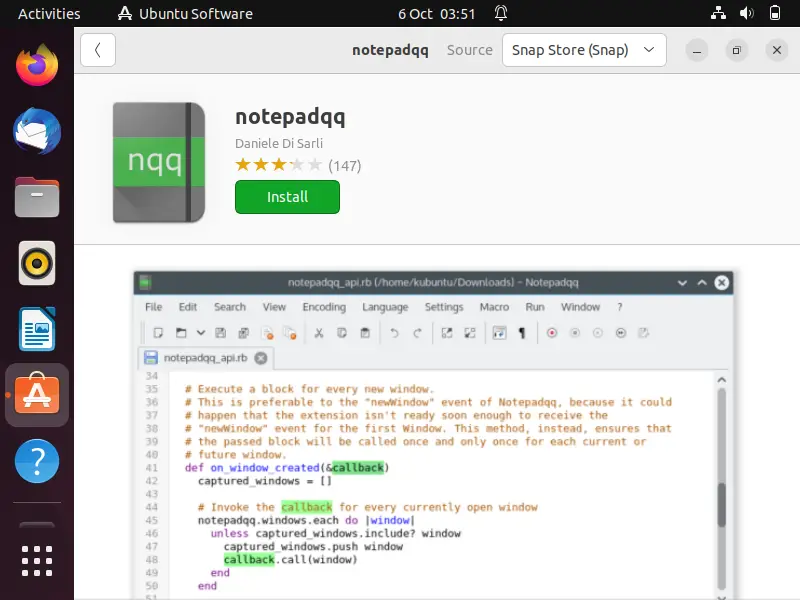
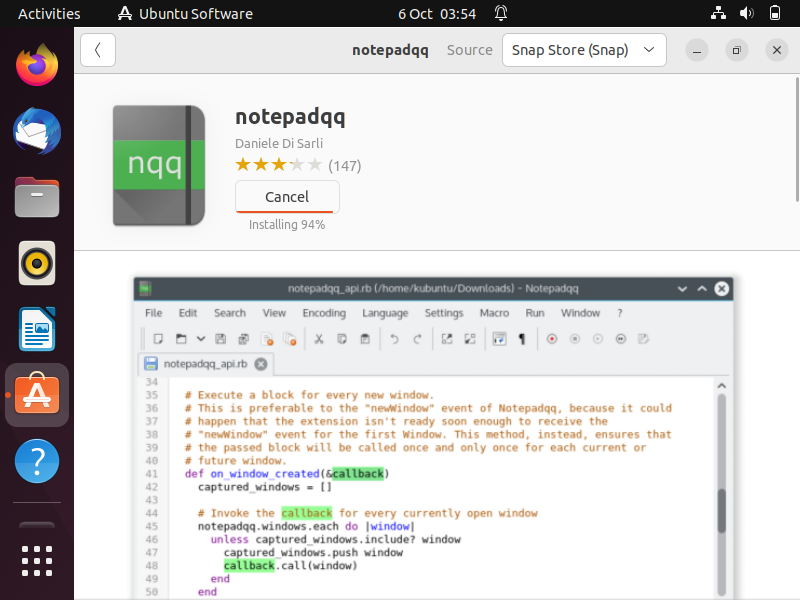
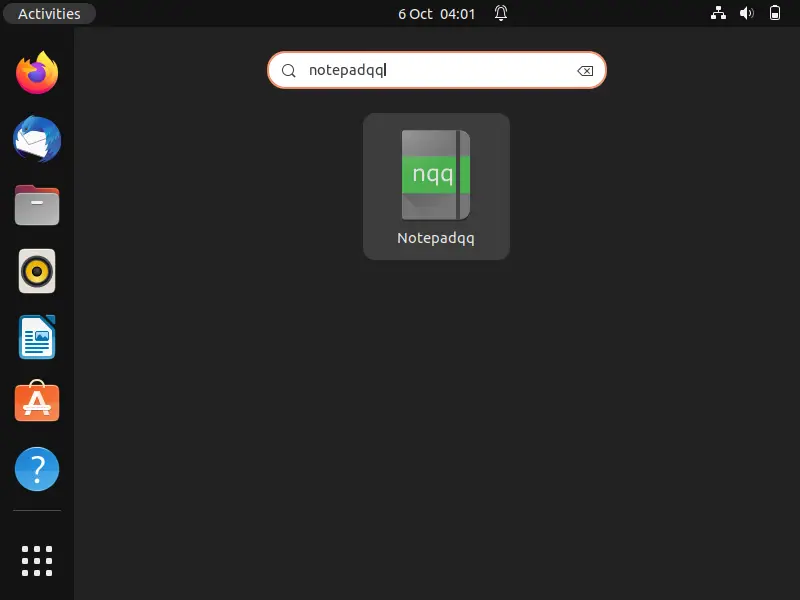
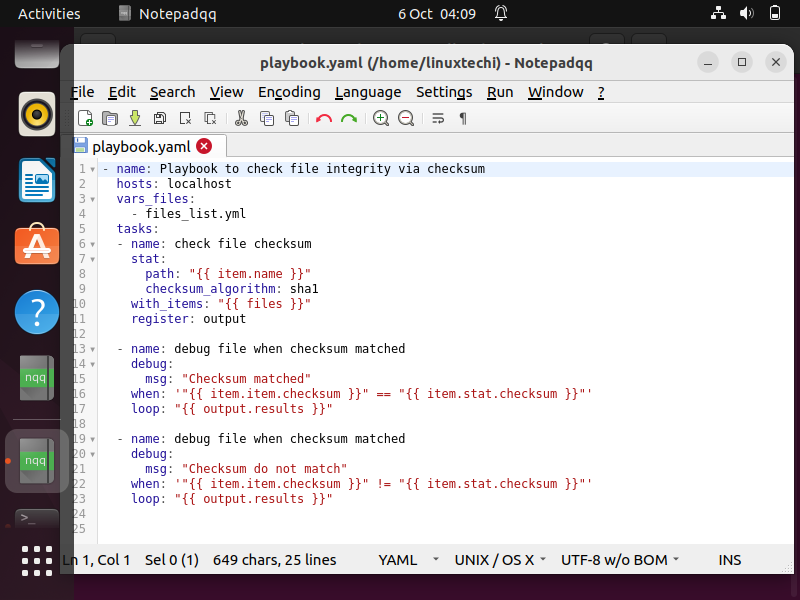
You can just run it in Wine, the ONLY problem is if a file is modified while open, it freezes. This is rare IME. I reported it years ago, so maybe just remind them of that bug.
(I can imagine it wasn’t easy to port, so it’s likely to be missing features)
Too bad this only works in Ubuntu and not in Linux.
You can run this on any linux distro.
True, although as-is it only builds on Debian/Ubuntu. To make it build on other distros, you have to do something like this:
sed -i -e “s|^LRELEASE = .*|LRELEASE = /usr/lib/qt5/bin/lrelease|” src/ui/ui.pro
I have it installed on Ubuntu 14.04, and whenever I open it I get the complaint about not having the latest Qt (5.2.1 instead of 5.3). Is there a config file somewhere? I tried looking at an Octave .m file with tabs replaced by spaces, but Notepadqq thinks it’s Objective C. How can I set the syntax on .m files for Octave? Also, whenever I open the file, Notepadqq asks me if I want to change my default tabs/spaces setting to spaces. Can I set this up once-and-for-all?
I’m running Notepadqq in Ubuntu 14.04 with Qt 5.2.1 instead of 5.3 or higher. Is that the reason I don’t see the menu bar at the top?
If you’re not running Unity, you need to uninstall appmenu-qt5 to have the menu show on many (all?) Python programs – there’s a bug in it.
Run Python files in Notepadqq.
FYI, I’ve just been setting ‘qq up. If you’re editing python files you can run them using the Run menu option. Add to ‘Run’…
/usr/bin/x-terminal-emulator –no-close -e /usr/bin/python3 %path%
This opens a terminal. The ‘-e’ flag is for execute. Then the path to your python. %path% is a ‘qq’ variable for the path to the current active file.
Has anyone figured out how to get the ‘compare plugin’ to work?
i follow abovee steps .and i successfully intalled notepadqq but after that i am trying to open notepadqq editor but i can’t.