To Launch an instance from OpenStack Horizon dashboard, first we need to finish following steps :
- Create a Project and add a member to the Project.
- Create a Image and Flavor
- Create a Network and Router for a Project.
In my Case i will use Project Name as “Innovation” and linuxtechi as Project Member of Innovation.
- Internal Network = 10.10.10.0/24
- External Network or Floating IP Network = 192.168.1.0/24
- Gateway of External Network = 192.168.1.1
Create a Project and add a member to the Project.
Login to the dashboard using Admin credentials and Go to Identity Tab –> Projects and Click on Create Project.
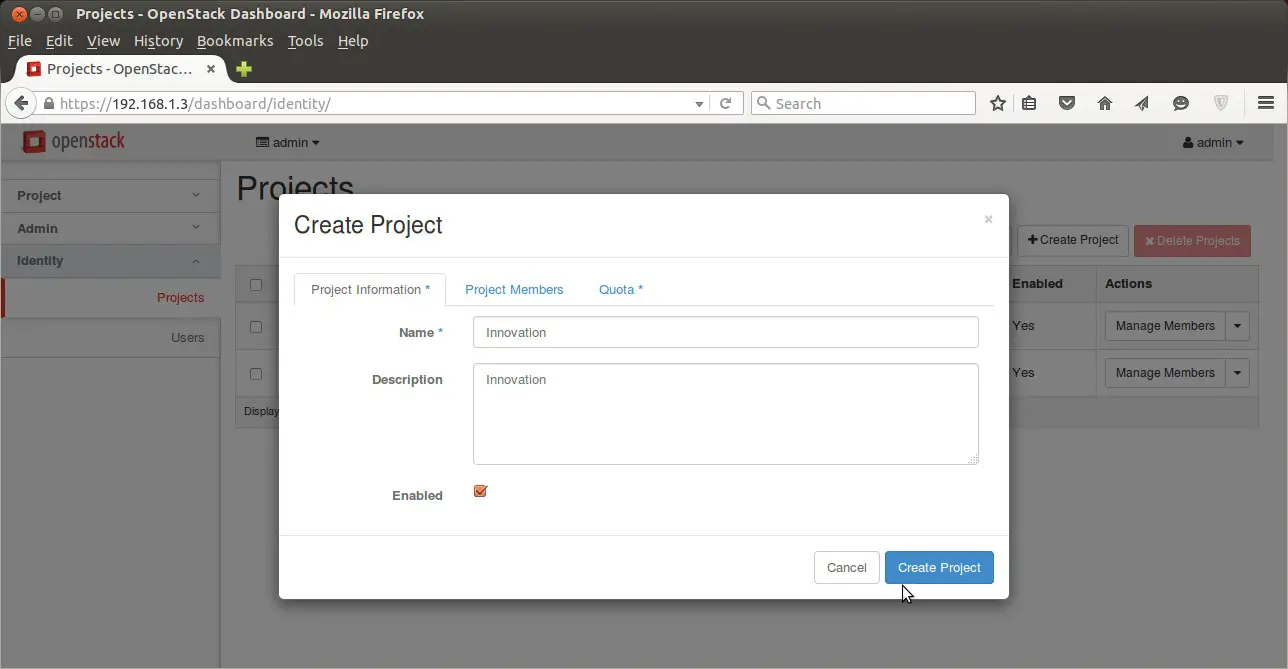
Click on “Create Project” , We can also set the Quota for the project from Quota Tab.
To create Users , Go to Identify Tab–> Users–> Click on ‘Create User’
In my case i have specify the followings :
- User Name = linuxtechi
- email = [email protected]
- password = xxxxxx
- Primary Project = innovation
- Role = member
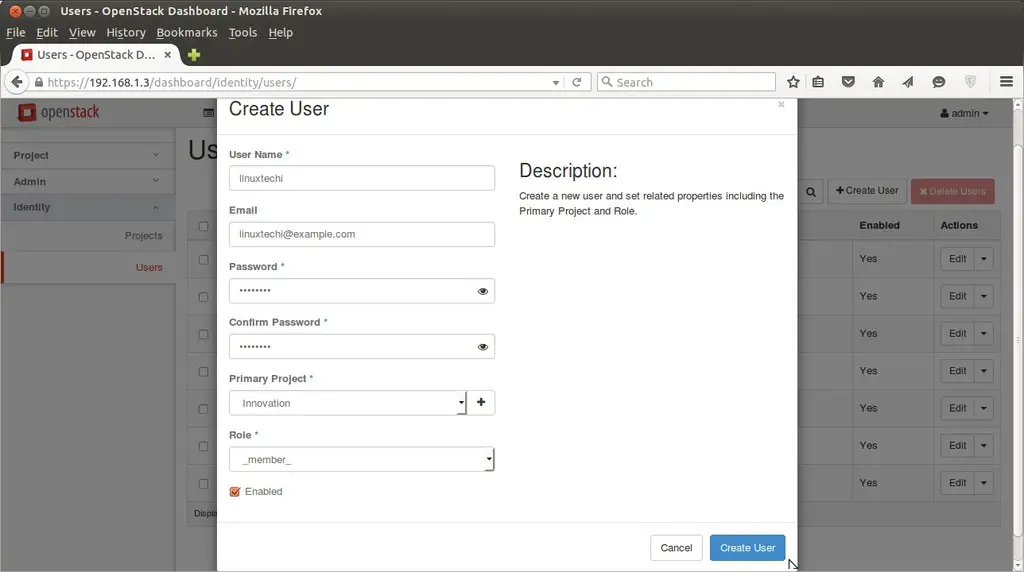
Create a flavor and image :
To create a flavor login in dashboard using admin credentials , Go to Admin Tab –> Flavors –> Click on create Flavor.
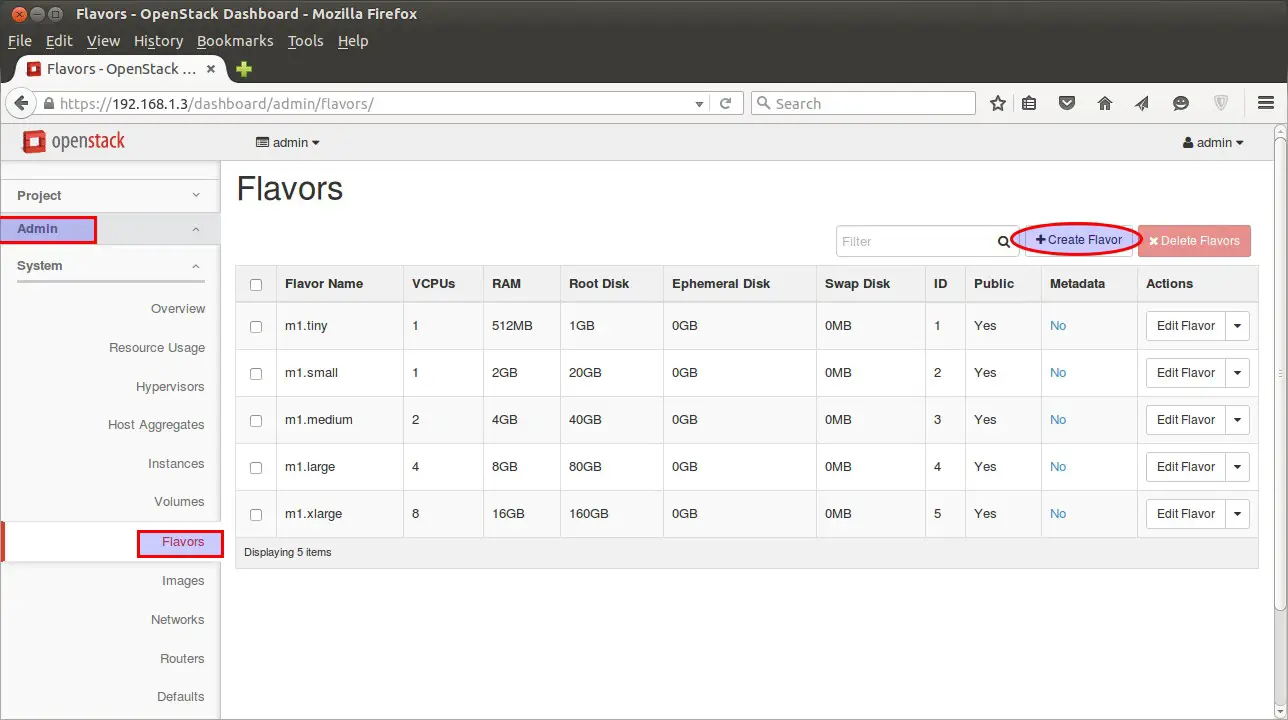
Specify the Flavor Name (fedora.small) , VCPU , Root Disk , Ephemeral Disk & Swap disk.
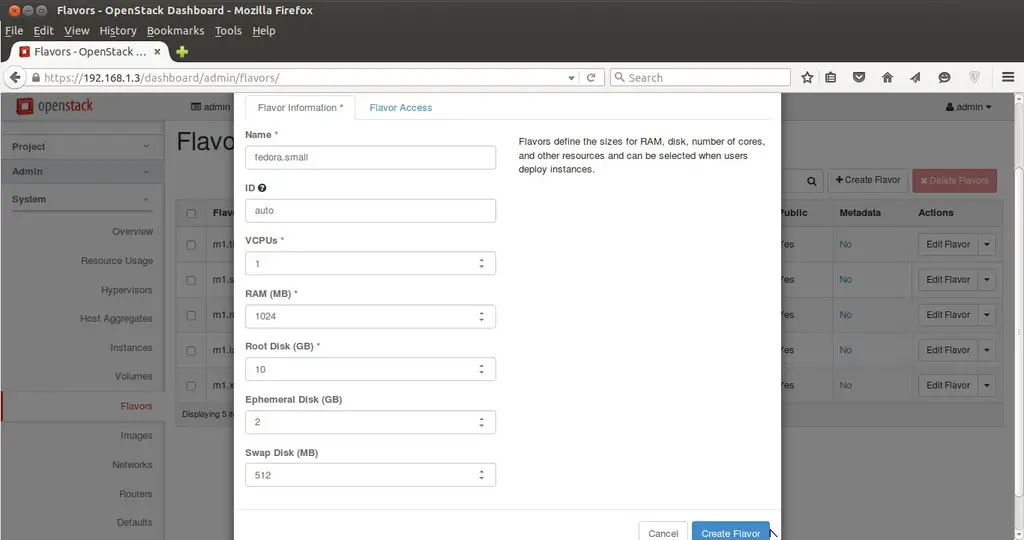
To Create Image , Go to Admin Tab –> Images—> Click on Create Image.
Specify the Image Name , Description, Image Soure ( in my case i am using Image File as i have already downloaded the Fedora 23 Cloud Image ) , Format QCOW2
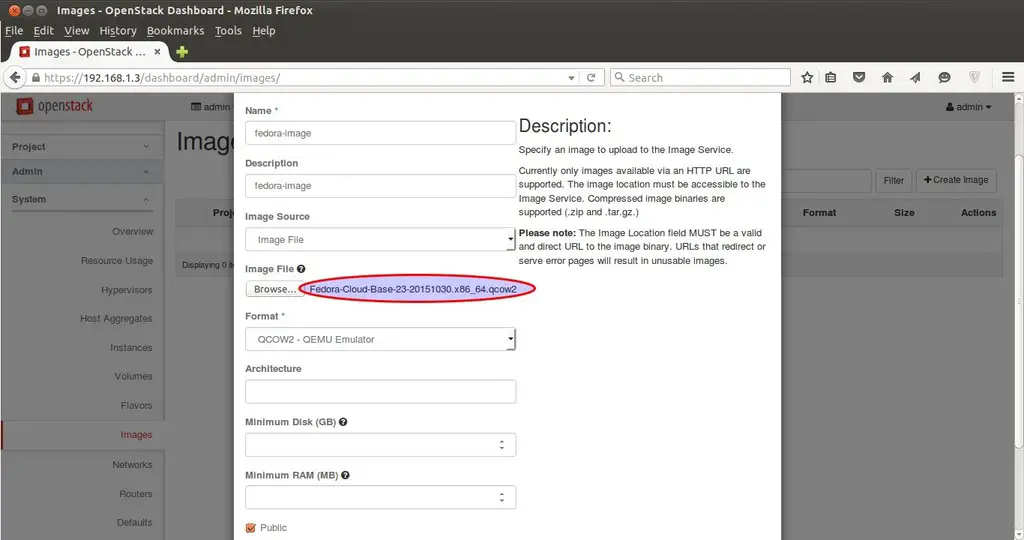
Create Network and Router for Project Innovation.
To create Network and router for Innovation project sign out of admin user and login as “linuxtechi” user in dashboard.
Go to the Network Tab —> Click on Networks —> then Click on Create Network
Specify the Network Name as Internal
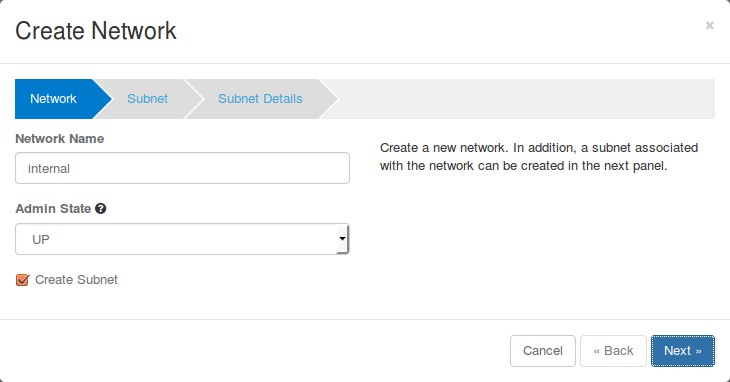
click on Next..
Specify the Subnet name (sub-internal) and Network Address (10.10.0.0/24)
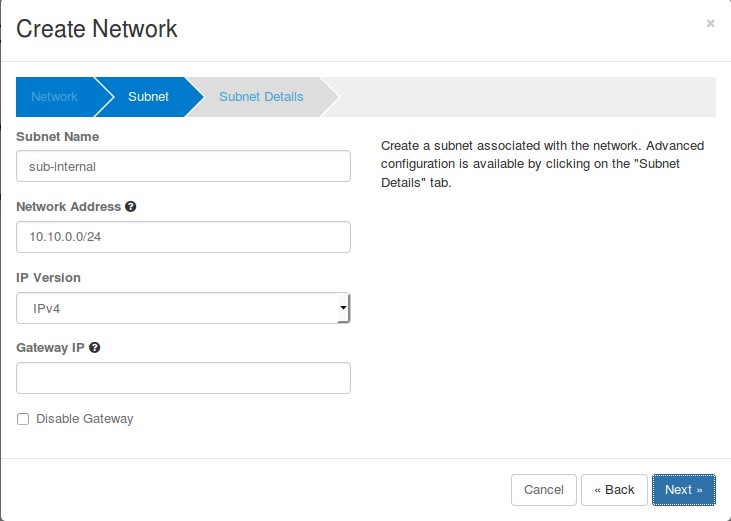
Click on Next..
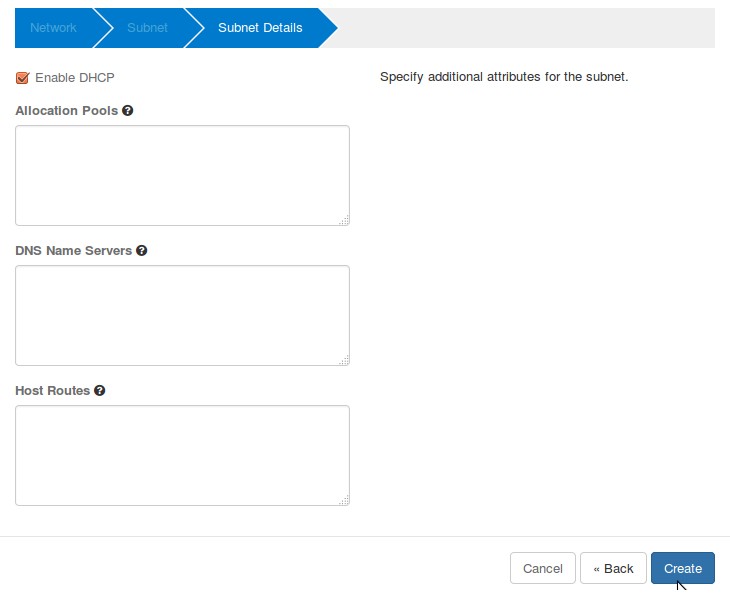
VMs will be getting internal ip from DHCP Server because we enable DHCP option for internal network.
Now Create External Network . Click on “Create Network” again , Specify Network Name as “external”
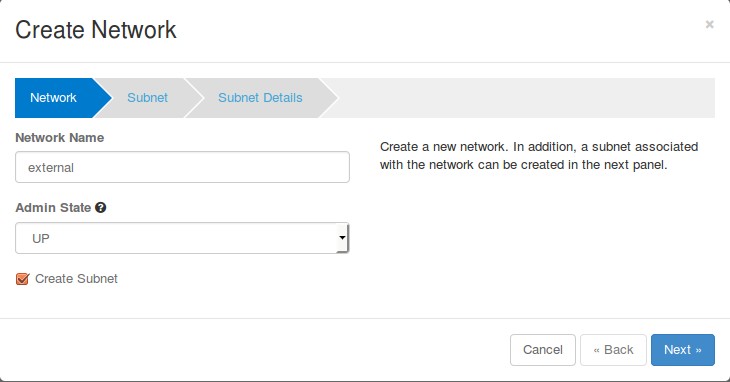
Click on Next…
Specify subnet Name as “sub-external” & Network Address as “192.168.1.0/24”
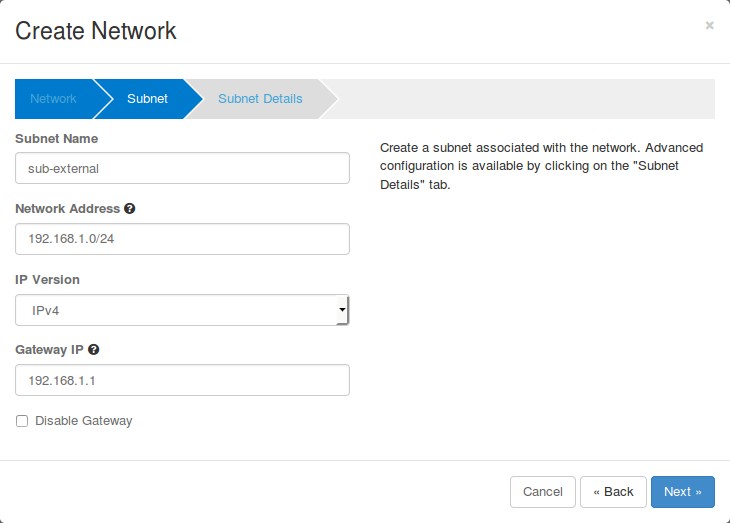
Click on Next
Untick “Enable DHCP” option and Specify the ip address pool for external network.
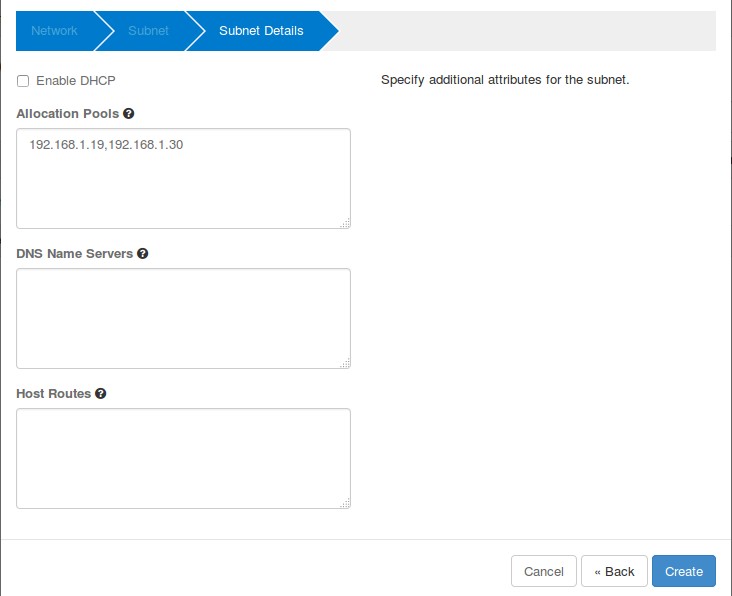
Click on Create.
Now time to create a Router.
Go To Network Tab –> Routers –> Click on ‘+ Create Router’
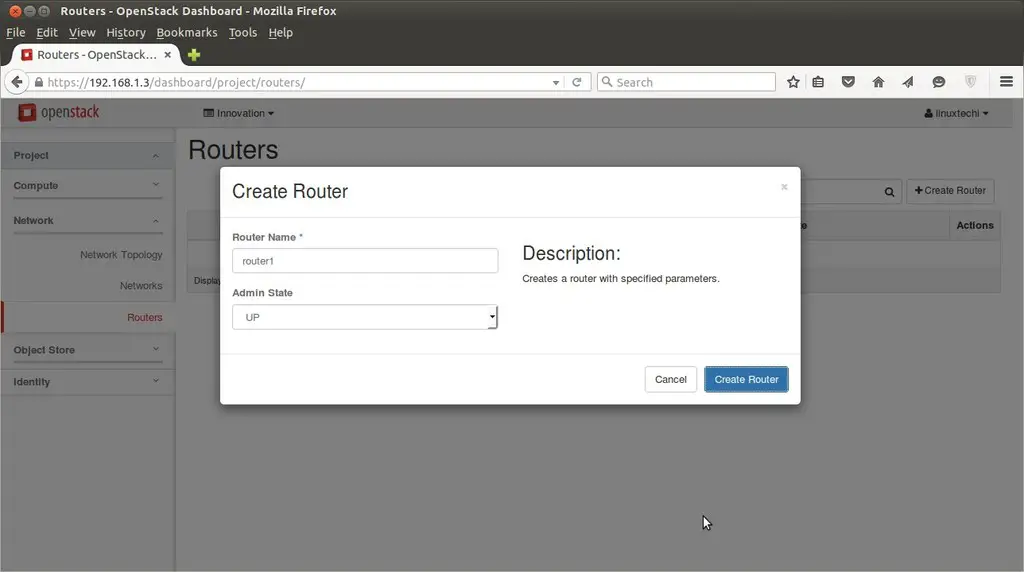
Now Mark External network as “External” , this task can be completed only from admin user , so logout from linuxtechi user and login as admin.
Go to Admin Tab —> Networks–> Click on Edit Network for “External”
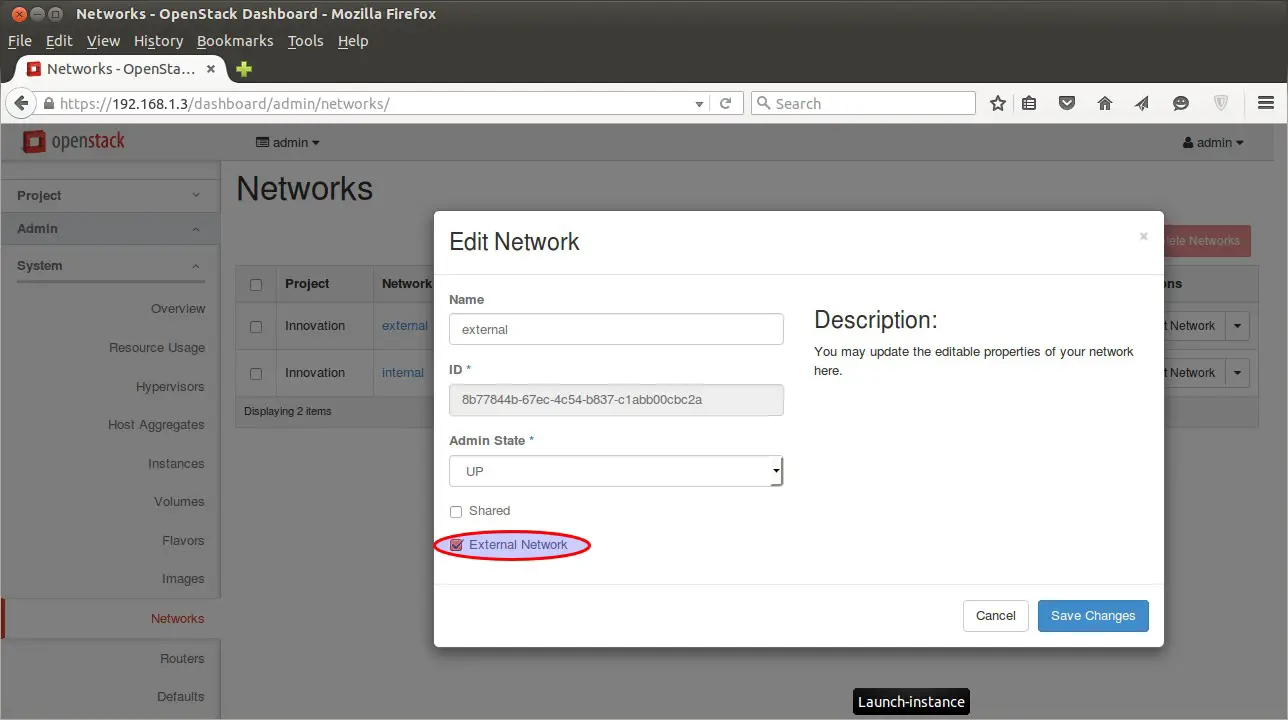
Click on Save Changes
Now Logout from admin user and login as linuxtechi user.
Go to Network Tab —> Routers –> for Router1 click on “Set Gateway”
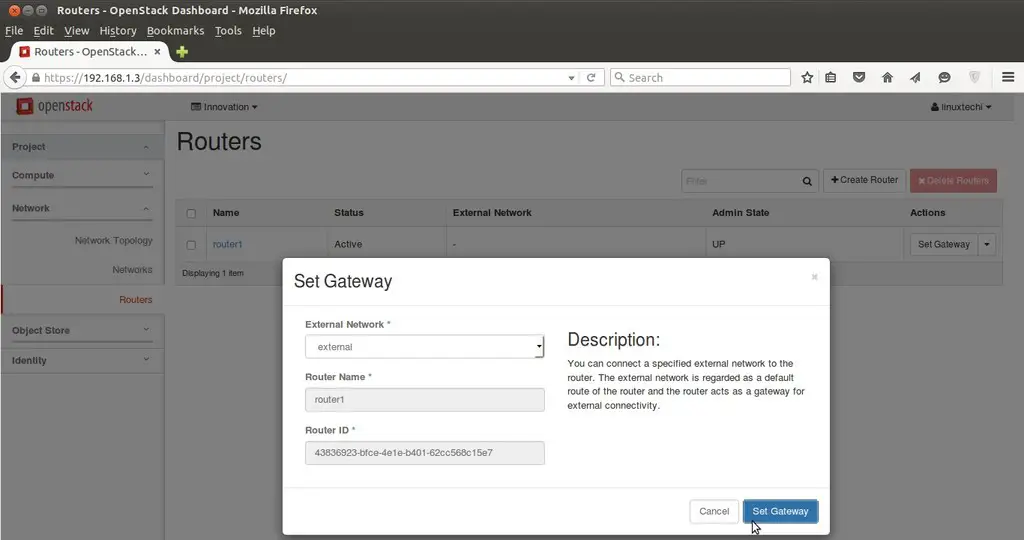
Click on “Set Gateway” , this will add a interface on router and will assign the first ip of external subnet (192.168.1.0/24).
Add internal interface to router as well , Click on the “router1″ and select on “interfaces” and then click on “Add interface”
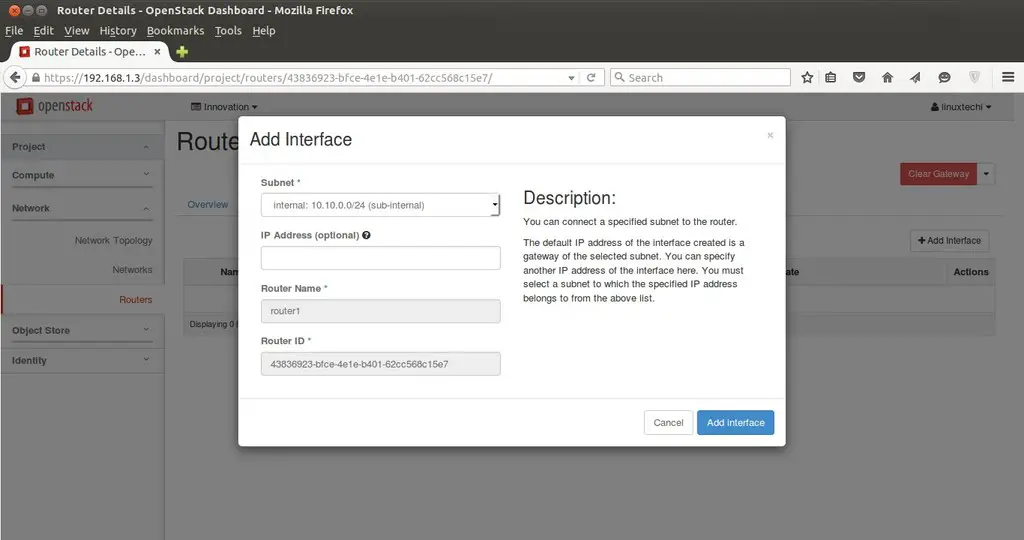
Click on Add interface.
Network Part is completed Now & we can view Network Topology from “Network Topology” Tab
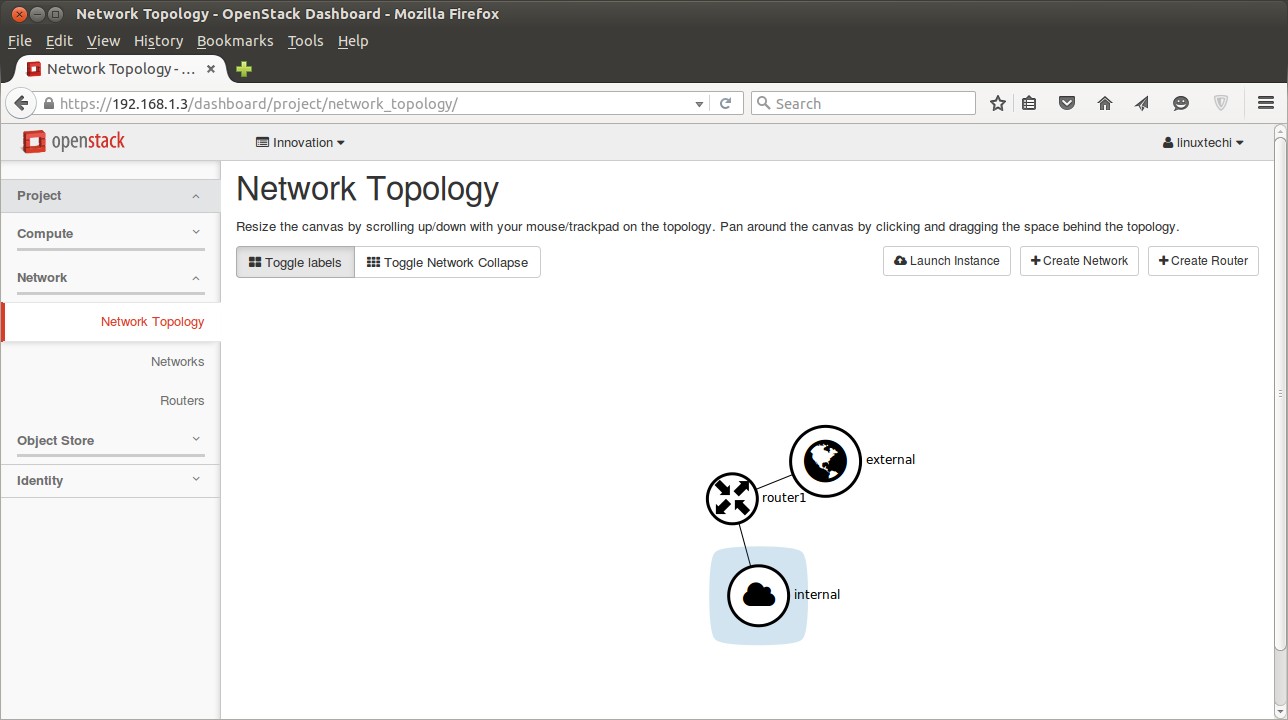
Now Create a key pair that will be used for accessing the VM and define the Security firewall rules.
For creating a key pair
Go to ‘Access & Security’ Tab —> Click on Key Pairs –> then click on ‘Create Key Pair‘
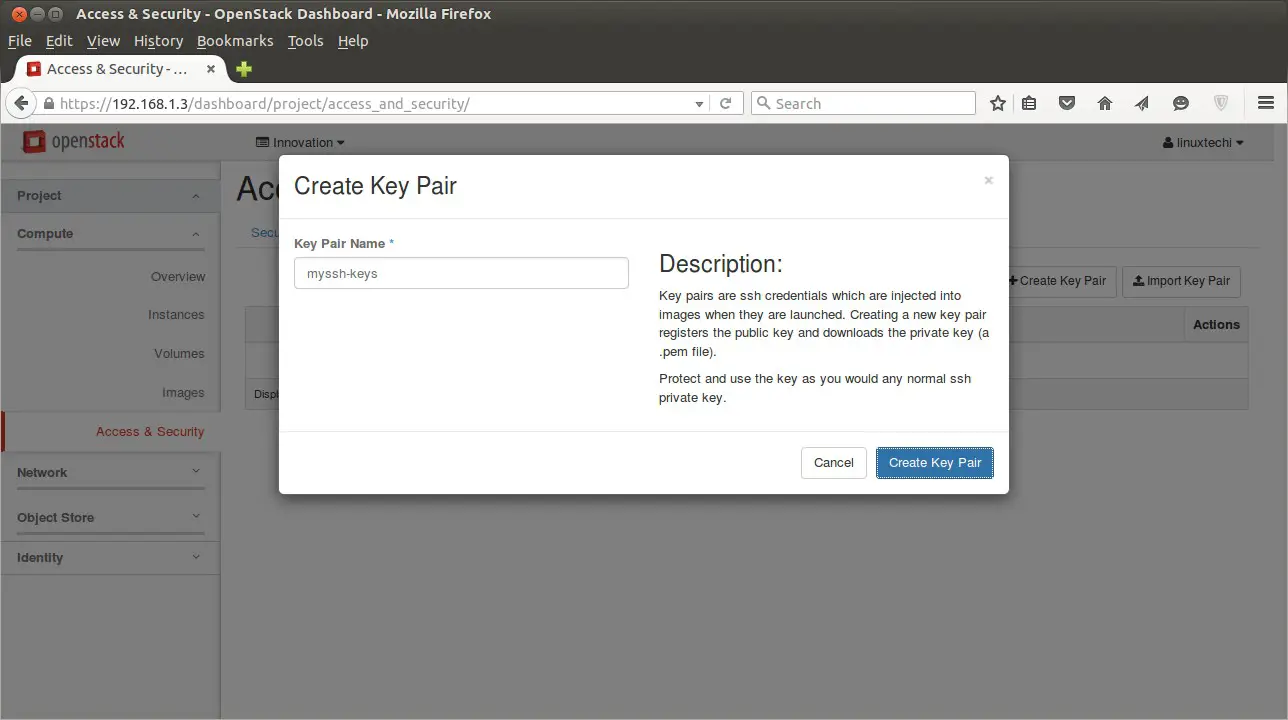
It will create a Key pair with name “myssh-keys.pem”
Add a new Security Group with name ‘fedora-rules’ from Access & Security Tab. Allow 22 and ICMP from Internet ( 0.0.0.0 ).
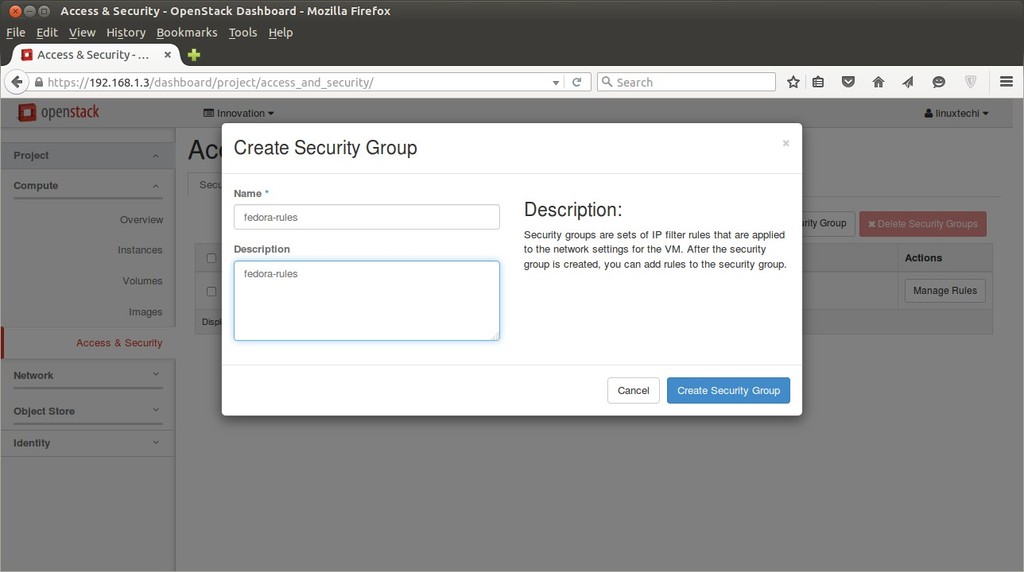
Once the Security Group ‘fedora-rules’ created , click on Manage Rules and allow 22 & ICMP ping.
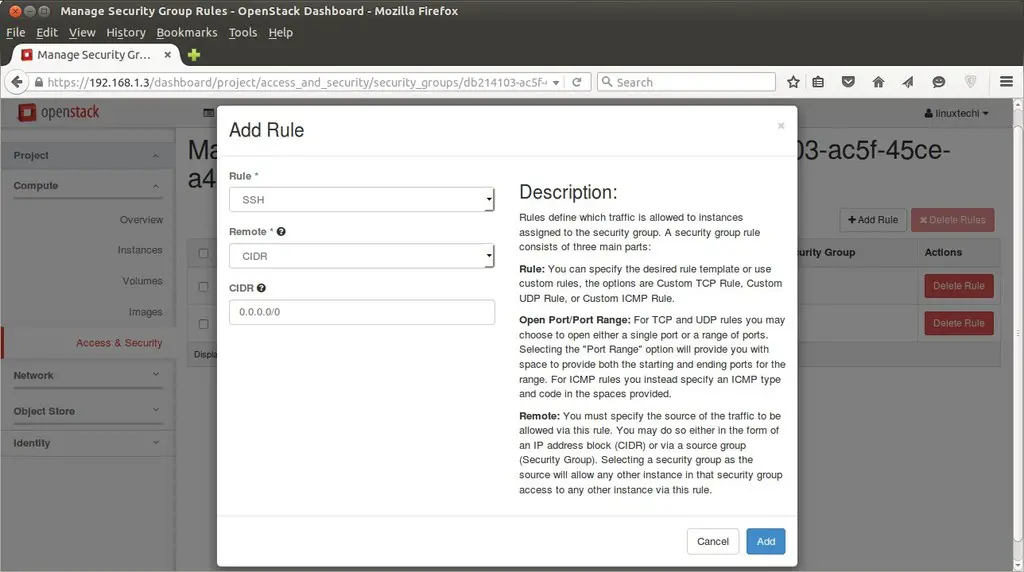
Click on Add , Similarly add a rule for ICMP.
Now Finally it’s time to Launch an instance.
Go to Compute Tab –> Click on Instances –> then click on ‘Launch Instance’
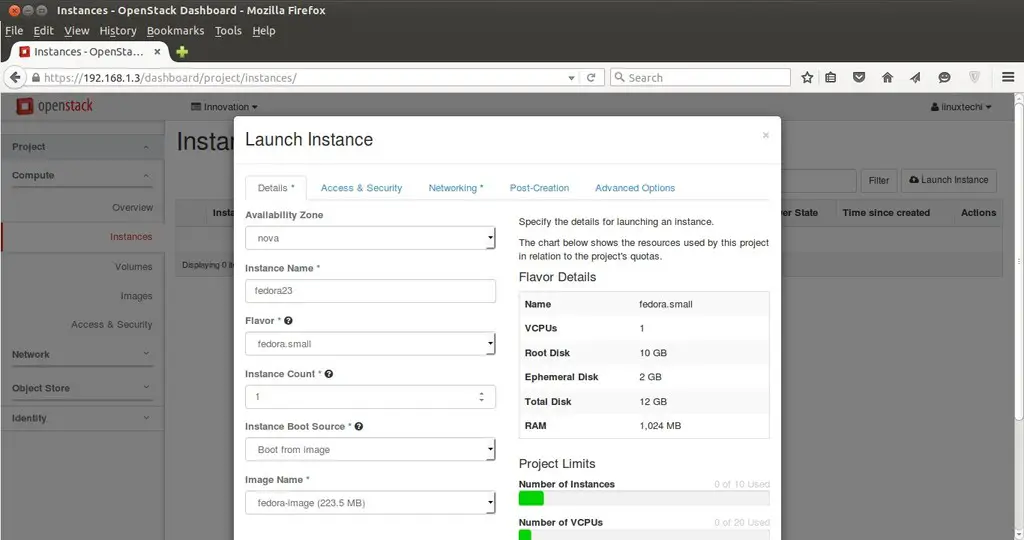
Specify the Instance Name , Flavor that we created in above steps and ‘Boot from image’ from Instance Boot Source option and Select Image Name ‘fedora-image’.
Click on ‘Access & Security’ and Select the Security Group ‘fedora-rules’ & Key Pair ”myssh-keys‘
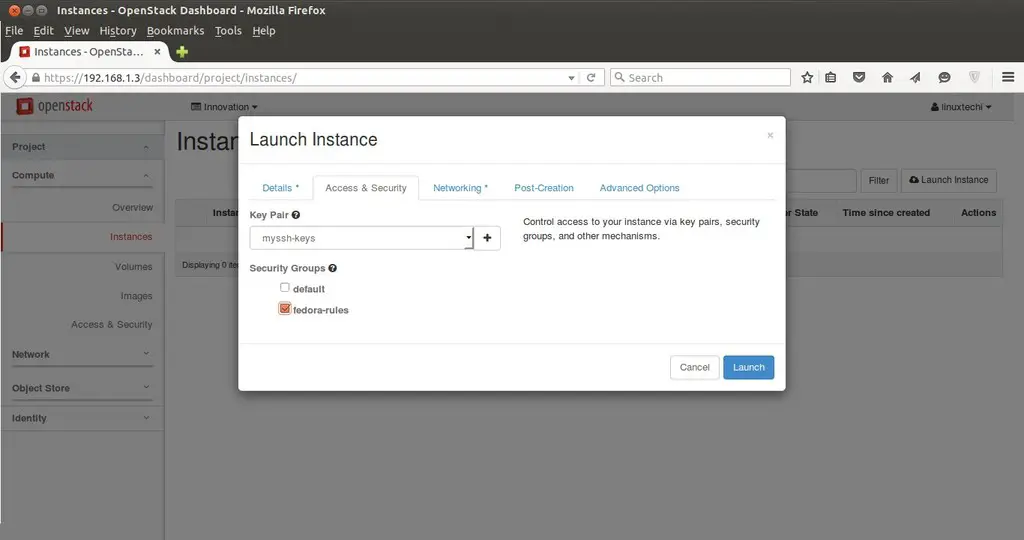
Now Select Networking and add ‘Internal’ Network and the Click on Launch ….
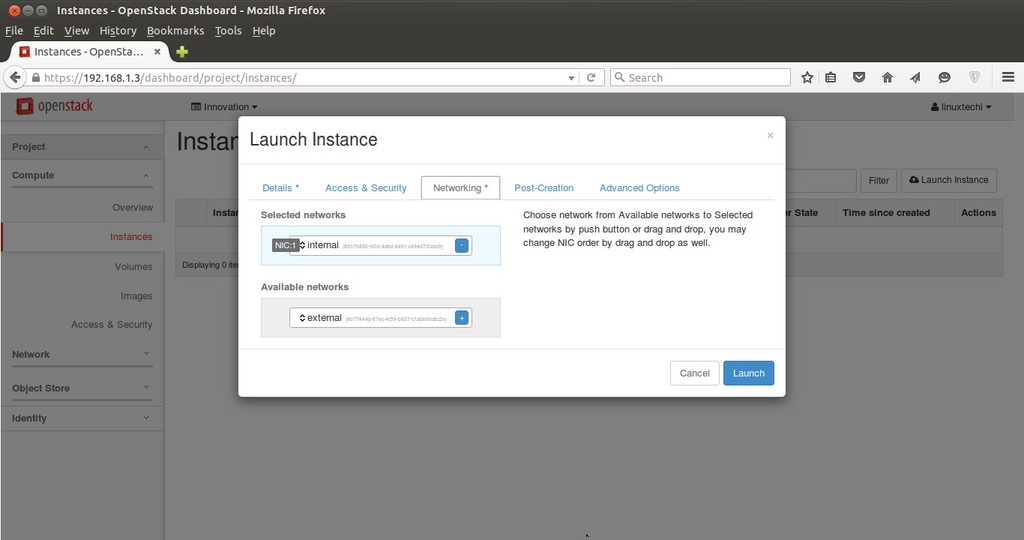
Once the VM is launched , Associate a floating ip so that we can access the VM.
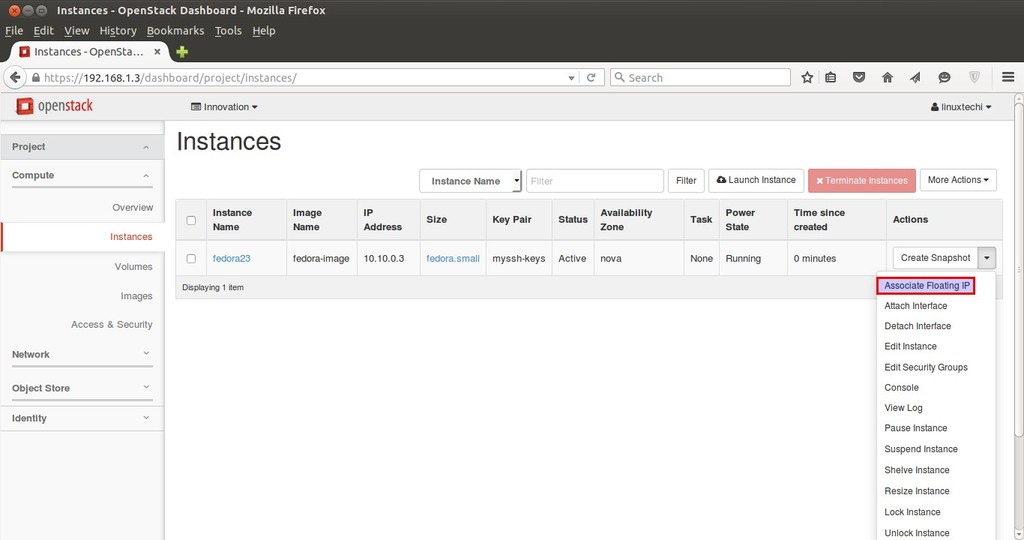
Click on ‘Associate Floating IP‘
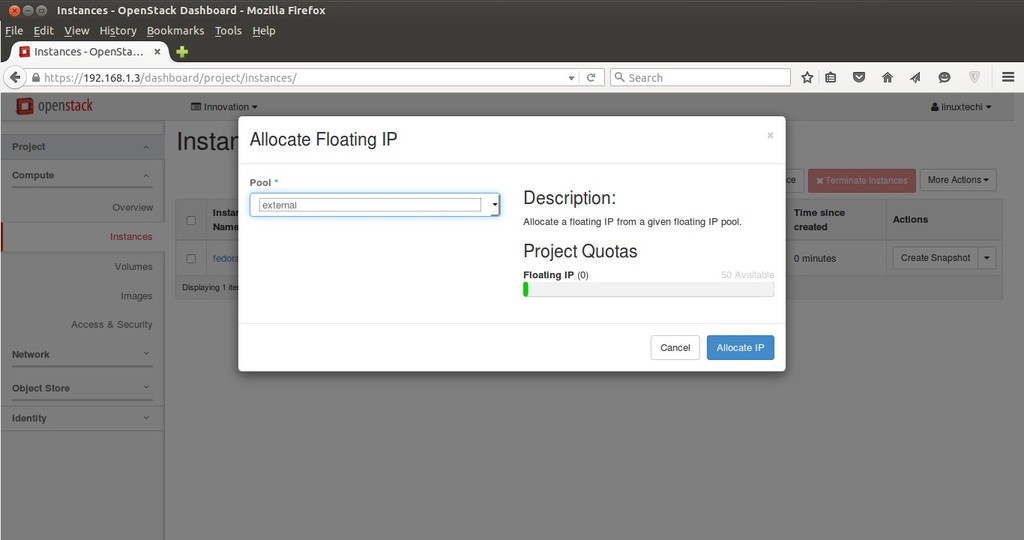
Click on Allocate IP.
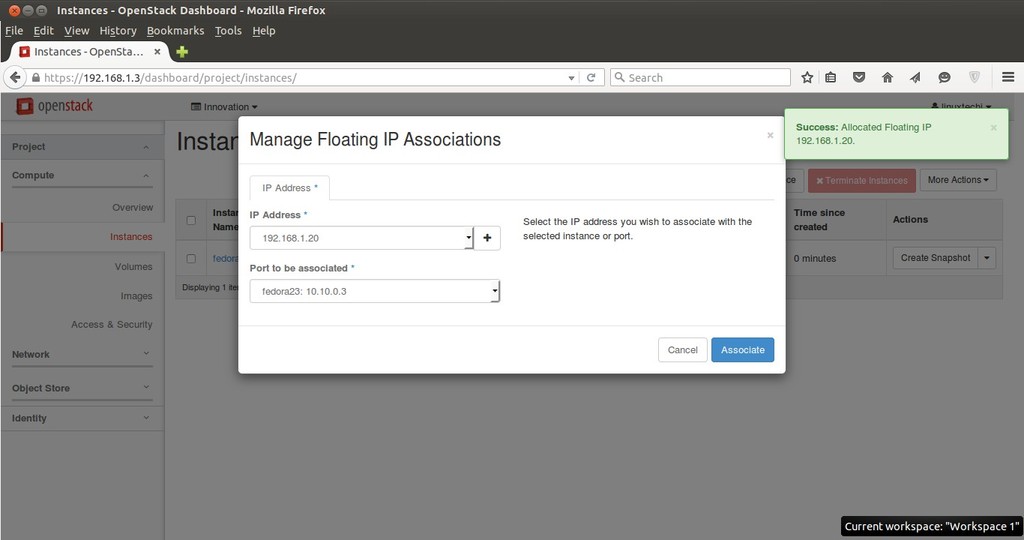
Click on Associate
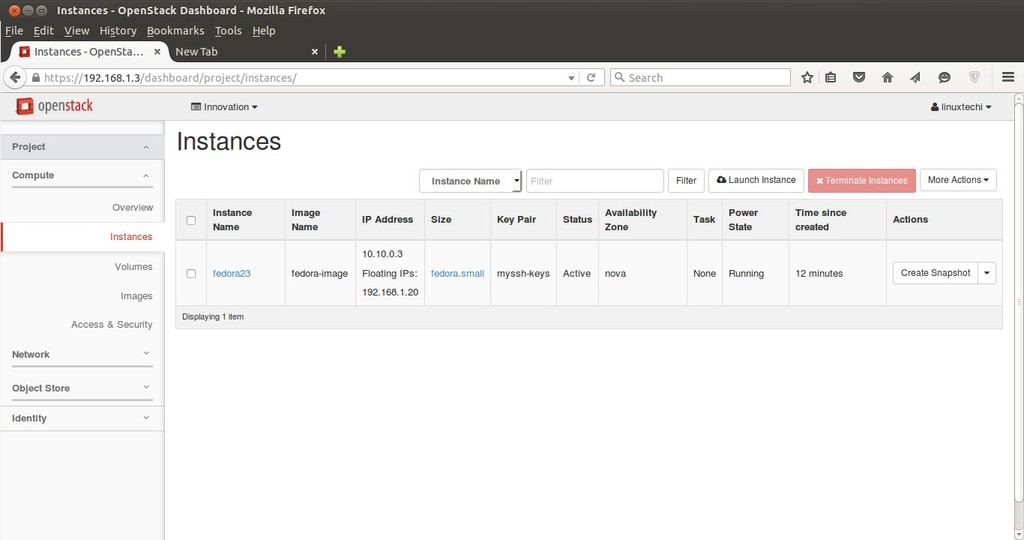
Now try to access the VM with floating IP ( 192.168.1.20) using keys.
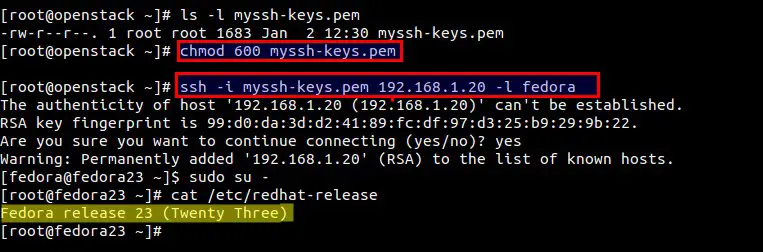
As we can see above that we are able to access the VM using keys. Our task of launching a VM from Dashboard is Completed Now.
Hope you like steps and do not hesitate to share this article.
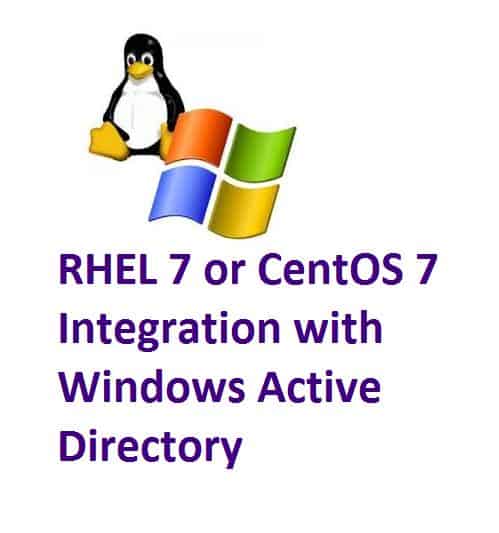

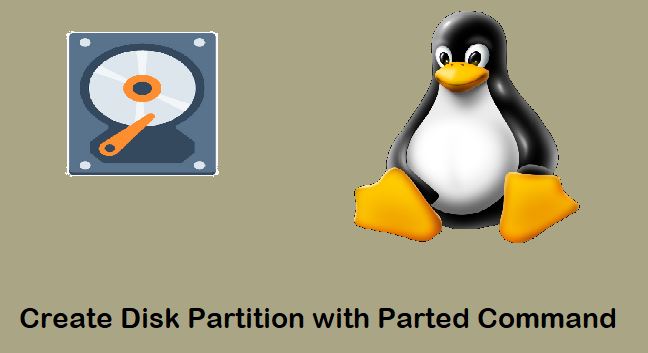
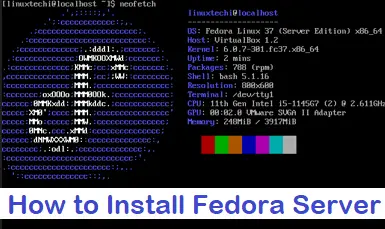
Hi Pradeep, i’m confused about all the ip addresses you’ve listed there, would you please tell me the meaning and the relationship between these ip addresses, thank you so much.
your br-ex ip: 192.168.1.3; your floatiog ip: 192.168.1.0; your ip address pool: 192.168.1.19, 192.168.1.30 and this ip: 192.168.1.20
i’m quite new to openstack, so thanks for your help~
Author is using bridged network for first interface, kind of easy to get the SSH access, but most of you guys have Host only network for enp0s8, and making configuration changes which are meant for bridged network.
Hi Pradeep, I am getting below error
Message
Build of instance ec4b4174-c0f7-4932-b1e1-45690a462446 aborted: Volume eba07b7d-48a0-4257-bcc7-ef744f532f0d did not finish being created even after we waited 0 seconds or 1 attempts. And its status is error.
Code
500
Details
Created
Jan. 16, 2018, 5:34 p.m.
Can you please help me to find out what is the problem here ?
hello!
Does adding an image take more than 3 hours to be active ? and thank you for this great tutorial.
Once you upload the cloud image to Glance then it should be active straight away
Hi,
Is anyone stsill monitoring this site?
I cannot reach the internet from the instance though I am able to SSH into it. I can reach the instance via SSH and its external IP. It seems that the bridge is not forwarding the traffic. Any suggestions?
Thank you
Hello Mr. Pradeep,
I’ve followed your documentation & performed all exercise very well. However, I’m unable to connect VM using putty.
ICMP & SSH is allowed from 0.0.0.0/0 network range. Here is my configuration.
Internal Network: 10.159.0.0/24 (DHCP Enabled). The internal network captures 10.159.1.1 as a default gateway as I left that field blank.
External Network: 192.168.7.0/20
(IP Range Address Range is 192.168.7.20-192.168.7.200) (DHCP Disabled)
Router External IP: 192.168.7.58
I can access the Fedora VM over the console however I’m unable to login as without as the ppk has not given.
Any suggestions?
Hi,
You need to first create key pair and attach that key pair while launching the virtual machine. You can not login to virtual machine without keys. It is mandate to use it unless you have customized the cloud image.