Good news for Ubuntu Linux lovers that the latest version of Ubuntu 15.04 code name “Vivid Vervet” has been released on 23rd April 2015.
In this post we will discuss how to install Ubuntu 15.04 on Laptop and desktop with Screenshots. Some of the changes that are noticed in this version are listed below :
- New Linux Kernel version 3.19
- Upstart has been replaced with systemd as the standard boot & service manager
- Bugs of Unity 7.3 ( Ubuntu Desktop) fixed
- Firefox updated to version 36 & chrome updated to version 41
- Lots of improvements in LibreOffice 4.4
- Latest container (LXC) manager
- Docker 1.5.0 has been introduced.
Follow the below Steps to Install Ubuntu 15.04
Step:1 Download the ISO file using the following links
Download Ubuntu 15.04 (64-bit)
Download Ubuntu 15.04 (32-bit)
Once the iso file has been downloaded, burn it into DVD or USB drive and make it bootable.
Step:2 Boot your system with Bootable DVD / USB drive.
To start the installation click on “Install Ubuntu”
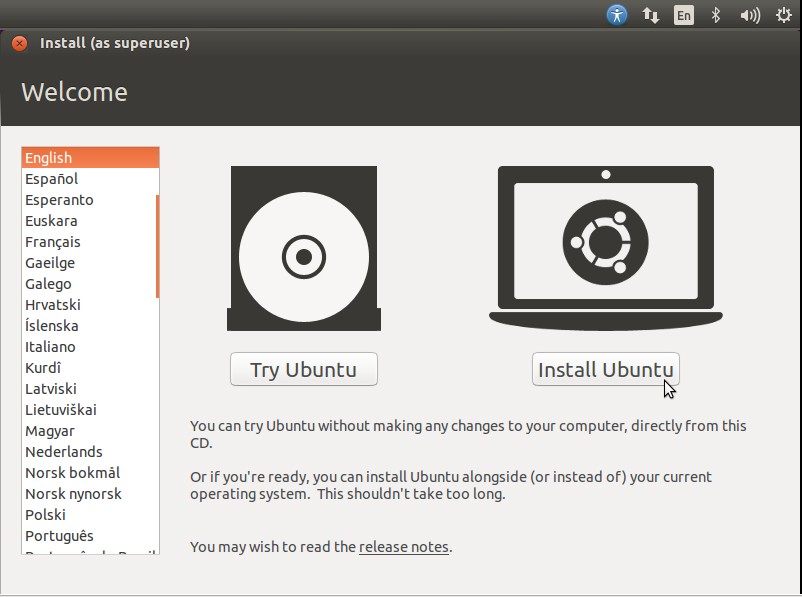
Step:3 Check Install Prerequisite
Make sure you have at least 6.6 GB free disk space and if you want to download updates and third party tools at the installation , check both the boxes and make sure system is connected to Internet
- Download updates while installing
- Install this third-party software
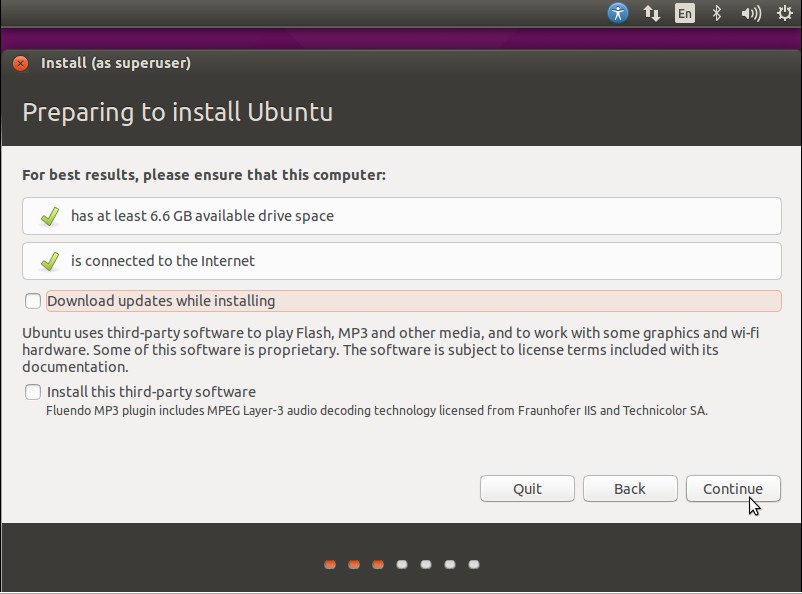
click on Continue….
Step:4 Select the Installation Type
If your system has new hard drive and if nothing installed on it , then you can choose the first option “Erase disk & Install Ubuntu” .
If you want LVM based file system , then use third option “Use LVM with new Ubuntu Installation”
If you want to create customize partition table , the use last option “Some else”
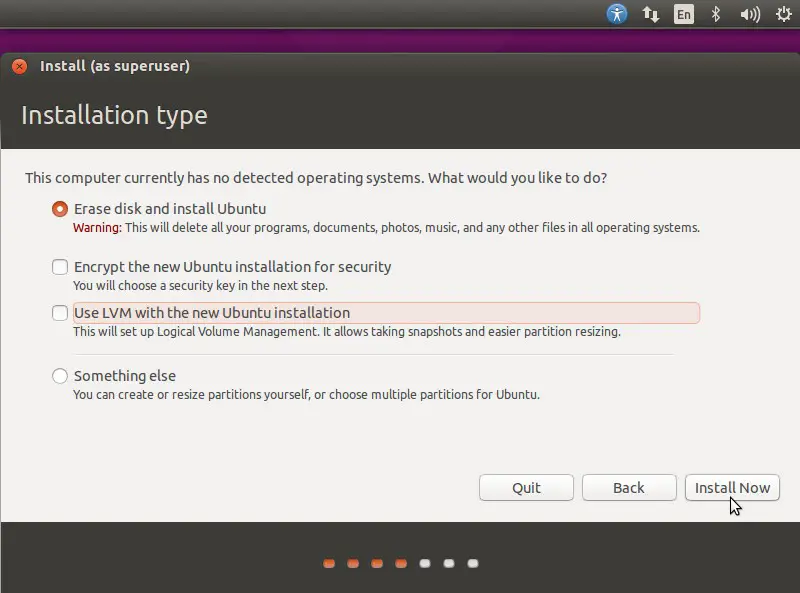
Click on Install Now….
Confirm to Write Changes to Disk
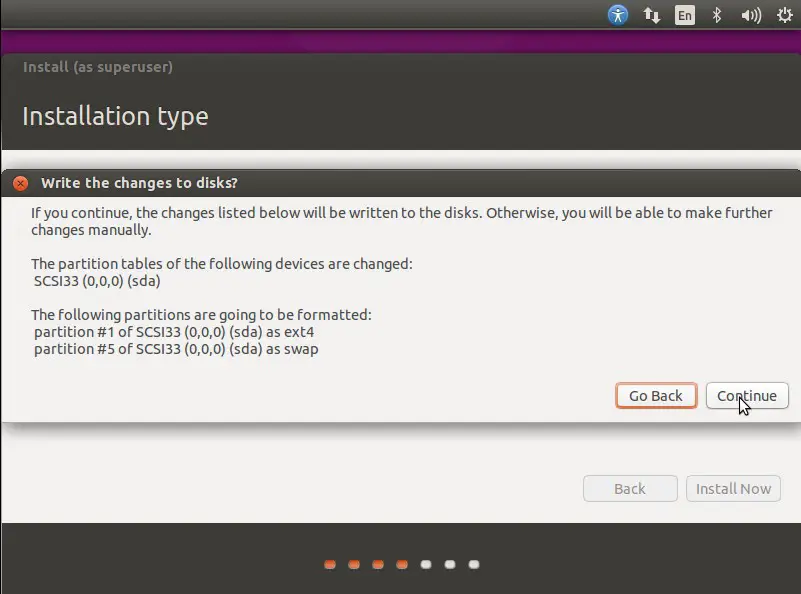
click on Continue….
Step: 5 Select your respective Time Zone
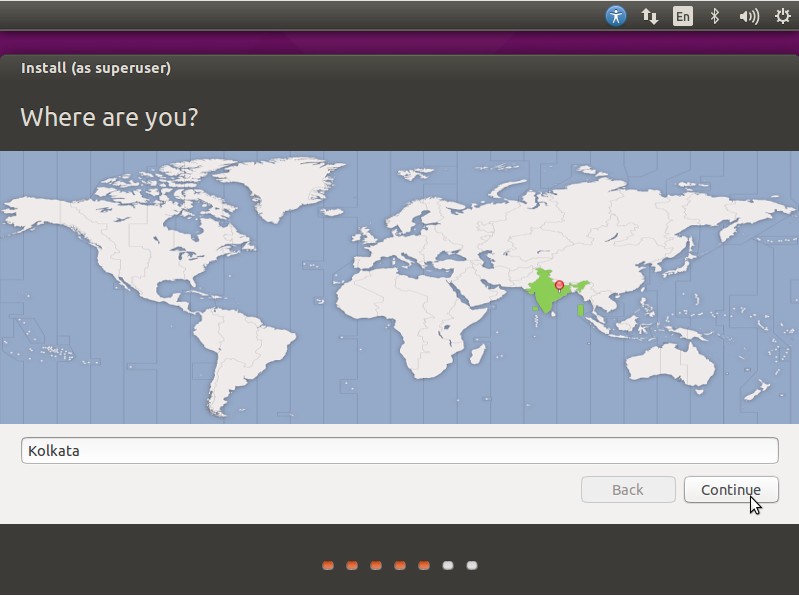
Step:6 Select your respective Keyboard Layout
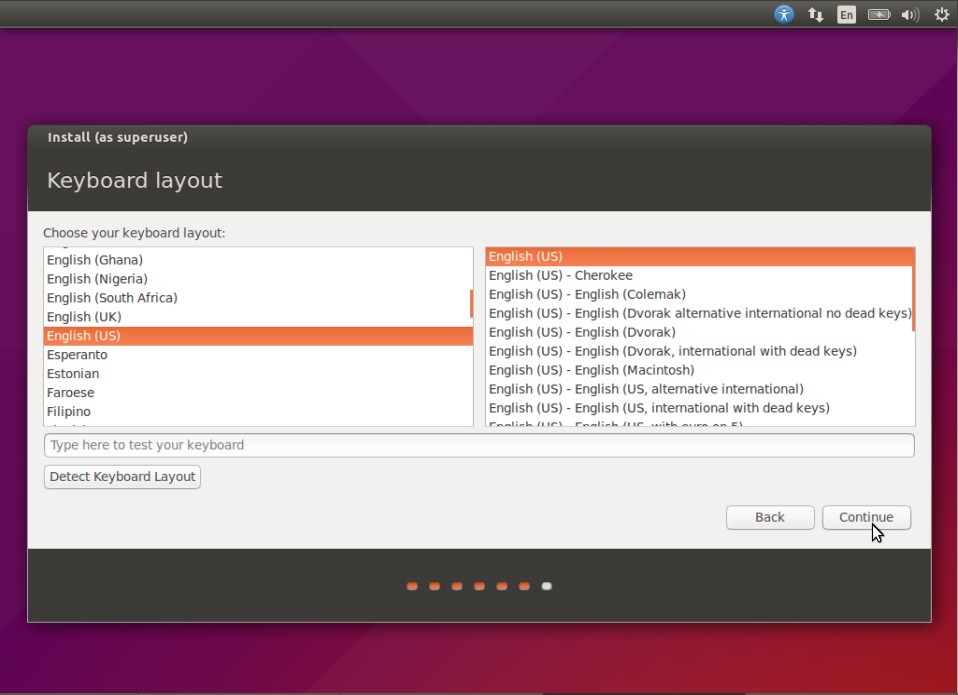
Click on Continue…
Step:7 Set the Hostname of your system and User credentials that will be used after installation.
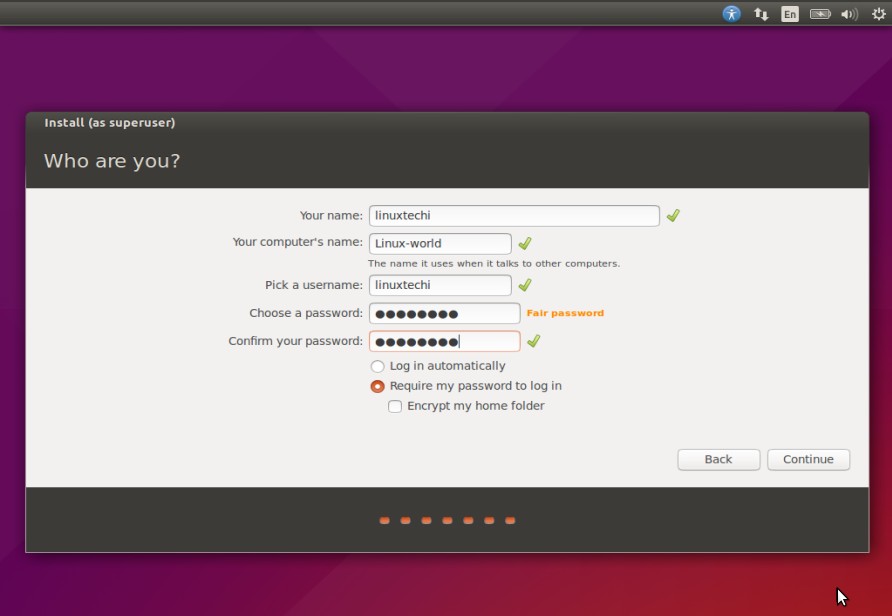
Click on Continue….
Step:7 As shown below Installation has started.
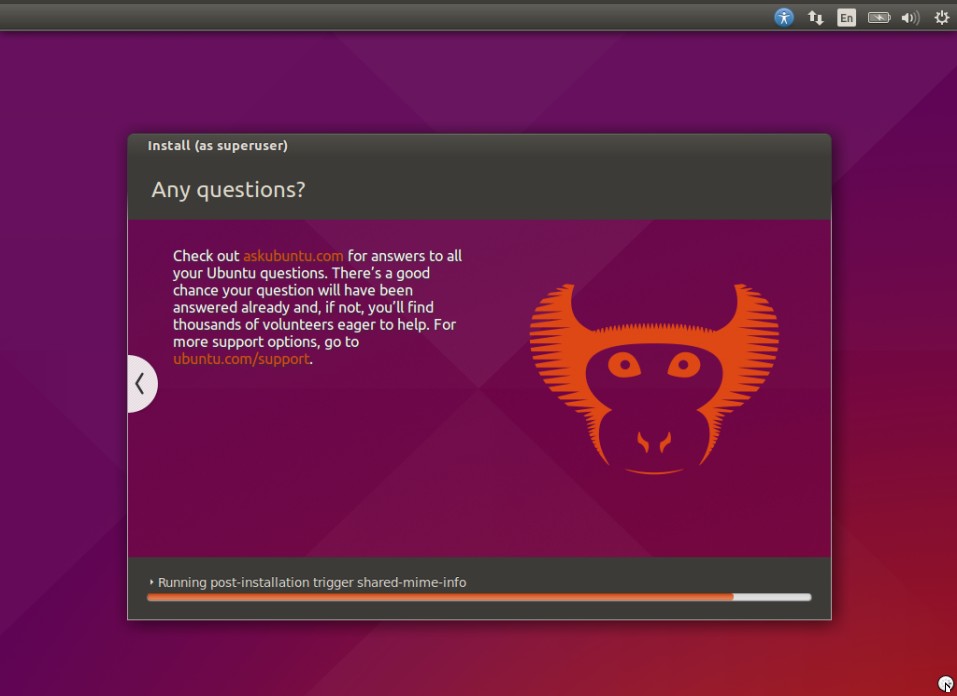
Once the installation is completed, it will ask to restart the Machine.
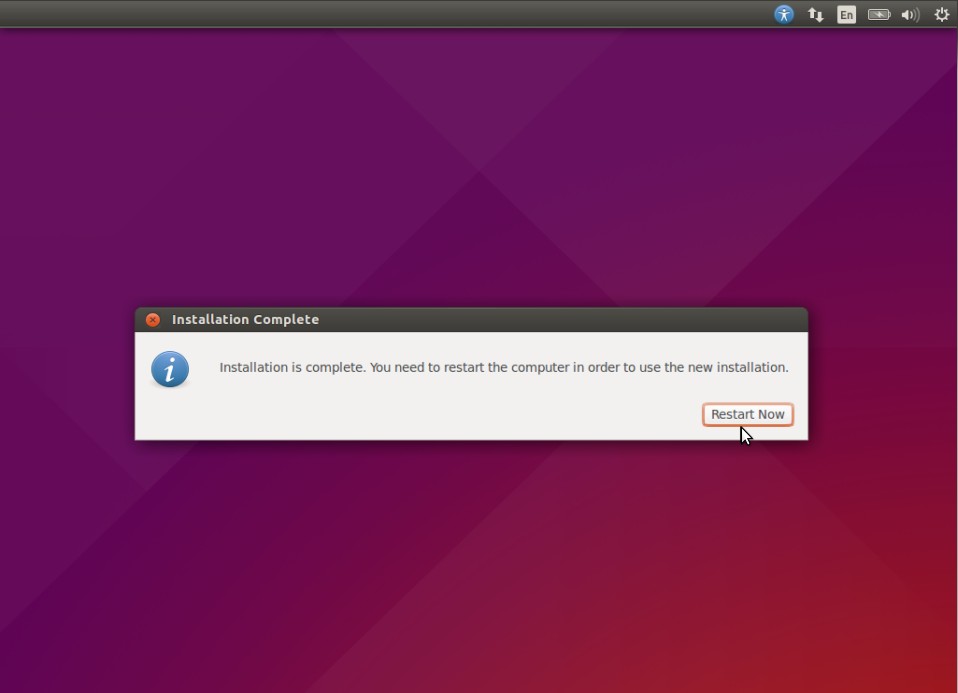
Click on “Restart Now”
Step:8 Login Screen after reboot.
Use the same user and its credentials that we have set during the installation.
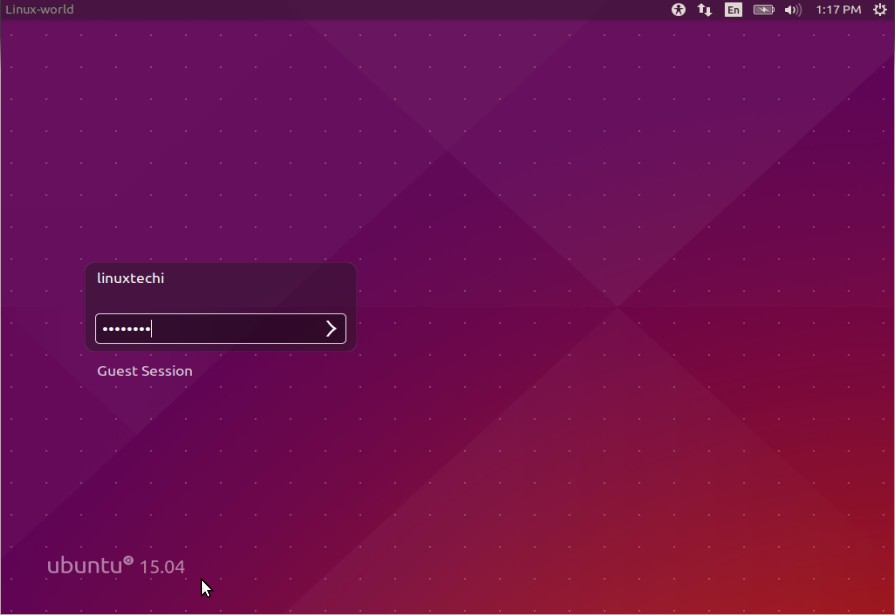
We will get below screen after entering the credentials.
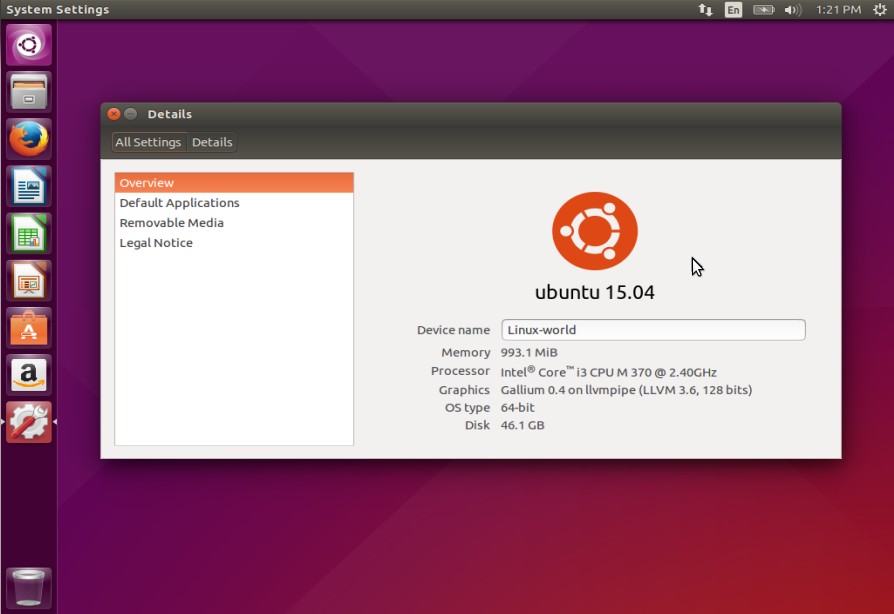
Ubuntu 15.04 Installation is Completed Now. Enjoy and have Fun with latest version of Ubuntu Linux 🙂
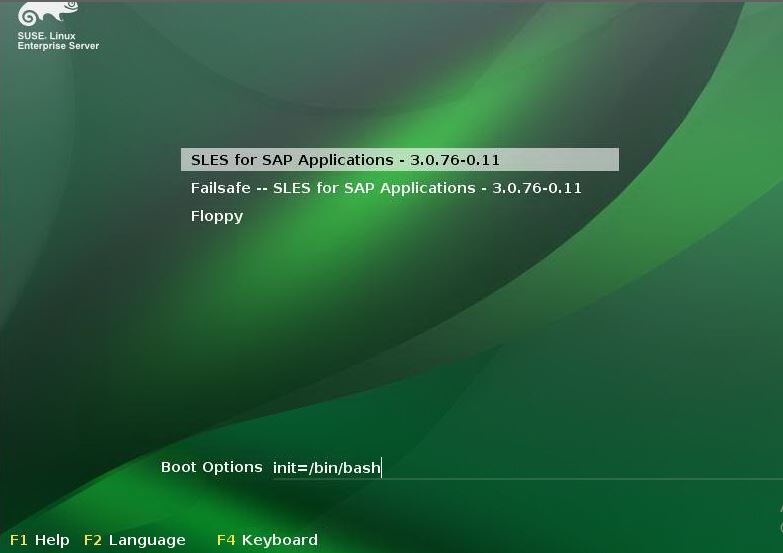
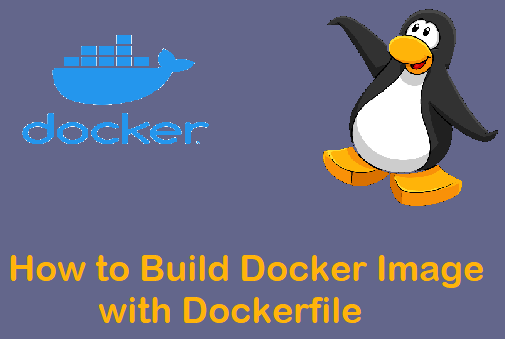
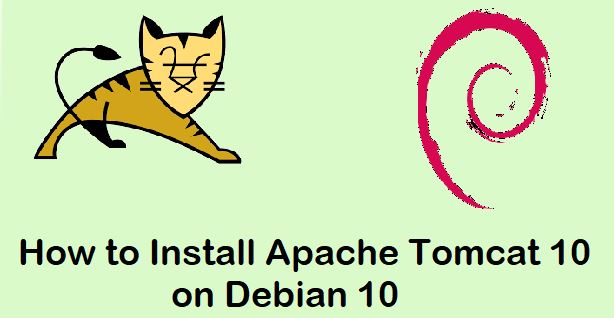

Sir ! I am trying to install Ubuntu 15.04 from USB alongside windows 7 , but system restarts after 4th step and I tried leaving for auto boot as well as with manual boot.. What should I do… Help ME !!!!!!