In this post, we will explain you how to install Putty (SSH Client) on Ubuntu Linux.
In the world of Linux, secure remote connections are essential for managing servers, devices, and networking equipment. One of the most popular tools for establishing secure shell (SSH) connections is PuTTY. While PuTTY is primarily associated with Windows, did you know that you can install PuTTY on Ubuntu Linux too?
Putty supports flexible terminal setup, mid-session reconfiguration using Ctrl-rightclick, multiple X11 authentication protocols, and various other interesting things not provided by ssh in an xterm. It also supports various protocols like Telnet, SCP, rlogin, SFTP and Serial.
Prerequisites
- Pre-Installed Ubuntu System
- Sudo user with admin rights
- Internet Connectivity
Note: We have tested below procedure of installing putty on Ubuntu 22.04 / 20.04 system.
Installing Putty on Ubuntu Linux from Command Line
Putty package and its dependencies are available in the default package repositories of Ubuntu 22.04/20.04. So, its installation is quite easy.
Open the terminal and run below apt commands to install putty.
$ sudo apt update $ sudo apt install putty -y
After installing putty verify its version, run
$ putty --version
Installing PuTYY Using Synaptic Package Manager
Alternate way to install putty is via Synaptic Package Manager GUI, In case synaptic is not installed the first install it via below command,
$ sudo apt install synaptic -y
Once the synaptic is installed, access the Synaptic Package Manager, search synaptic from Activity as shown,
click on “Synaptic Package Manager” icon. It will prompt you to enter your user’s password.
Now search putty,
Click on Search
choose putty and Select ‘Mark for Installation‘ option & then click on Apply.
Access Putty SSH Client
To access putty, run following command from the terminal
$ sudo putty
or
Search putty from Activity as shown below,
Click on PuTTY SSH Client, we will get the following putty screen. Enter Remote Server’s IP Address or Hostname.
Click On Accept , then it will prompt you for the Password as shown below :
Use Putty to access Cloud Linux VM
Let’s suppose we want to access our public cloud VM (virtual machine) via putty using their private SSH keys, so for that refer the below steps:
1) Access the Putty
2) Enter User Name and External IP address of your Cloud VM in ‘Host Name’ field
Here User name is the same user for which SSH keys are generated. By default SSH keys are generated in .pem format and putty don’t accept .pem ssh private keys, so it is recommended covert .pem ssh keys into .ppk format. One of the easiest way to convert keys into .ppk is via PuTTYgen utility, example is shown below. Puttygen utility will be installed automatically when we install putty.
$ puttygen my-ssh-key.pem -o my-ssh-key.ppk
3) From SSH Tab, choose ‘Auth’ and then browse .ppk format ssh key,
Now click on Open to start the SSH session with cloud VM, After the successful Connection to the Cloud VM, run the commands and other tasks that you want to do and to come out of VM or disconnect from VM type exit command.
That’s all from this pots. We have you have found it useful and informative. Feel free to post your queries and feedback in below comments section.
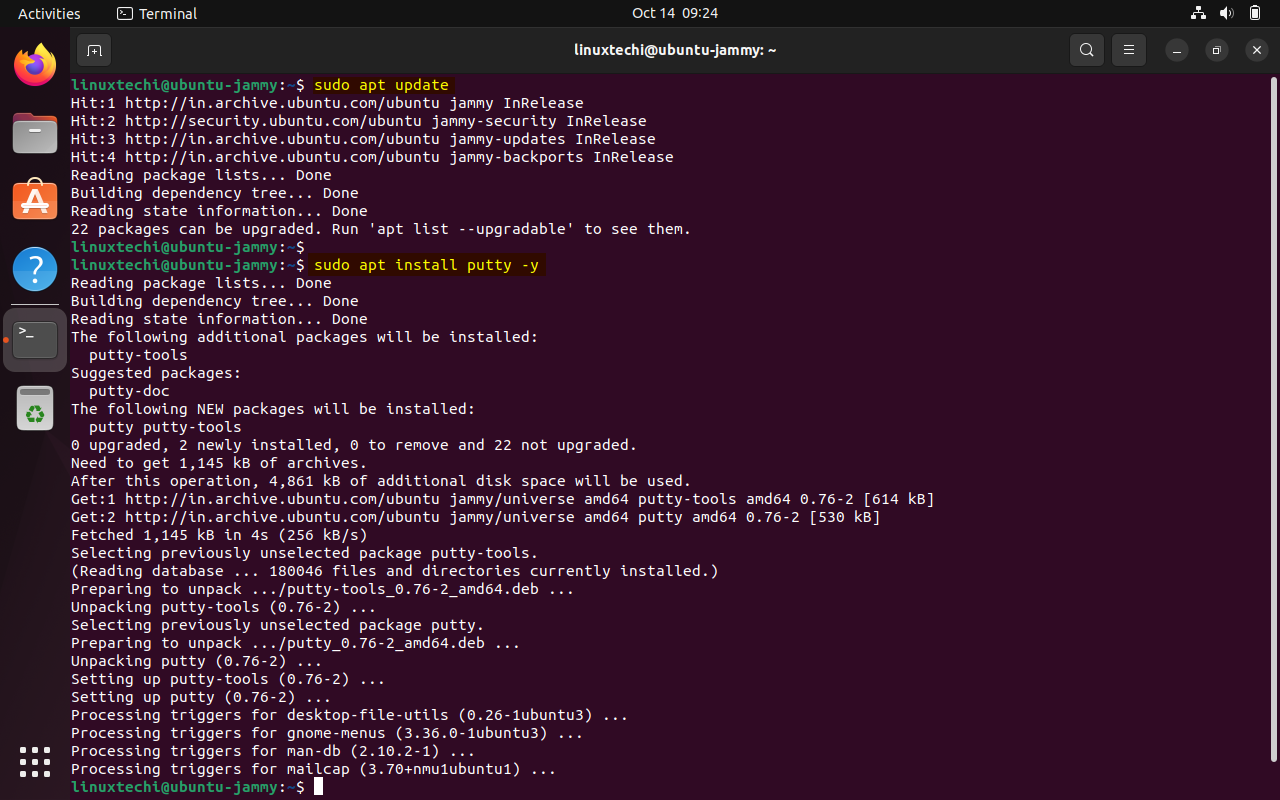
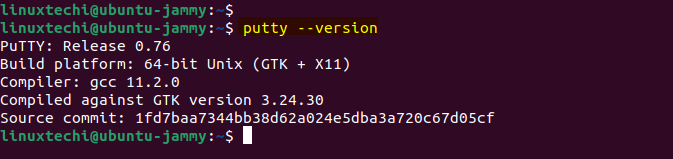
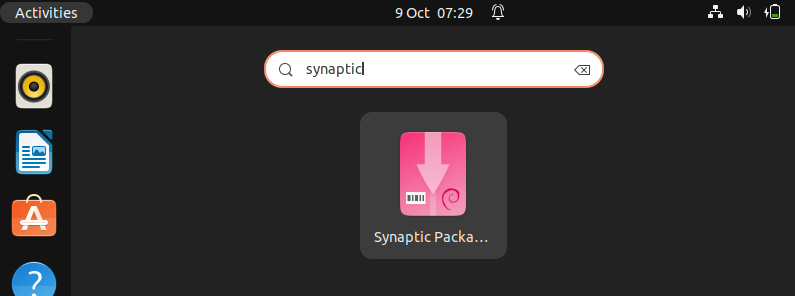
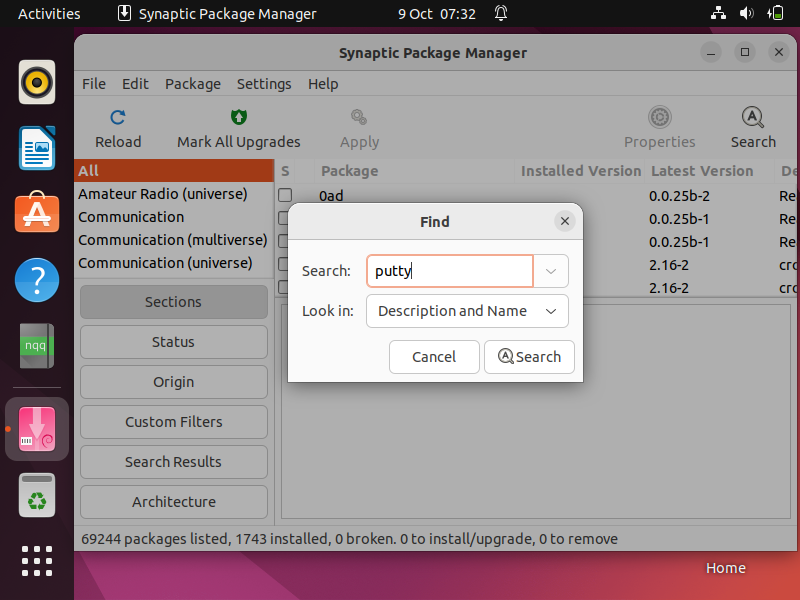
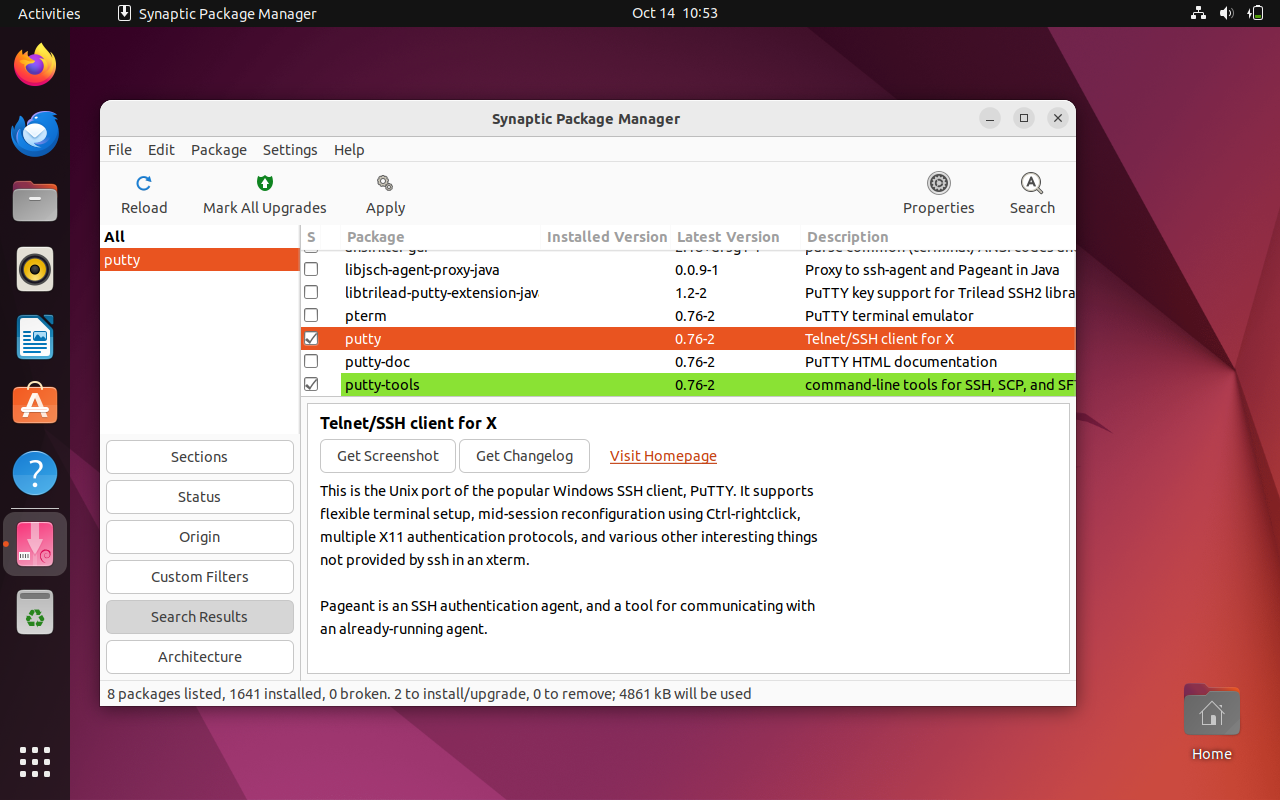
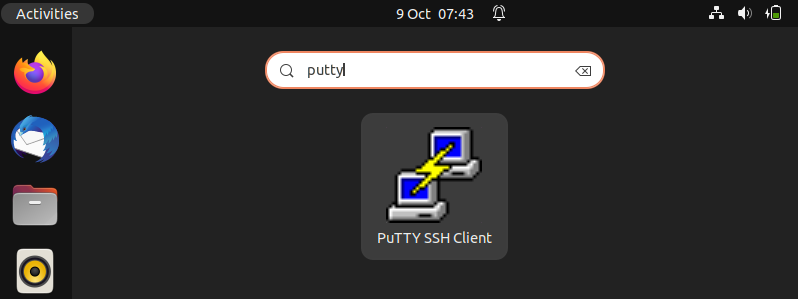
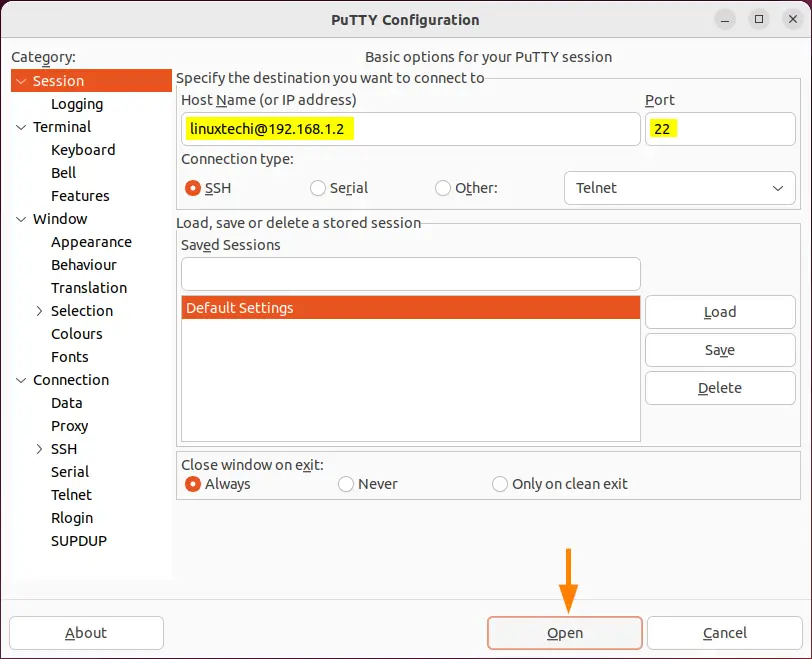
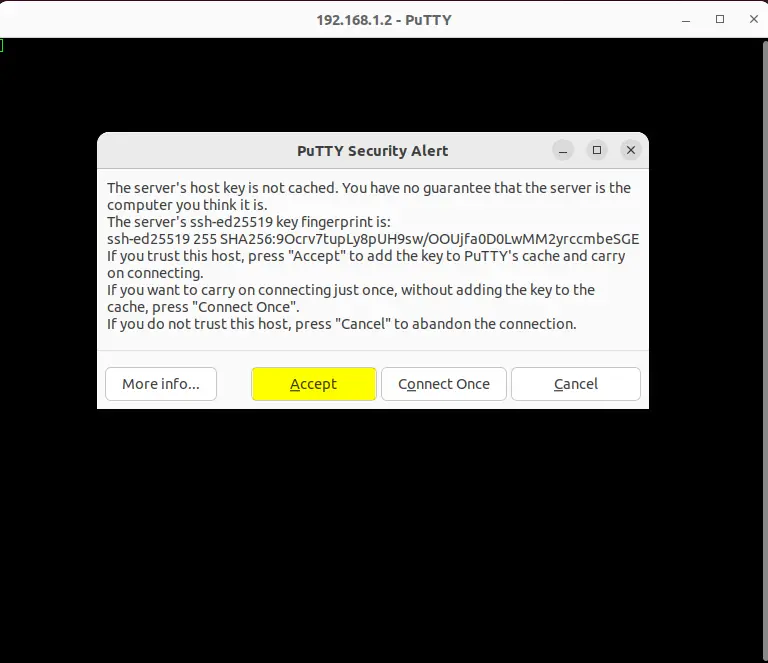
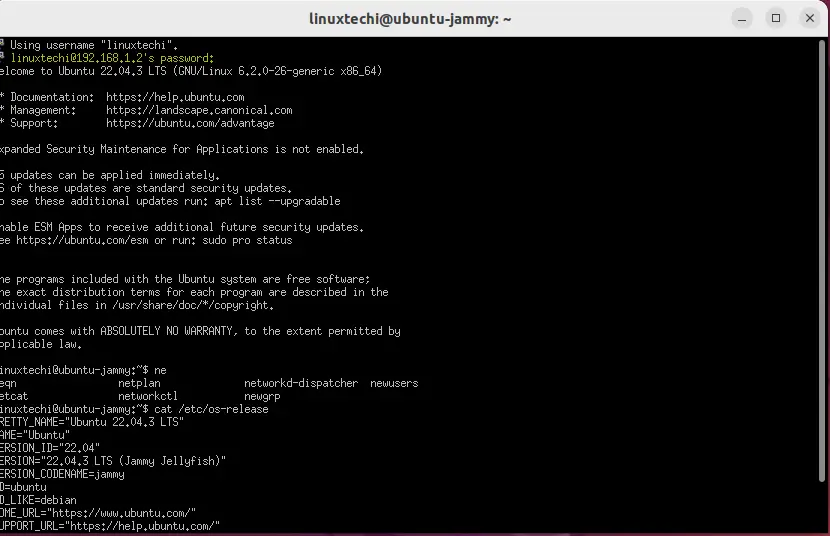
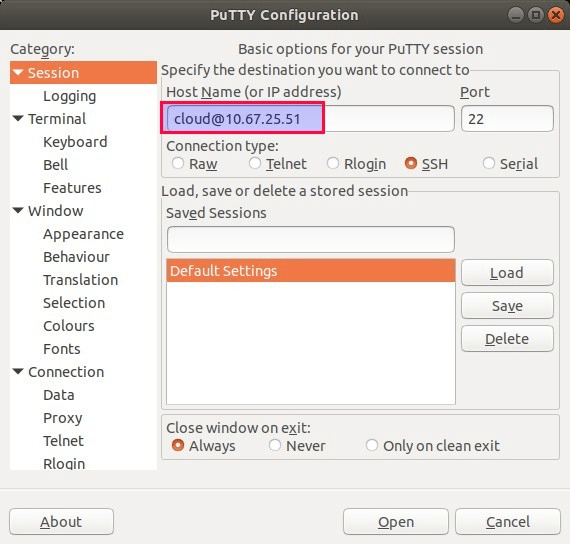
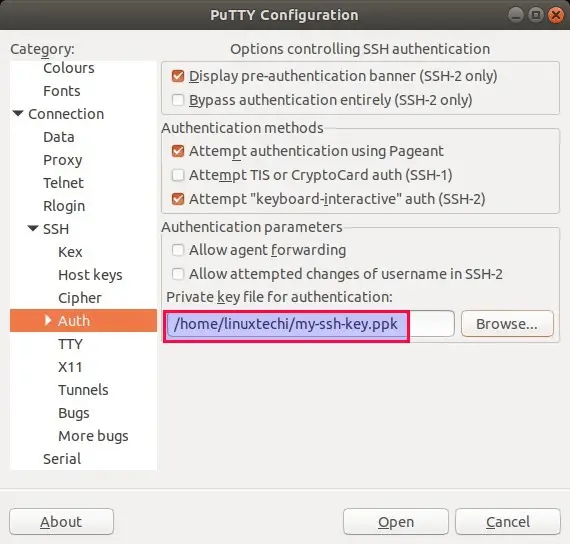
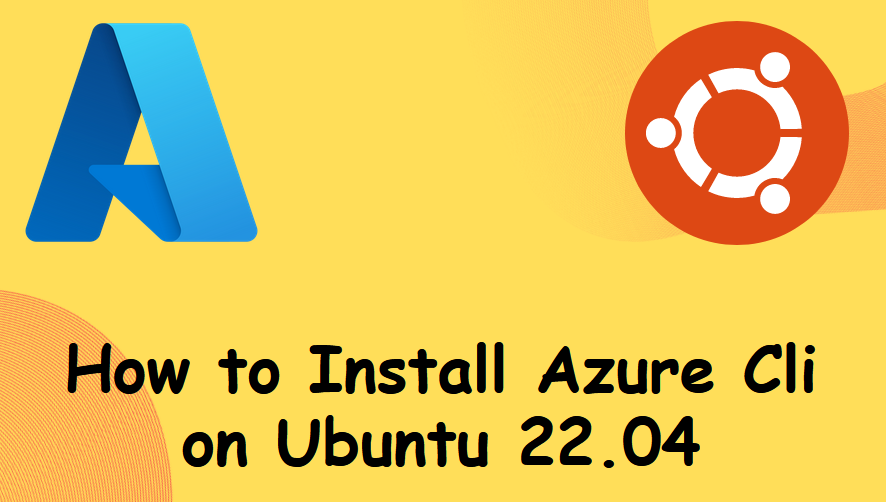
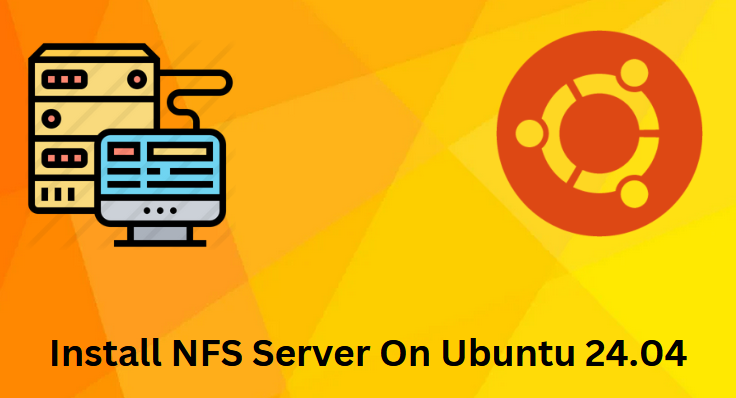
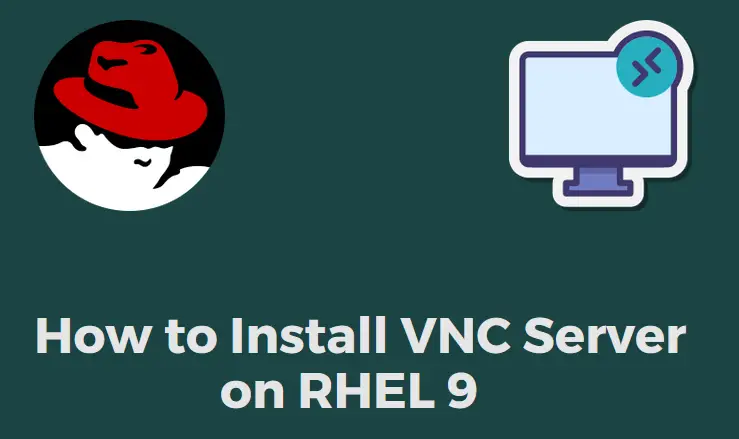

Nice post. But why would you need to install putty, it’s just a frontend for ssh. It’s much easier to use ssh from the command line.
Hi. Putty is more than just ssh. A good use is to use the serial option to “console in” to cisco devices. It also has a great Rlogin option.
wondering if anyone can help. I am completely new at Ubuntu. Currently running Zorin Core and I’m trying to connect my cisco lab to my PC using puTTy using a Serial connection. Now when I select “Serial” , the “serial line” tab is automatically filled out: /dev/ttyS0.
I hit open and get an error saying : Unable to open connection to :
Unable to open serial port.
What is it I need to do to make make that serial connection communicate with my client on the PC? Appreciate any help I can get.
I think you don’t have permissions to open it. From a terminal: chown $USER /dev/ttySo (or the path that appears there). You could also do it with the file manager.
How does one do a paste from the clipboard in Putty?
Ctrl-V and Ctrl-Shift-V do not work.
The Windows version of Putty has no problems with this.
+1! I have the same problem!!!
plus 3 – me too! Have not found a WAY TO replicate the much loved Putty cut and paste in my Lubuntu.
Try Shift+Insert
CTRL + Shift + Insert You can then click Paste to
Thank you!!
Thank u so much, this one feature struggles me harder, finally got the resolution
Just right-click !
To copy – just highlight it
To paste- in putty just do a right click
In normal notepad Ctrl+v as normally
That was the site fruitfull for me;-) I have easily installed putty on ubuntu 14 (32bit)
ubuntu putty doesn’t allow ctrl+v because linux terminals don’t
Press Ctrl and right click in your putty ui => Copy All
in ubuntu with CTRL+shift +V
Ubuntu Putty do not want to say to one Terminal Type
ssh root@your-IP
I can’t see My newly installed E1/T1 on wired network adapters on Ubuntu, but I can see it when hwinfo -short command issued, sorry i am new to linux/unix op systems, please help i need to give an ip address.
Thanks
Thanks. It worked.
You can paste in to putty by connecting a mouse with a wheel by putting the curser in putty and press once on the wheel and it has now pasted.
Exist the possibility to have and GUI (like TeamViewer) and also to use Putty in the same time ? I also have possibility to open in the same time more connection (to connect in the same time on a master PC and slave PC for example) ?
Your answer is very important for me, because I installed Ubuntu 17.10 on 2 PC’s, and I use on-board video graphic card and from this reason doesn’t allow me to use TeamViewer and I search more safety and lighter possibility to have remote control on both PC’s.
Thanks in advance for support and advice.