OpenSUSE Leap 42.1 has been released on 4th Nov 2015. It is build from source code of SLE (SUSE Linux Enterprise) and can be installed only on 64-bit Machine. Before this release there was no free enterprise distribution of SLE but after this release we can assume that Leap 42.1 is upstream project of SLE 12 SP1
Now we can consider that Leap is to SUSE What CentOS to Redhat & Ubuntu to Canonical. As per the OpenSUSE community this release can be used for production servers. In this article we will demonstrate the installation steps of OpenSUSE Leap 42.1.
Step:1 Download the OpenSUSE Leap 42.1 ISO file.
Download the ISO file from below mentioned openSUSE portal.
http://download.opensuse.org/distribution/leap/42.1/iso/openSUSE-Leap-42.1-DVD-x86_64.iso
Burn the ISO file into an DVD or USB flash drive and boot your system with bootable DVD or USB.
Step:2 Following Screen will appear while booting System with Bootable DVD or USB.
Select Installation option & press enter.

Step:3 Select Language, Keyboard layout & accept license agreement.

Click on Next…
Step:4 Installation Options.
In this step we can add additional online repositories & separate media.
In my case i am not going to enable these two option.

Click on Next…
Step:5 Define the Partition Scheme
By Default installer will created the default partition scheme as per available hard disk. We can also create our customize partition table.
To Create Customize partition table select “Custom Partition Setup“.
To Edit suggested proposal like file system and partitions, Select “Edit Proposal Settings”

In my case i will create custom partition scheme for 40 GB hard disk.

Select the disk and Click on Next..

Click on Edit Proposal Settings.

Define the Root file system type and select the option if you want separate home partition with its file system type.
Once you are done with Partitions , Click on Next
Step:6 Select the Time Zone with respect to region

click on Next…
Step:7 Select your Desktop ( GNOME or KDE )

click on Next.
Step:8 Create a System User.

Click On Next.
Step:9 Verify the Changes & click on Install.

Confirm installation

Step:10 When we click on Install , then installation will start.

Once the installation is completed , System will be rebooted automatically.
Step:11 Login Screen After Installation

Use the same user and its credentials that we have created during the installation.
Installation of OpenSUSE Leap 42.1 is completed. Hope you like the installation Steps.


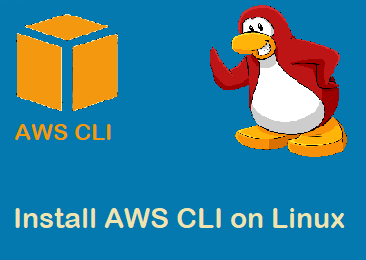
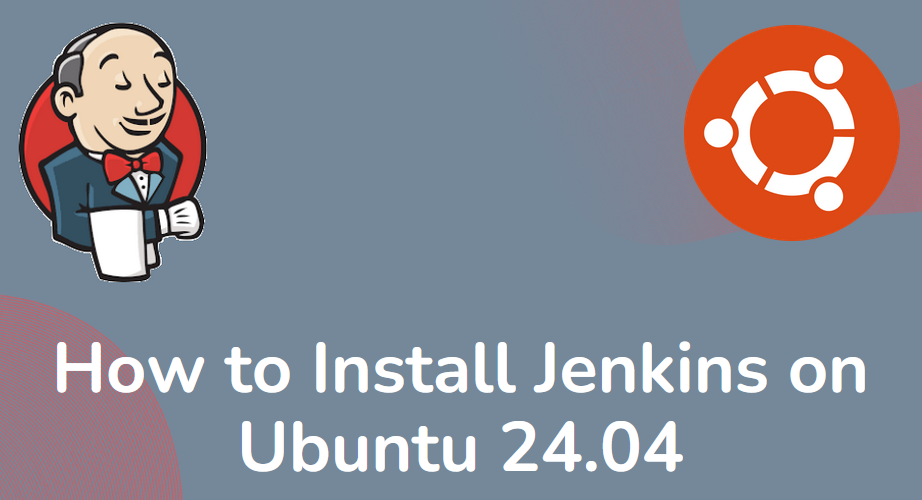
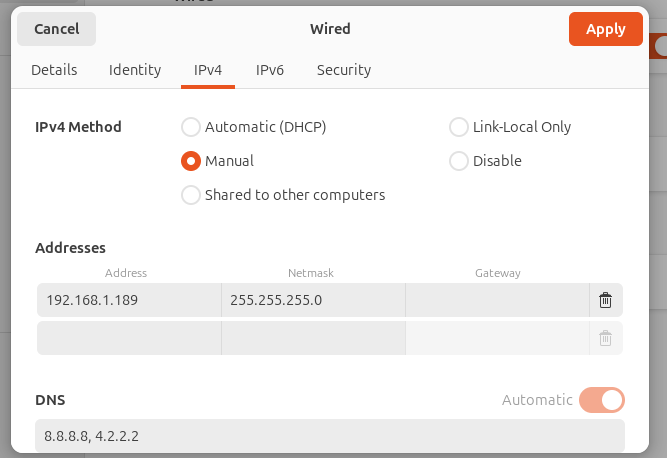
Hi
I installed opensuse leap 42.1, but i can’t access to the gnome Desktop.
best regards
Hi ,
When you get the login screen after the installation , there is an option to select the desktop ( GNOME or KDE )
I have an ATI Radeon. I cannot login using the KDE desktop. I get a Login Failure loop. Did Abdelmalek have a Login Failure with Gnome? There is a temporary fix for Nvidia drivers and Gnome mentioned on YouTube. I am hoping to find something like that for ATI.
Hi,
A little disapointed. On Leap, Kde can’t handle 3 screens on 2 different Nvidia GPUs… (Was possible on 13.2)
So Rollback…
I didn’t see anywhere openSUSE Leap 42.1 installation, I also thought to try but due to ISO image size i didn’t try so for fresh installation.
Just before Step 5, I selected [x] Add-on Repositories.
Thereafter a window opened and presented some multiple choices.
There was no information to advise me as to the correct choice.
I took a guess.
Have also a strange [never before in decade] install problem with 42.1; after download, burn and verify, and start of install [got screen where select ‘installation’] and see that it has finished loading the Linux kernel, it goes to black & white scrolling script and then ends [cursor blinking at bottom of screen]; no further screen or install progress.
First time it ended at line : ‘[0.253117] PCI:using config type 1 for bass access’
After that first time it stalled 3 times in row at: ‘[0.44494] Timer: vector = 0x38 apic=0 pin1=2 apic2=-1 pin2=-1’
Should mention that initial laptop b&w [not LEAP OS] screen has: 1. Legacy (isolinux) Select CD-ROM Boot type: (put in the 1 and Enter and starts install process).
I upgraded from SUSE 13.2 from DVD and my system did several steps and then it did not recognize the network and it wanted me to set up it ( in SUSE 13.2 both wired and wifi network worked perfectly). I did it but the connection to the network failed. Situation that I have never met during the previous upgrades!!
Which burn tool you used? I have already exhausted 3 DVDs and nothing works to boot
Hi Roger ,
I am using Ubuntu in my Desktop and usually create Boot able ‘CD / DVD and USB pen drive’ using ‘Startup Disk creator’ tool