Hello Techies, in this blog post, we will explain how to install LXD on Ubuntu 24.04 LTS. We will also demonstrate how to create containers using the lxc command and access the LXD UI.
What is LXD?
LXD is a powerful container manager designed to run Linux containers (LXC) with enhanced functionality. Unlike traditional containers, LXC containers offer virtual machine-like features, including snapshots, storage pools, and advanced networking capabilities. While LXC containers retain data even after being stopped, similar to virtual machines, Docker containers are stateless by default, meaning data isn’t persistent. LXC leverages Linux kernel features like cgroups and namespaces for isolation and resource control. It’s important to note that LXD serves as a management layer, making it easier to manage LXC-type Linux containers efficiently.
Prerequisites
- A system running Ubuntu 24.04
- Local user with sudo privileges.
- An active internet connection.
- Basic command-line knowledge
Without any further delay, let’s deep dive into the installation steps. Login to your Ubuntu 24.04 LTS system and follow the beneath steps.
1) Update Your System
Install the available updates including security, run the following apt commands.
$ sudo apt update $ sudo apt upgrade -y
Once all the updates are installed, reboot your system once.
$ sudo reboot
2) Install Snap
Recommended way to install LXD via snap, universal package manager for Linux. Snap typically comes pre-installed on Ubuntu systems, in case it is not installed then you can install it using beneath command,
$ sudo apt install snap -y
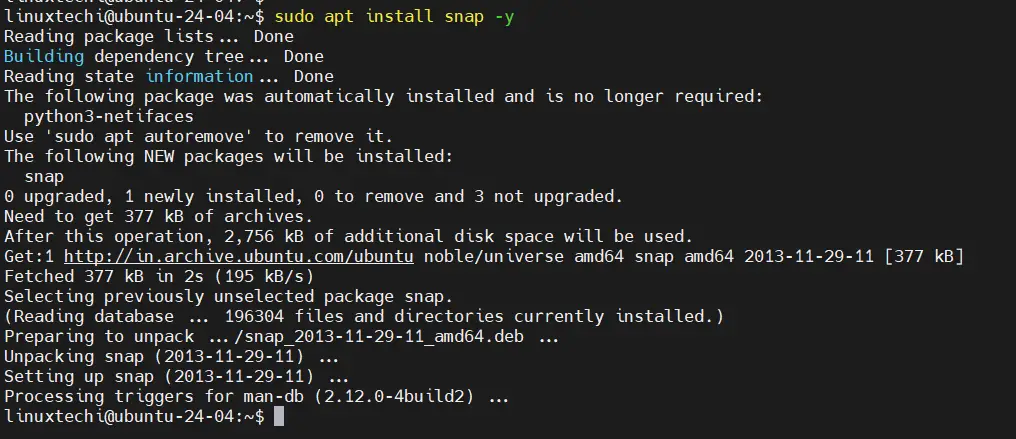
3) Install LXD On Ubuntu 24.04 LTS
Now install lxd using the following snap command.
$ sudo snap install lxd

Output above confirms snap has installed latest and stable version of lxd (5.21). You can also verify the lxd version by running the command.
$ lxd --version 5.21.2 LTS $
4) Add your Local User to LXD Group
Add your local user to the lxd group so that it can run lxc commands without switching to root or appending sudo.
$ sudo usermod -aG lxd $USER $ newgrp lxd $ id $ lxc list
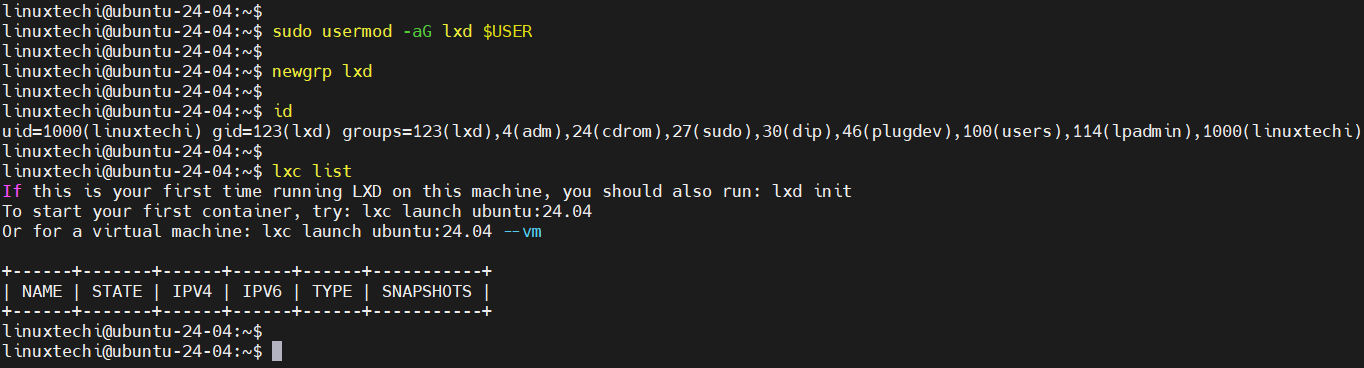
5) Initialize LXD
Once installed, initialize LXD to configure it for your environment. Use the following command:
$ lxd init
It will ask series of questions, so based on your requirement answer them.
- When it asks about clustering, choose ‘no’ (unless you’re setting up a cluster)
- For storage, I recommend saying ‘yes’ to a new storage pool
- The ‘dir’ backend is fine for beginners
- Say ‘yes’ to a network bridge
- Choose ‘yes’ to make LXD sever available over the network.
- Address to bind lxd , use default
- Port to bind lxd “8443”
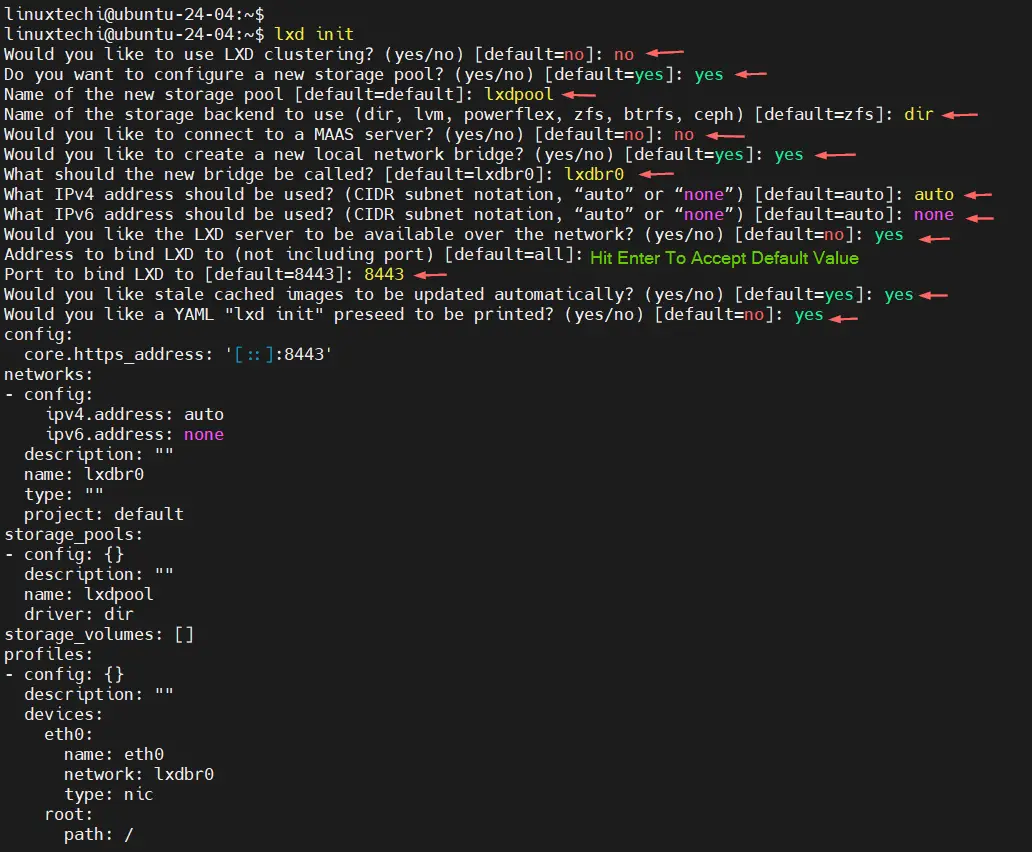
Once lxd is initialized successfully, we can verify the information using following set of commands.
$ lxc profile list $ lxc network list $ lxc storage list
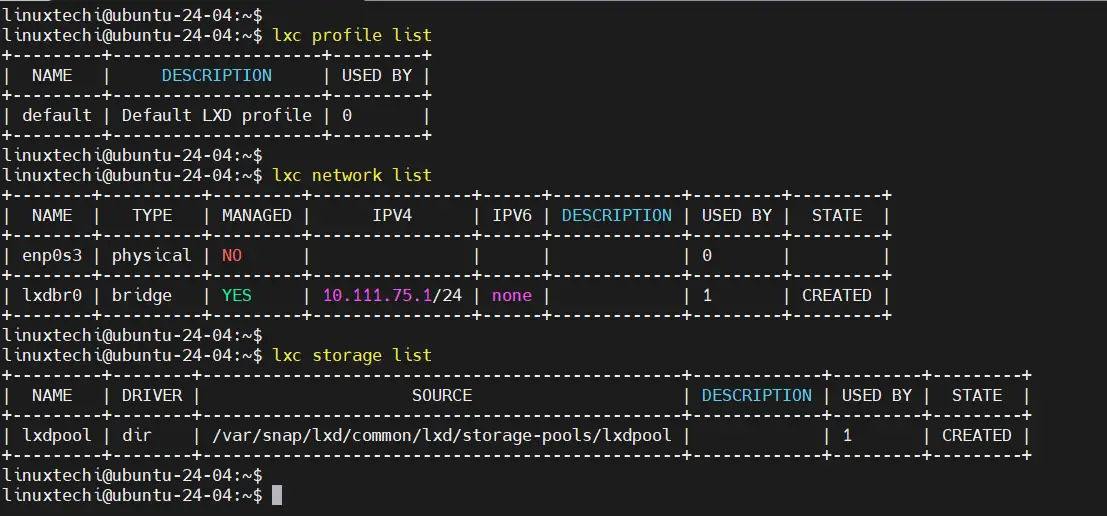
In order to list all available images, run
$ lxc image list images:
In order to list specific images like Debian or alpine, run beneath commands.
$ lxc image list images: | grep -i 'debian/12' $ lxc image list images: | grep -i alpine
Output of ‘lxc image list images:’ will show images of containers and virtual machines of the respective Linux distributions.
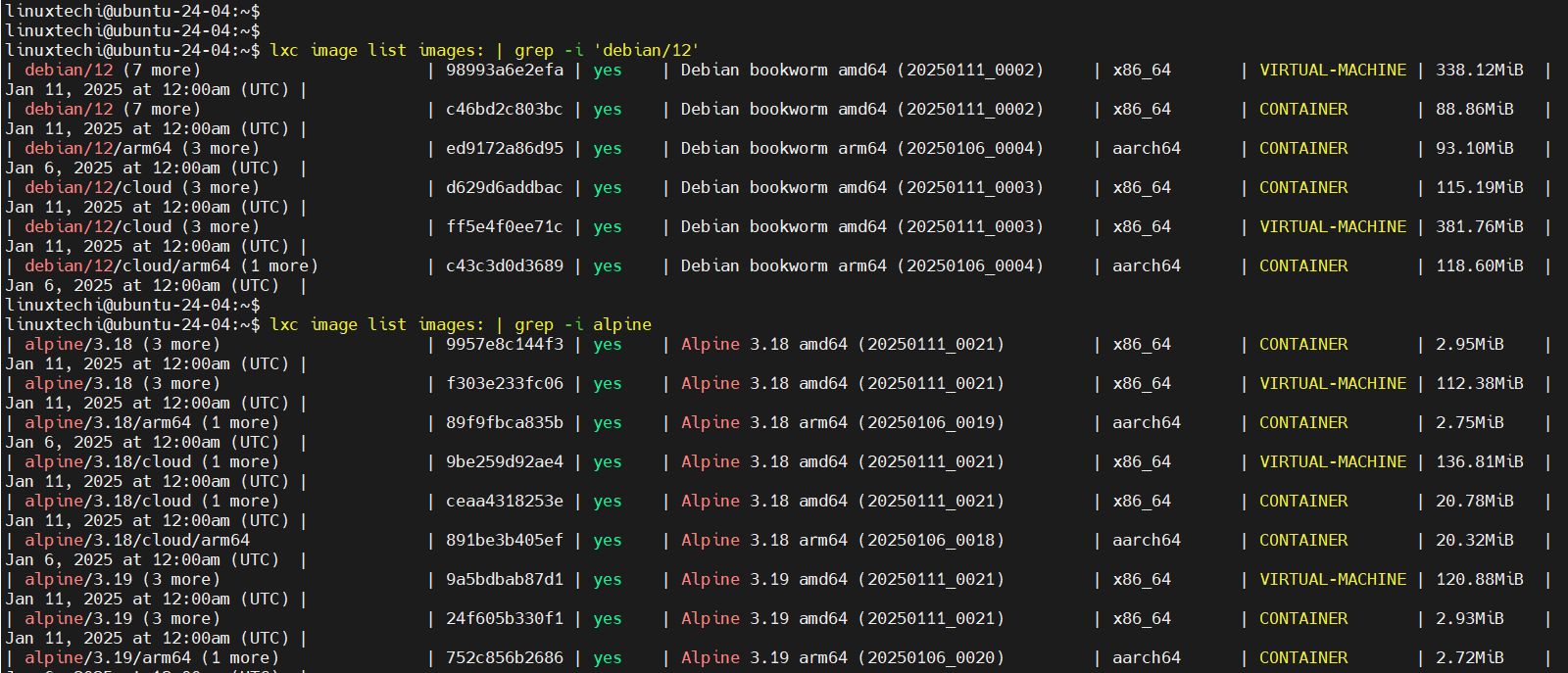
6) Allow LXD Network Bridge in Firewall
In case firewall (ufw) is enabled on your ubuntu system, then allow network bridge incoming and outgoing traffic using the following command.
$ sudo ufw allow in on lxdbr0 $ sudo ufw route allow in on lxdbr0 $ sudo ufw route allow out on lxdbr0 $ sudo ufw reload
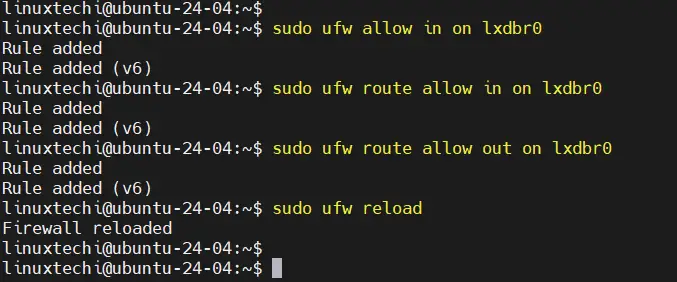
7) Create Your first container
After initialization, test your LXD setup by launching a container. Syntax to launch a container is shown below:
$ lxc launch remote:image containername
For example, to create and launch an Ubuntu container, run
$ lxc launch ubuntu:24.04 demo-container
This will pull the image locally and will start the container.
Next, run ‘lxc list’ command to view container
$ lxc list
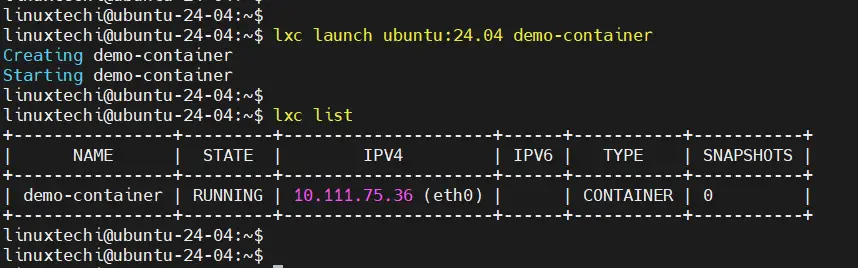
To get more help on lxc launch command, run
$ lxc launch --help
8) Manage LXC Containers
Here are some basic commands to manage your LXC containers:
Access the console of container. Run
$ lxc exec demo-container -- bash
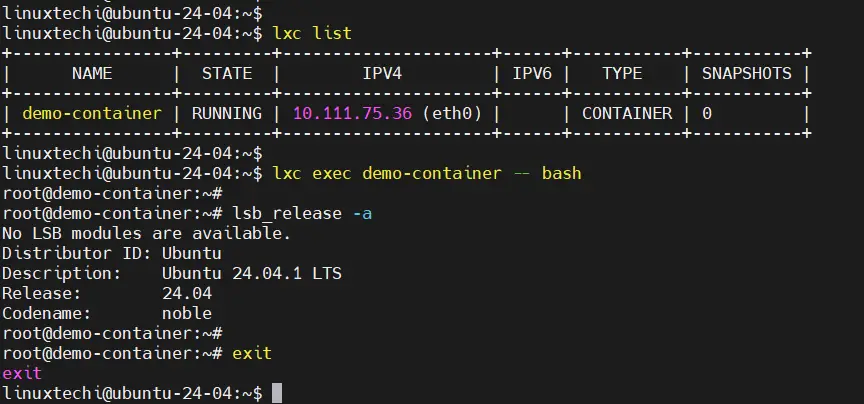
Stop a container:
$ lxc stop demo-container
Start a container:
$ lxc start demo-container
Delete a container:
$ lxc delete demo-container
9) Access LXD Web UI
If you have noticed carefully, during lxd initialization we have allowed LXD server over the network. It means we can LXD web ui using IP address of your system and port 8443. Make sure port no 8443 is allowed in the firewall.
$ sudo ufw allow 8443/tcp
$ sudo ufw reload
In the web browser, type the following URL:
https://<IP Address of Your Ubuntu System>:8443
As we are using self-signed certificates, so accept the risk and continue.
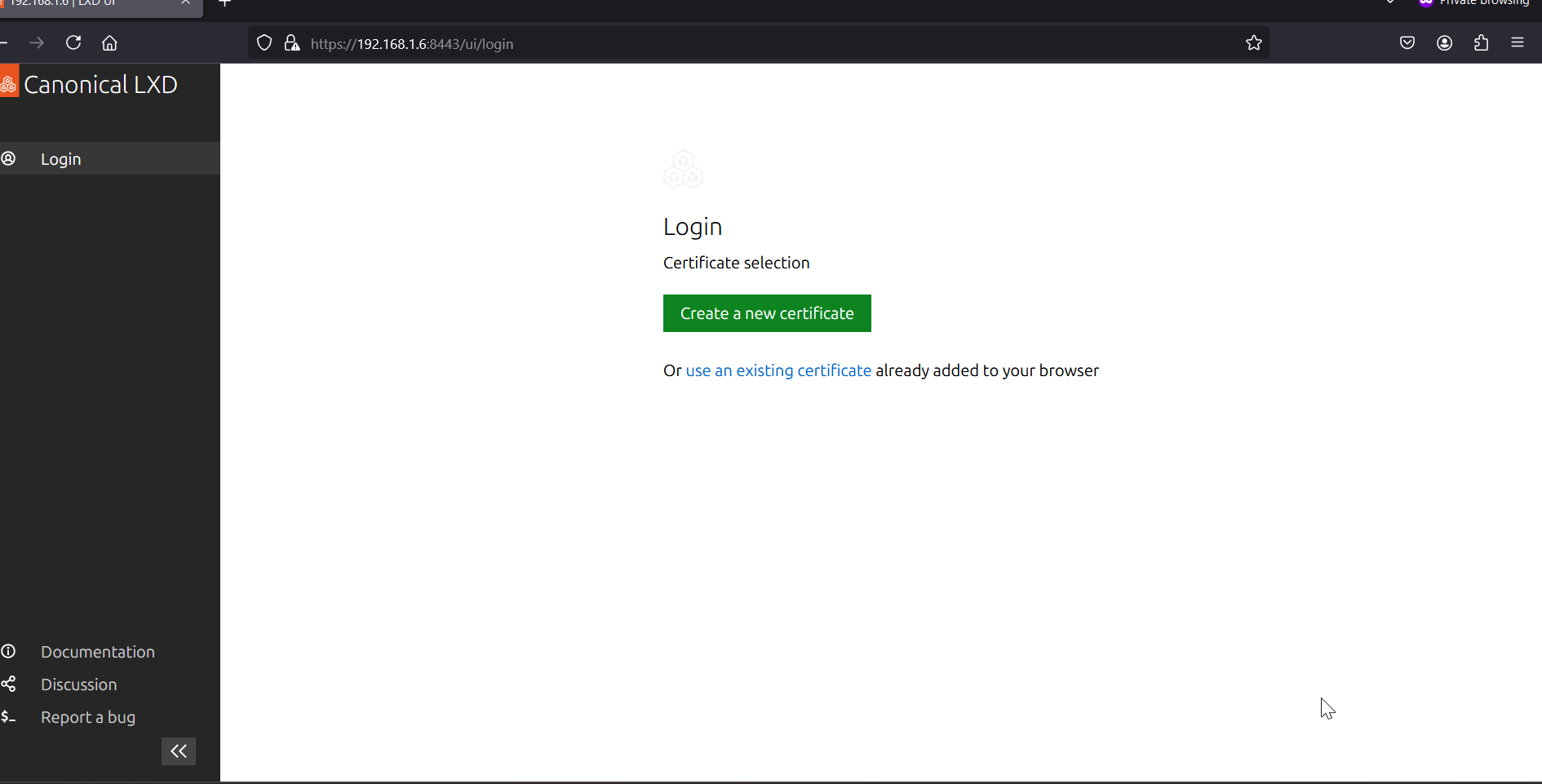
Click on ‘Create a new certificate’, it will take us to the following page,
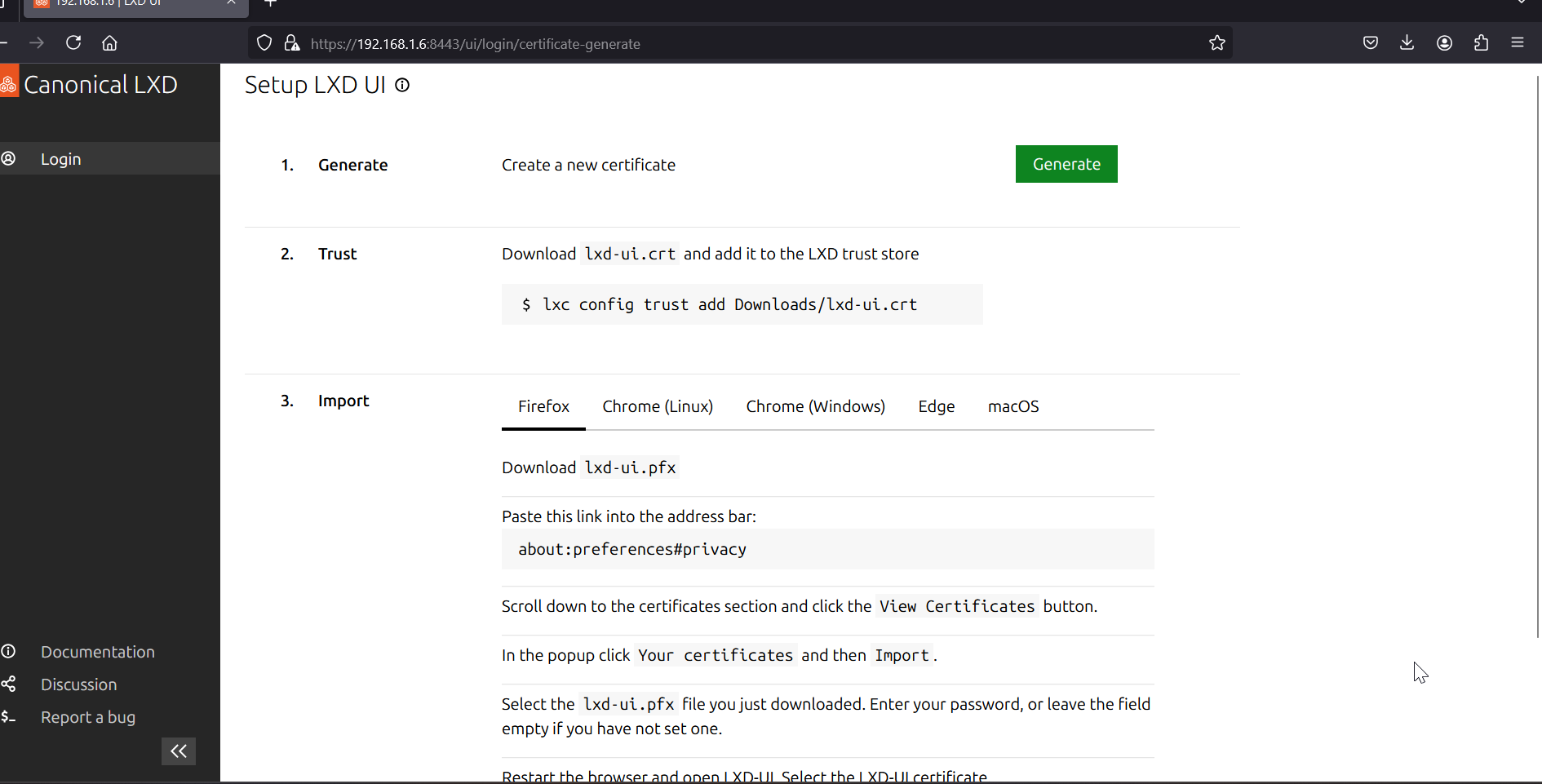
Click on Generate and Choose Skip for adding password to the certificate.
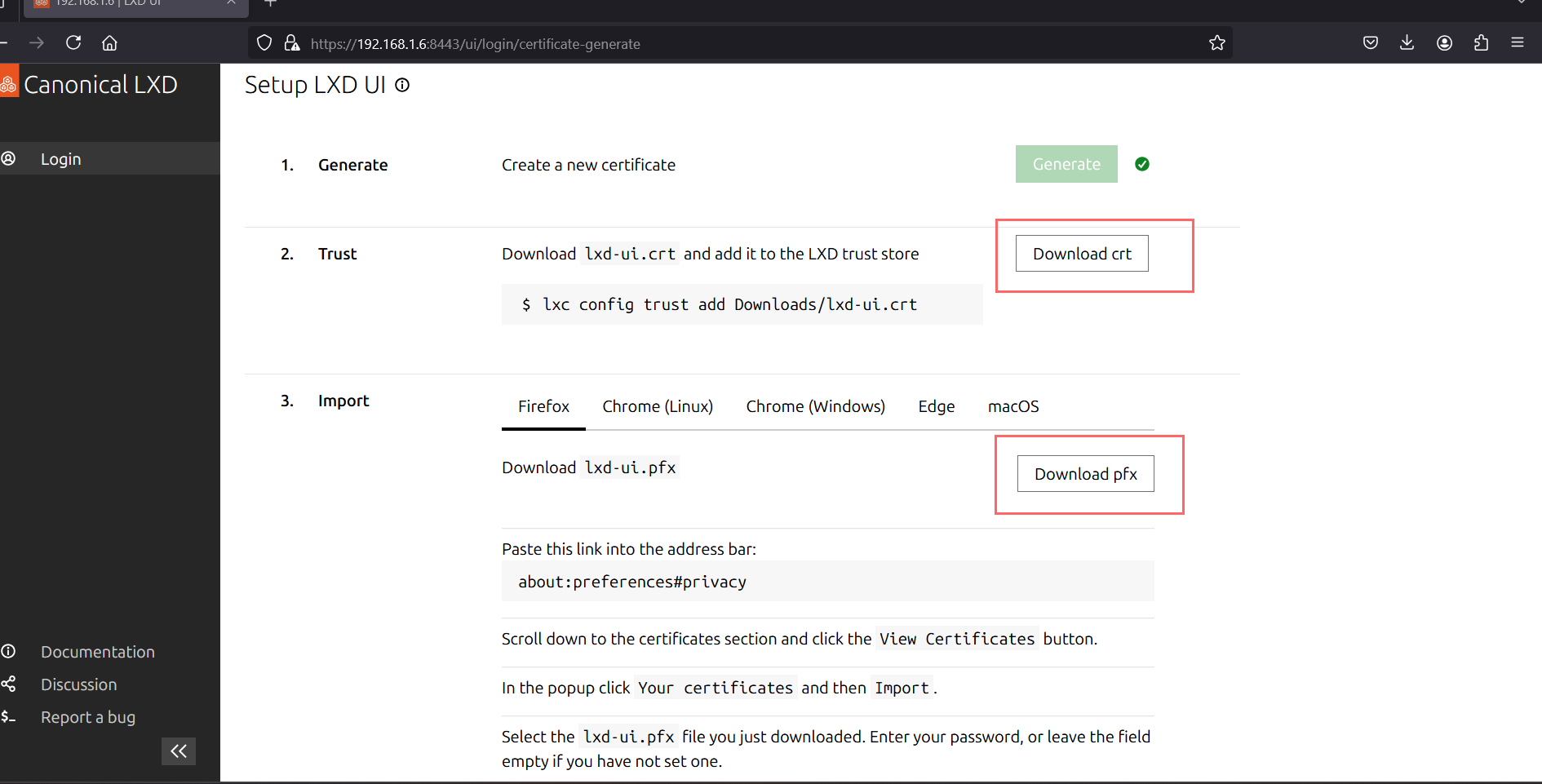
Next, Download the crt and pfx files on your system. Transfer crt file to your Ubuntu system and run the following command.
$ lxc config trust add lxd-ui.crt
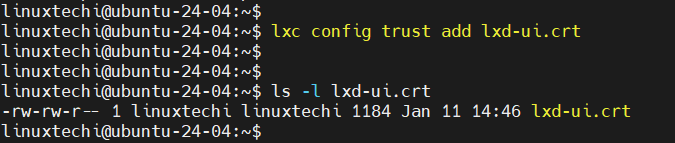
Head back to browser, follow the screen instructions to import pfx file in your browser.
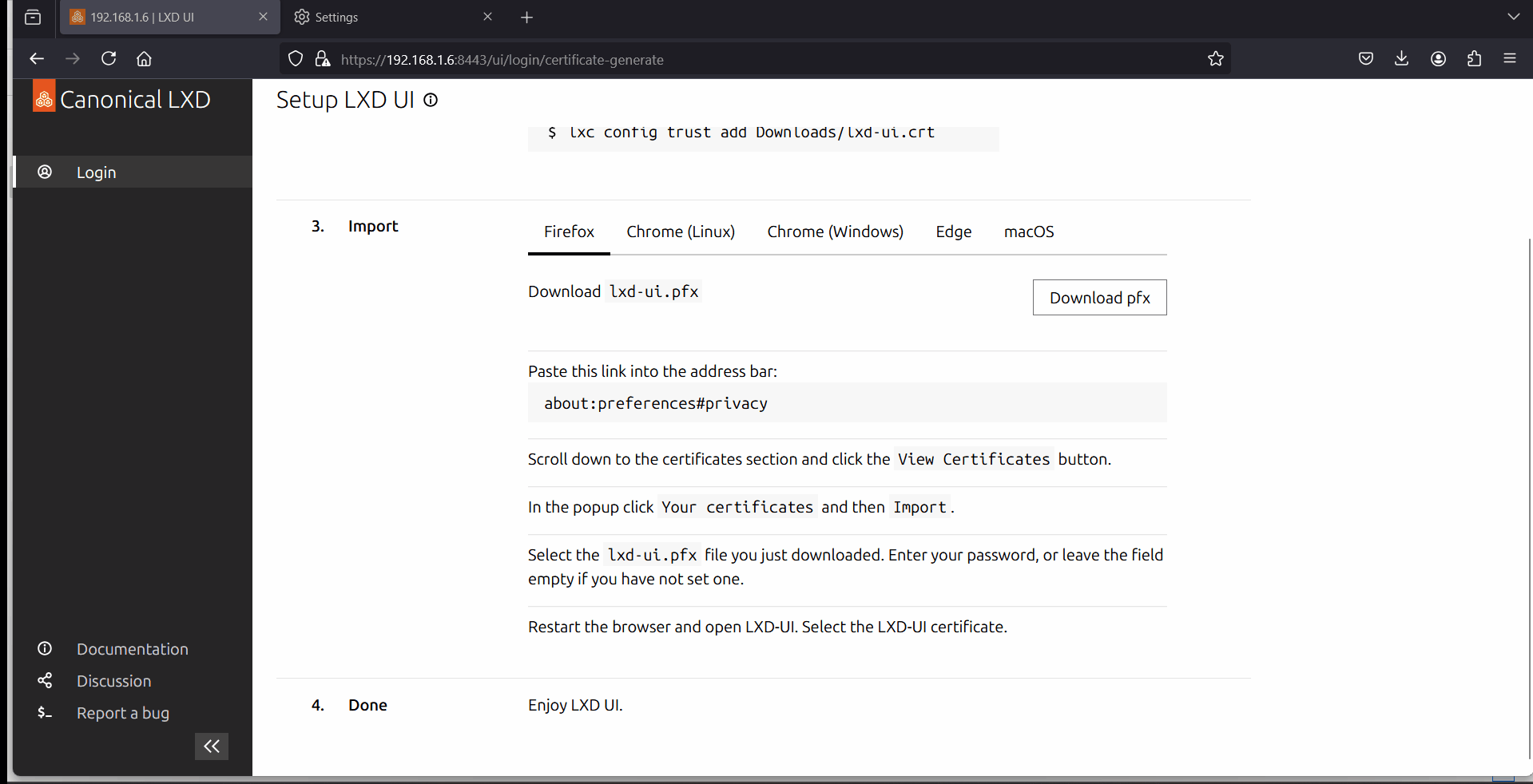
After importing the pfx file, refresh browser, click on “Use an existing certificate”
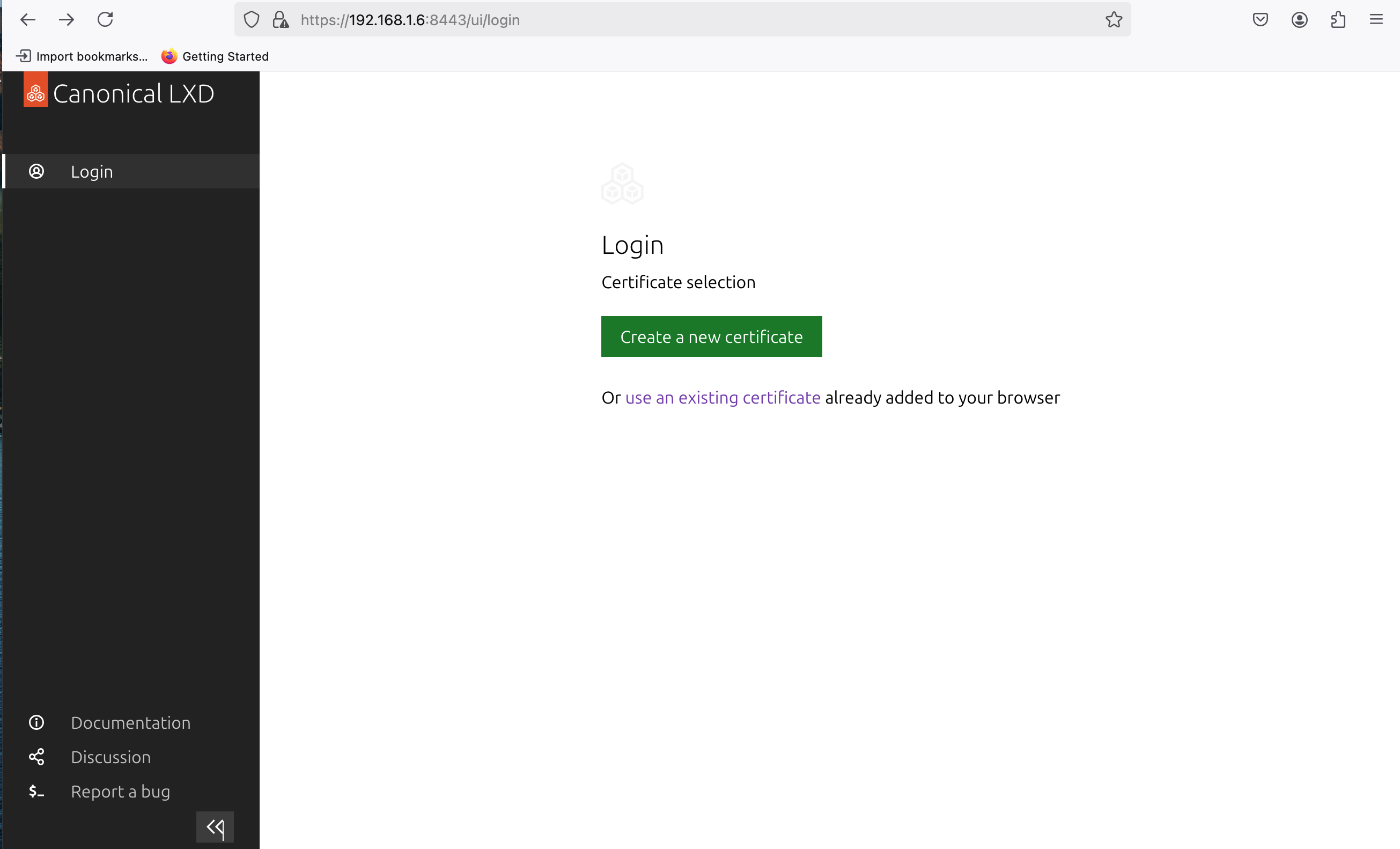
It will take us to the following screen,
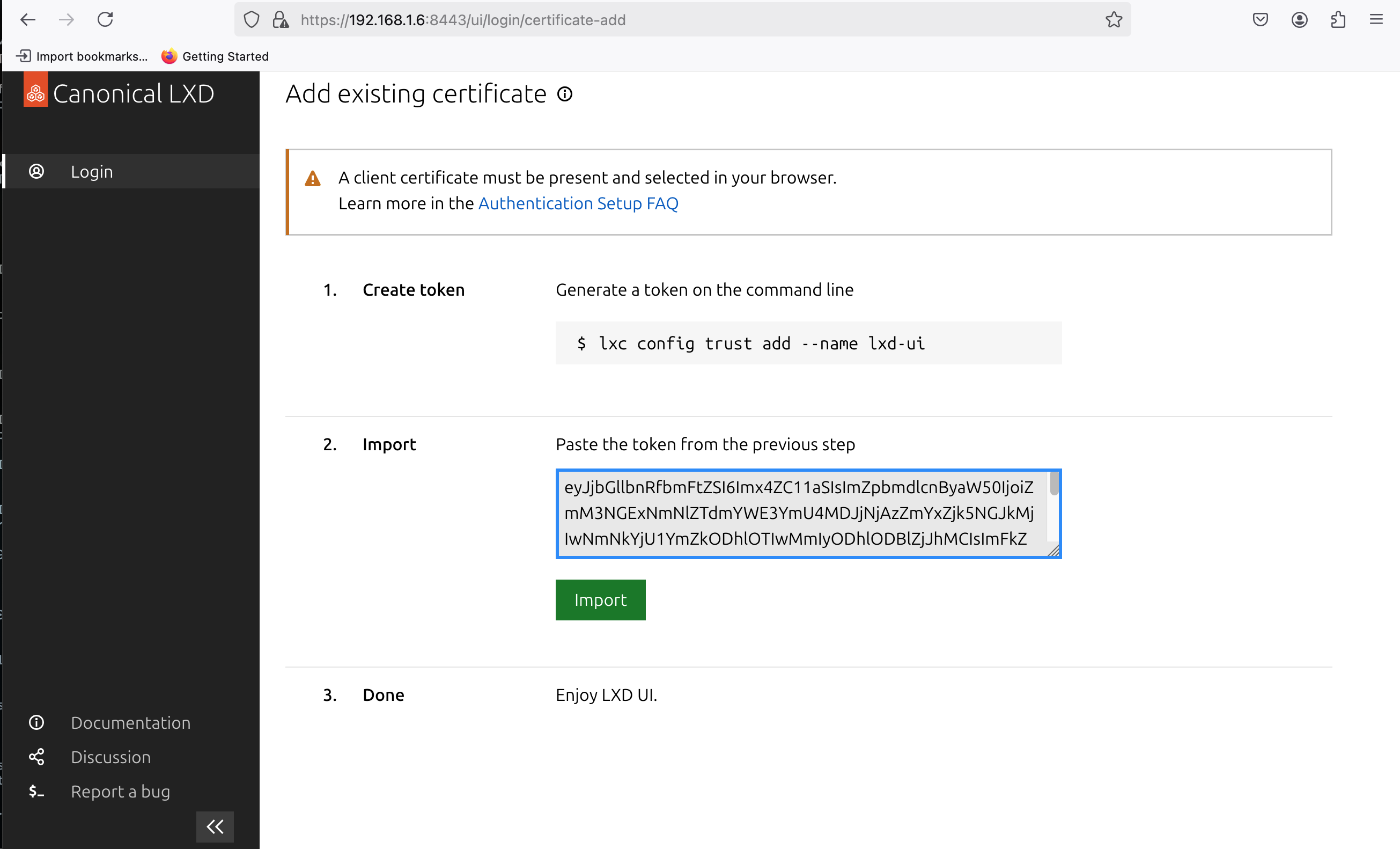
Generate the token from your Ubuntu system, run
$ lxc config trust add --name lxd-ui

Copy the token and paste it in the import field and then click on Import. It takes us now to dashboard as shown below:
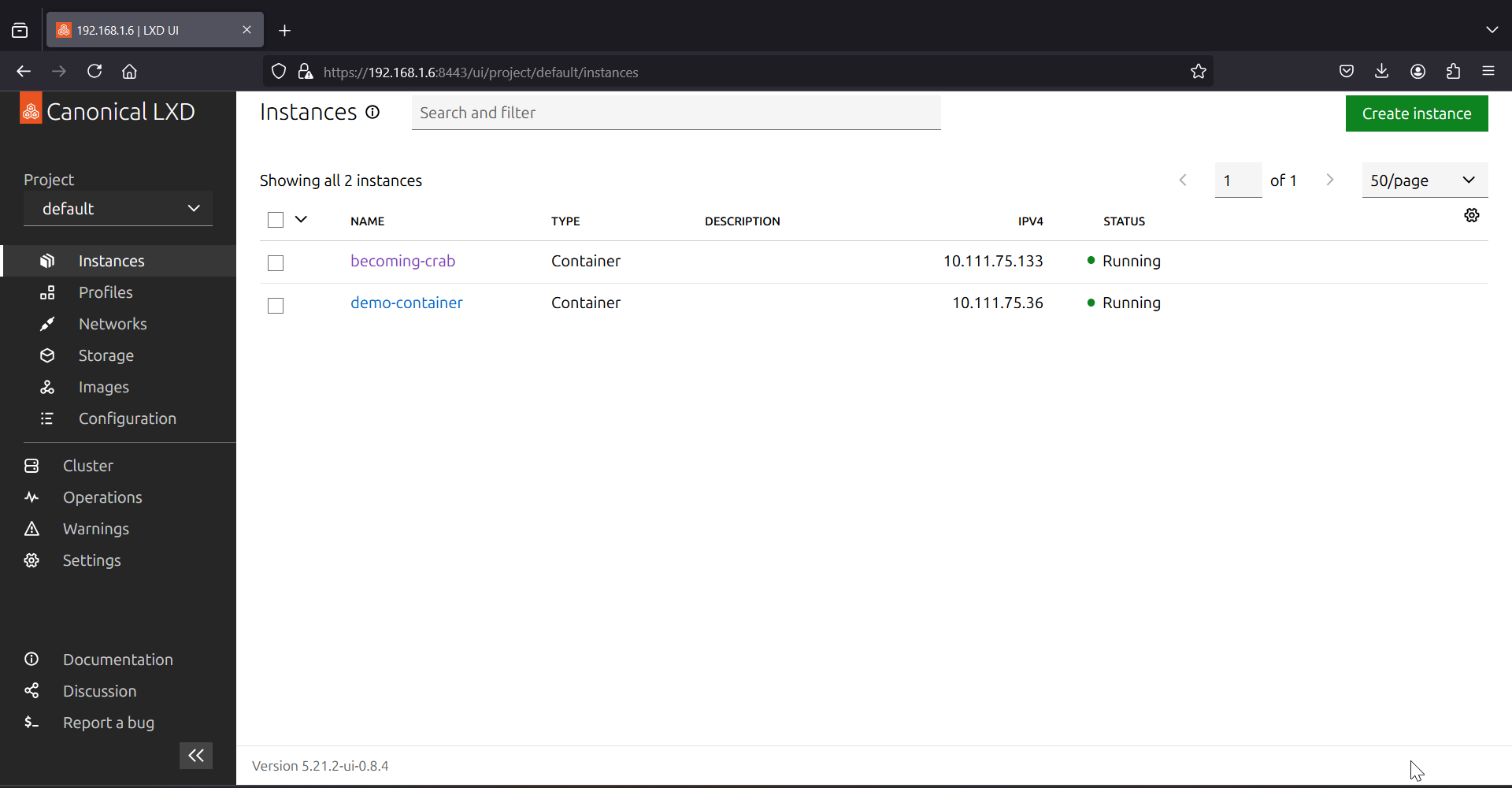
Perfect, we can access the LXD UI. Explore it further and have fun 😊
That’s all from this post, I believe you have found it useful and informative. Feel free to post your queries and feedback in below comments section.
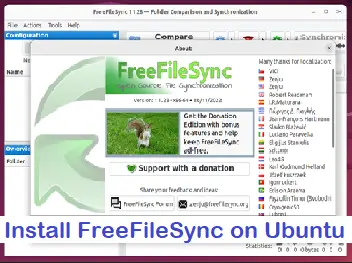
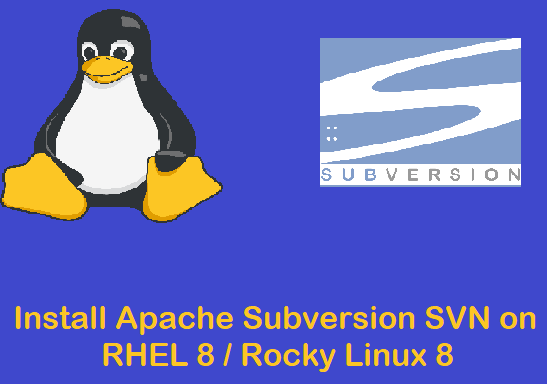

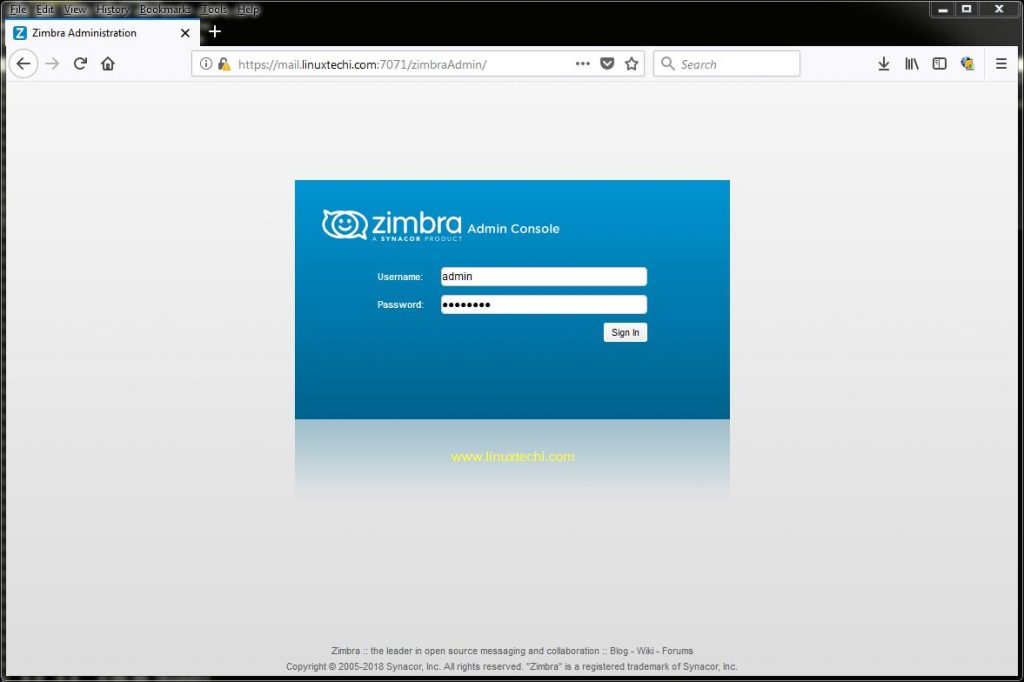
So, what if Ubuntu is NOT your distribution of choice? How do you do each of these things for Debian, or Fedora, or Q4OS?
For Debian and Fedora distributions, LXD is installed via snapd, steps are listed below:
Debian :
$ sudo apt install snapd
$ sudo snap install lxd
$ sudo lxd init
Fedora :
$ sudo dnf install snapd
$ sudo snap install lxd
$ sudo snap enable lxd
$ sudo snap services lxd
$ sudo lxd init
Thanks a lot
This is fairly clear, but what if I need to expose the containers to my network? Say I do not want to use NAT and I want to be able to access each container from the lan, I cannot find useful/updated information about that for LXC, seems like everyone is happy with nat, but for my purposes is useless, I need them to get an IP adress from my existing DHCP server on my LAN and to access them without accessing the host
use macvlan
lxc profile copy default lanprofile && lxc profile device set lanprofile eth0 nictype macvlan && lxc profile device set lanprofile eth0 parent “ETH PORT”
Simple, eg:
For bare metal Ubuntu host, you would create a br0 interface referencing your parent ethernet interface.
Then apply to your LXC profile.
is lxd 100% compatible with lxc?
can i install lxd and expect lxc baes scripts to work?
lxc profile copy default lanprofile && lxc profile device set lanprofile eth0 nictype macvlan && lxc profile device set lanprofile eth0 parent “ETH PORT”
EXAMPLE:
lxc profile show lanprofile
To start your first container, try: lxc launch ubuntu:18.04
config: {}
description: Default LXD profile
devices:
eth0:
name: eth0
nictype: macvlan
parent: enp3s0f0
type: nic
root:
path: /
pool: default
type: disk
name: lanprofile
used_by: