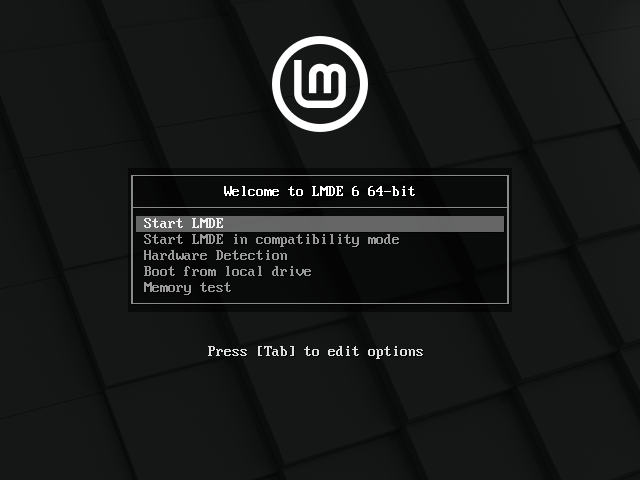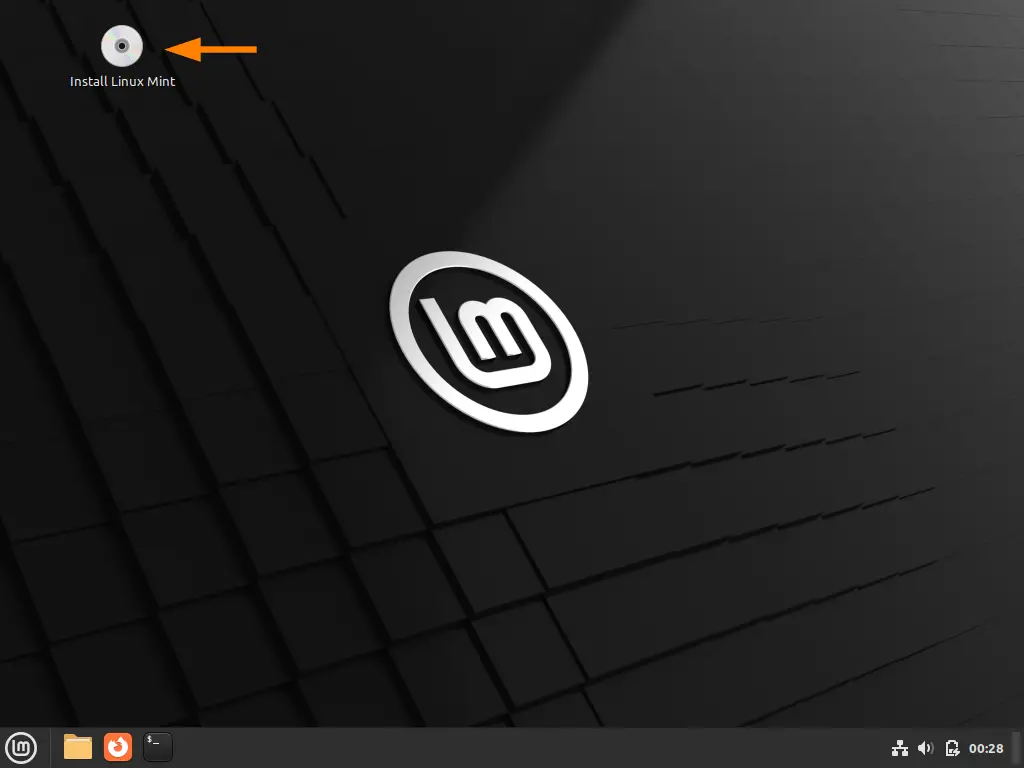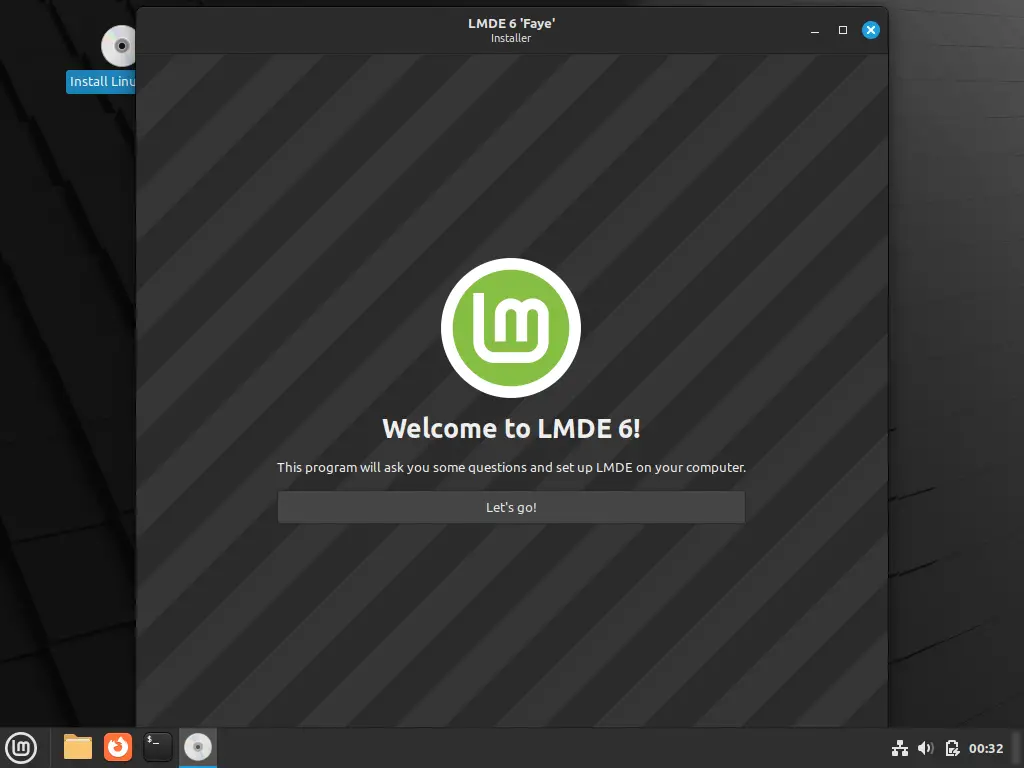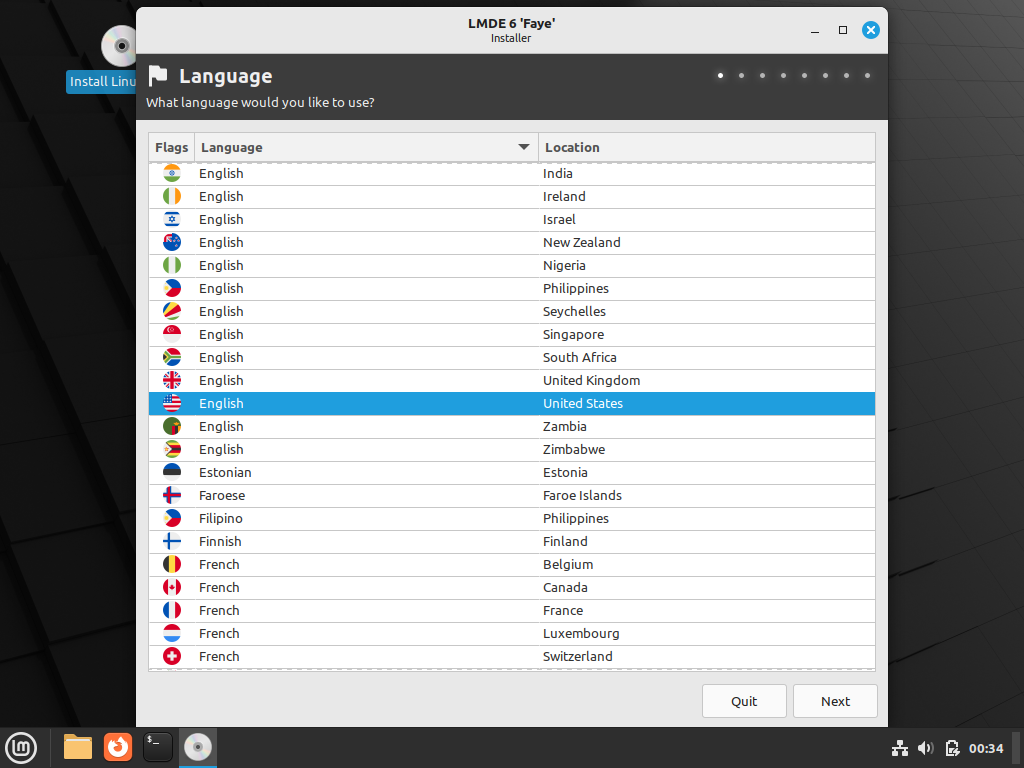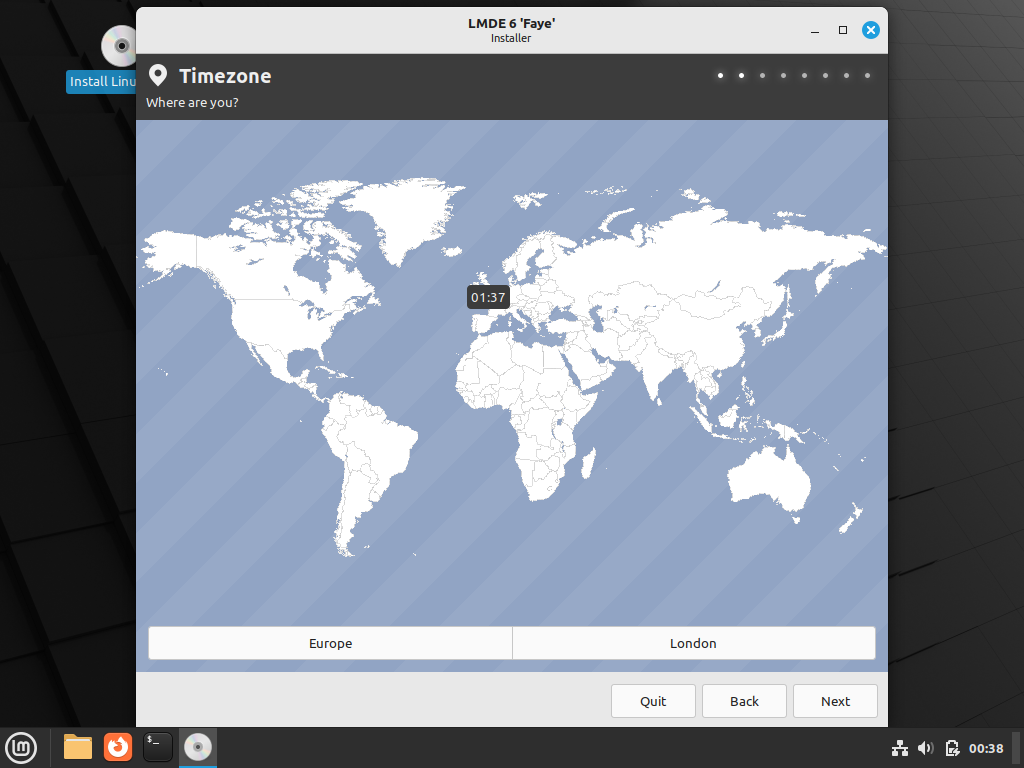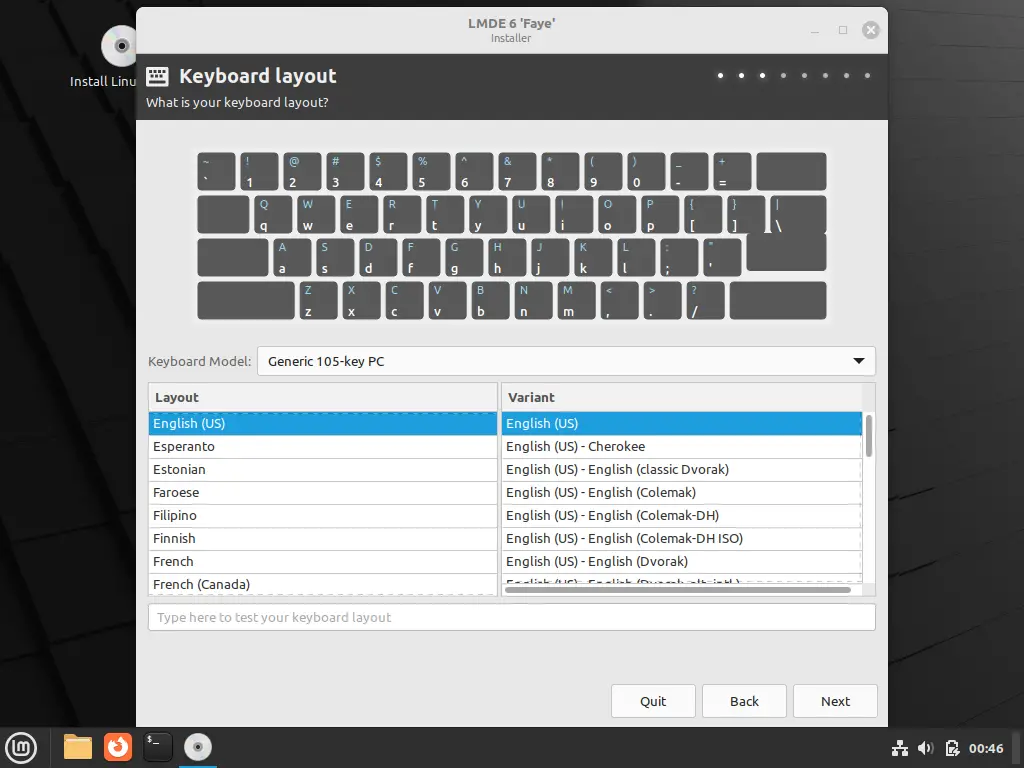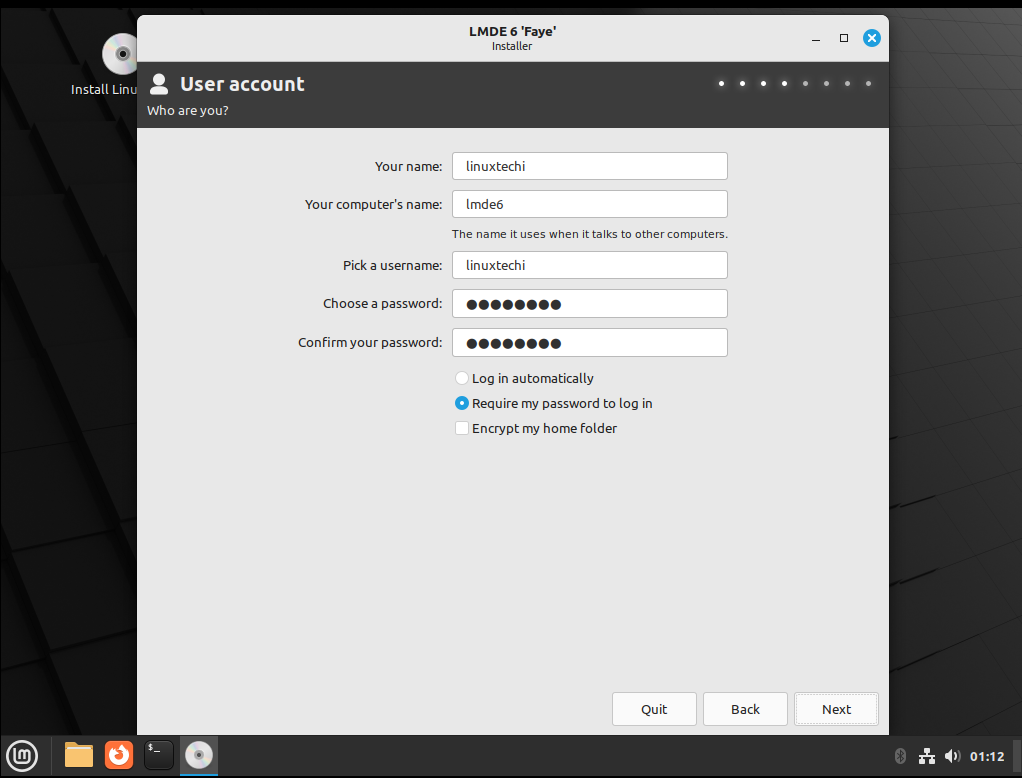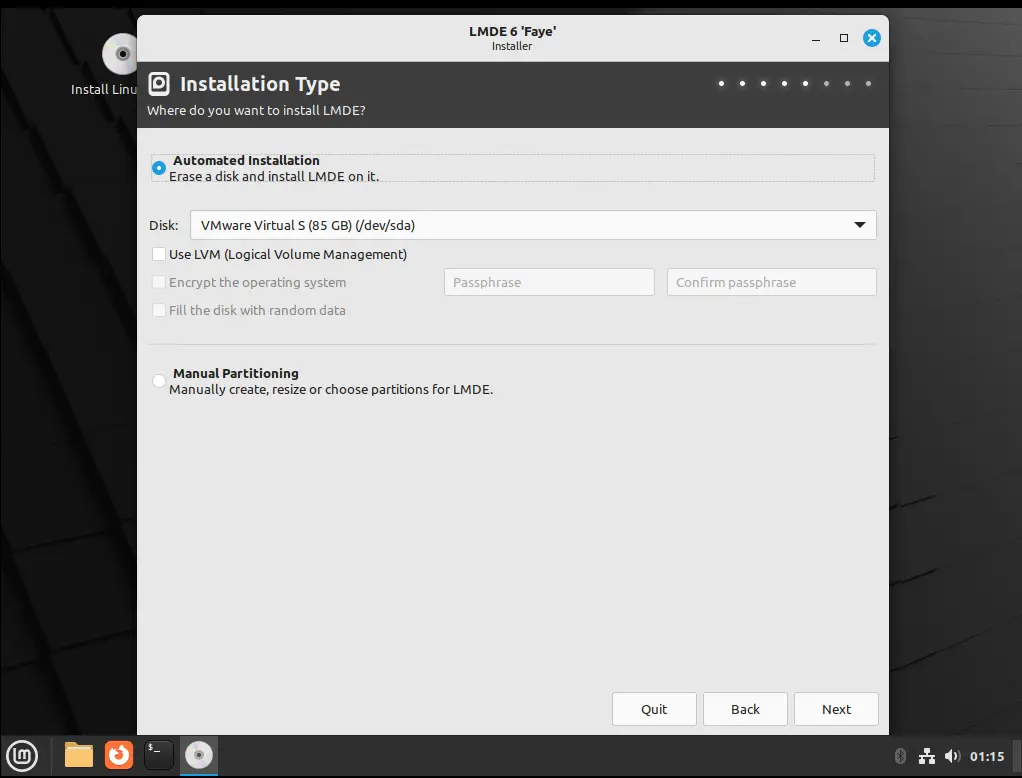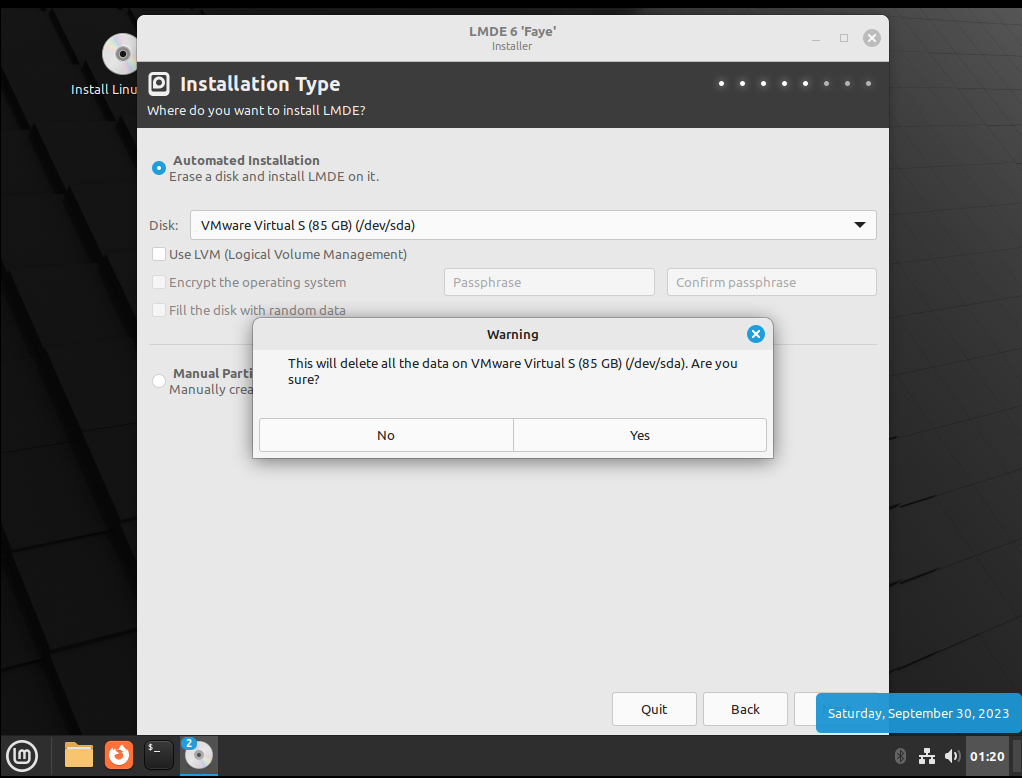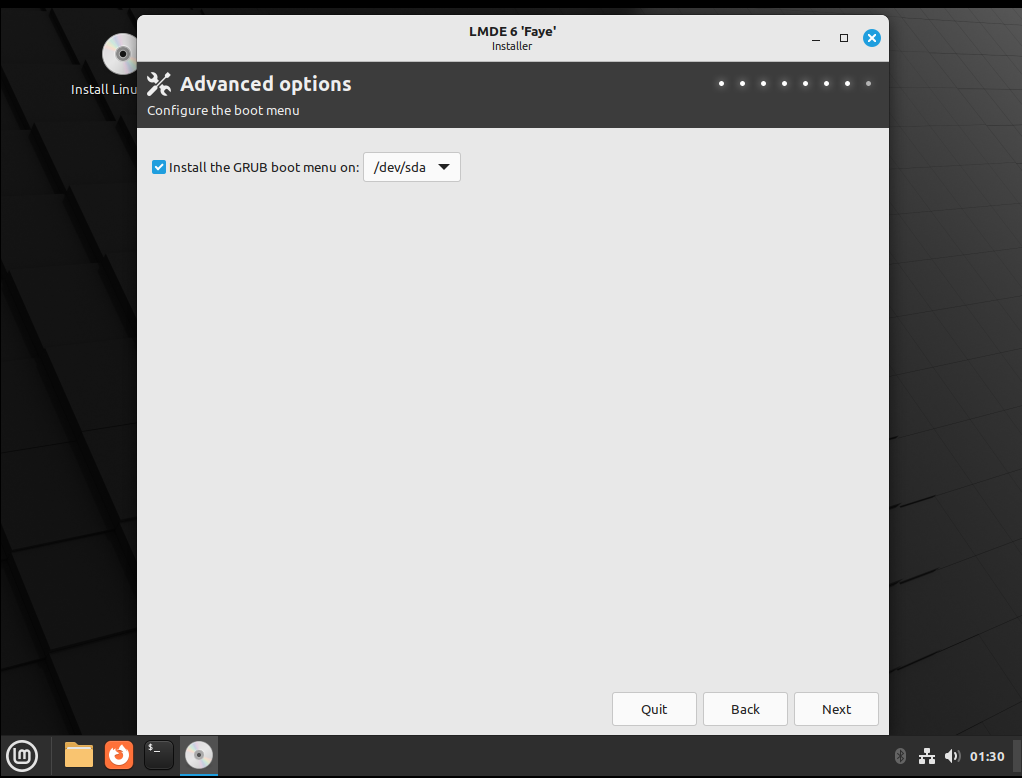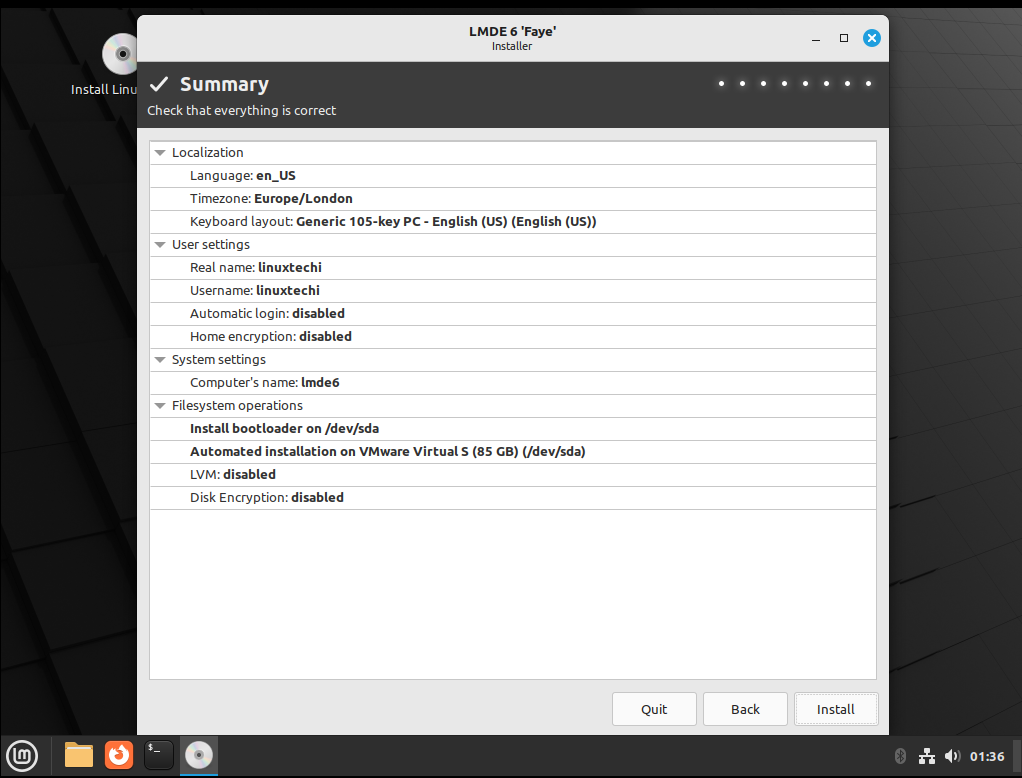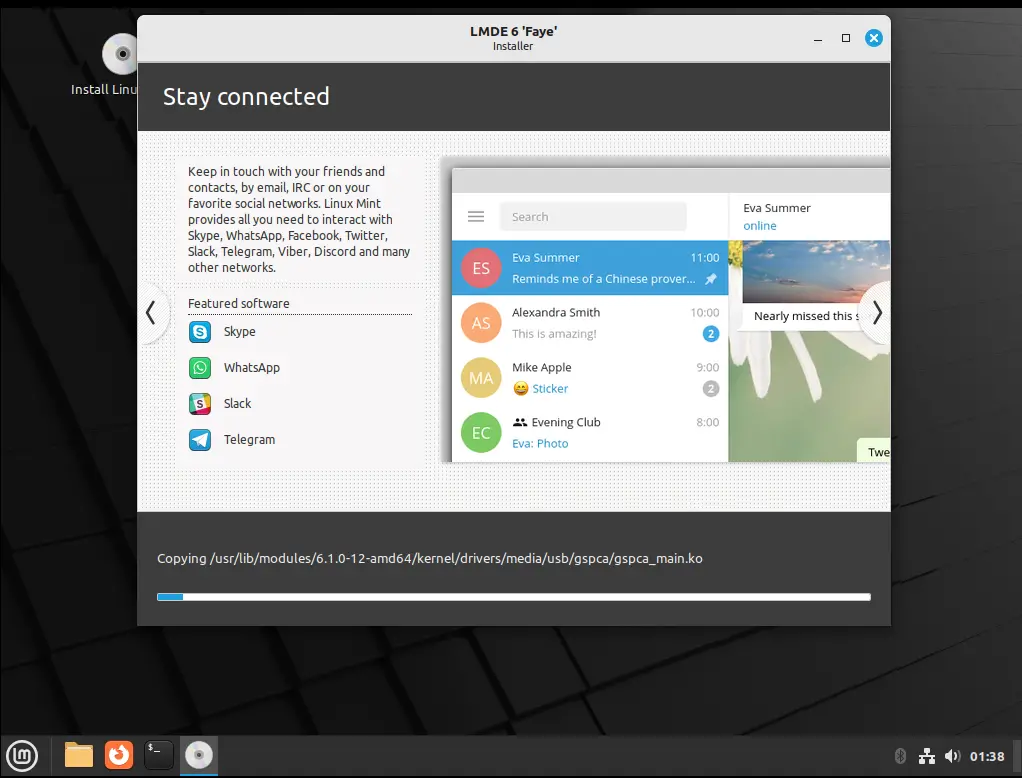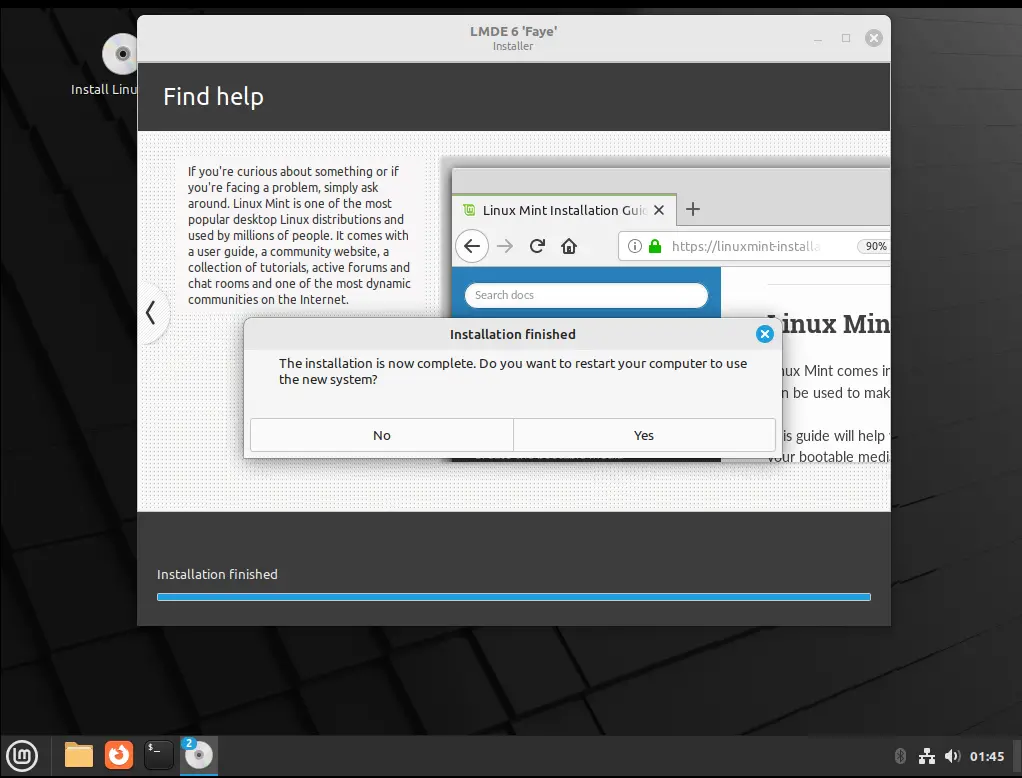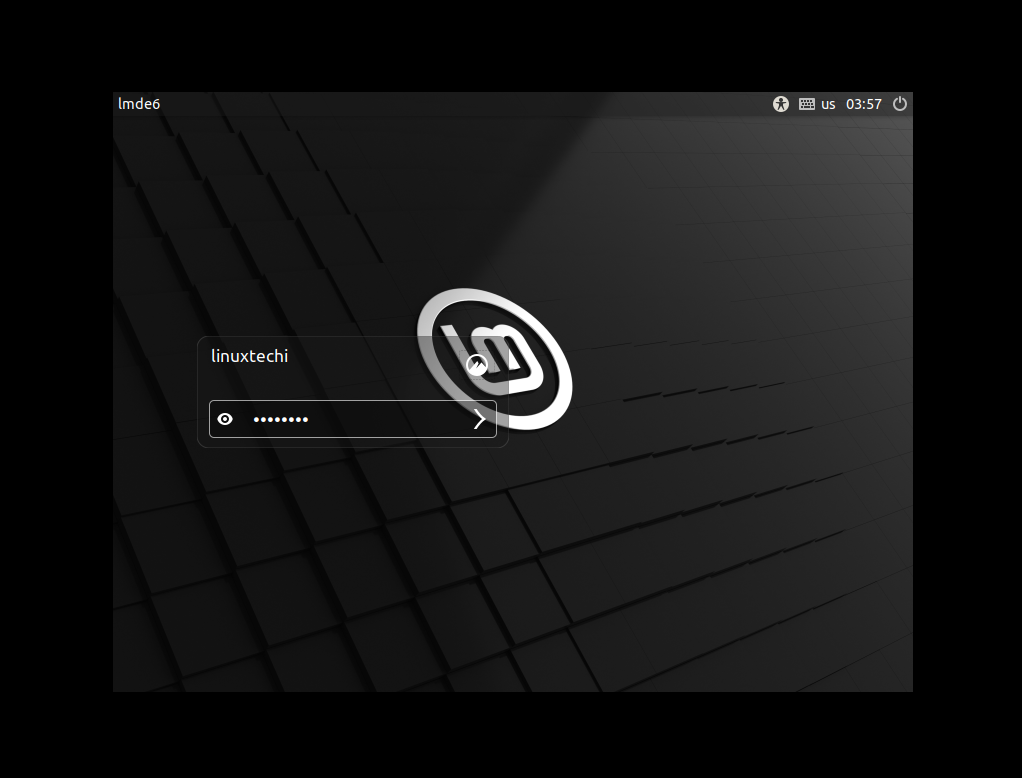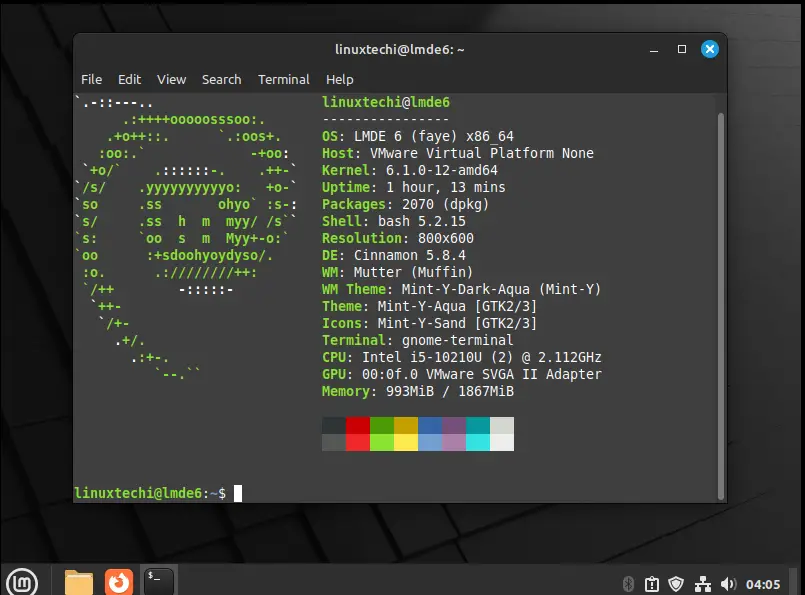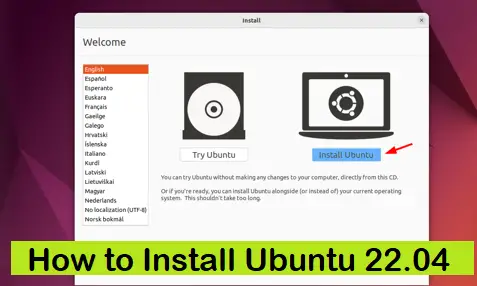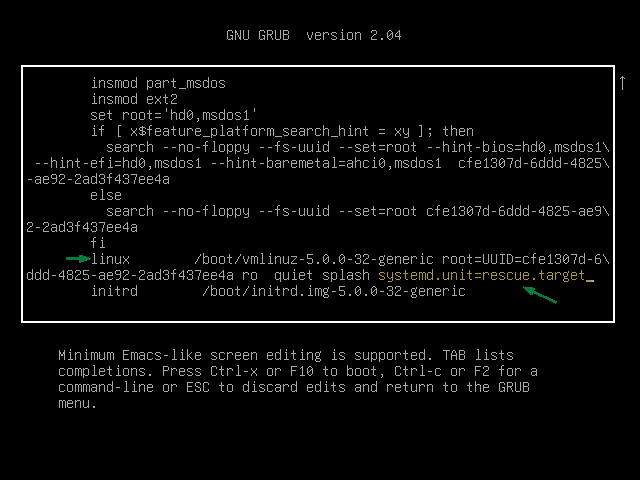The step-by-step guide on this page will show you how to install LMDE 6 (Linux Mint Debian Edition) on your computer.
LMDE is a Linux Mint project which provides popular Linux distribution that combines the elegance and ease of Linux Mint with the Debian base, offering a more rolling release experience. Codename of LMDE 6 is Faye.
Recently LMDE 6 has been released with new features and improvements.
- Linux Kernel 6.1
- Improved Cinnamon 5.8 desktop environment
- Touchpad gesture support
- Resizable Mint Menu
- Improved Software Manager and support for HEIF & AVIF images.
- Improved Login screen.
System Requirements for LDME 6
- 2 GB RAM or more
- 2 CPU core or more
- 40 GB hard disk space
- Bootable Media (USB / DVD)
- Reliable Internet Connection (Optional)
Let’s get started with LMDE 6 Installation steps.
1) Download LMDE 6 ISO
Download LMDE 6 ISO file from below Linux Mint official web page.
Once the ISO file is downloaded then prepare the installation media by burning ISO file into USB drive or DVD. On Windows, use Rufus to create bootable USB drive from ISO file and on Linux use below:
2) Boot from Installation Media
Insert the bootable USB drive or DVD into your computer and boot from it. You may need to access your system’s BIOS or UEFI settings to set the boot order correctly. Once booted, you’ll see the LMDE 6 welcome screen.
Choose first option “Start LMDE” and hit enter.
Click on “Install Linux Mint”
Select “Let’s go!” and hit enter.
3) Choose Your Preferred Language
Select your preferred language and then click “Next” to proceed.
4) Select Your Time Zone
Choose the time zone that suits to your installation and then click Next
5) Keyboard Layout for LDME 6
In this step, you will be asked to choose keyboard layout that suits to your installation and then click Next to proceed.
6) Create User and Set Host Name
Enter your full name, computer’s name, username, and password. Ensure you choose a strong password. You can also choose to log in automatically if desired. Click “Next.”
7) Installation Options
You’ll be presented with following installation options:
- Erase Disk and Install LMDE 6: This option will erase the entire disk and install LMDE. Choose this if you want a clean installation.
- Manual Partitioning: Advanced users can choose this option to manually configure partitions.
Select the option that suits your needs. For this guide, we’ll choose “Erase Disk and Install LMDE ”
Click Next and then in the following screen choose ‘Yes’ to erase the data from hard disk.
Select the hard disk for GRUB installation and then click Next to proceed with installation.
Note: Choose the same disk on which you are installing the LMDE 6
In the following screen, you will get Installation summary overview, cross verify the things and then click on “Install” to begin LMDE 6 installation.
8) LMDE 6 Installation Progress
On this step, LMDE 6 installation has started and is in progress.
Once LMDE 6 installation is completed, installer will prompt us to reboot the system.
Click Yes to restart the computer. Don’t forget to remove the installation media and change the boot settings from BIOS so that system boots up with hard disk.
9) LMDE 6 Login Screen and Desktop
Upon reboot, you’ll be greeted with the LMDE 6 login screen. Use the same username and password that you have created during Step 6.
After entering the credentials hit enter and this will take us to the desktop environment.
Conclusion
Congratulations! You’ve successfully installed Linux Mint Debian Edition 6 (LMDE 6) on your computer. LMDE offers a stable, rolling release experience with the elegance and user-friendliness that Linux Mint is known for. Explore the world of LMDE, customize it to your liking, and enjoy a robust and reliable Linux experience on your machine.