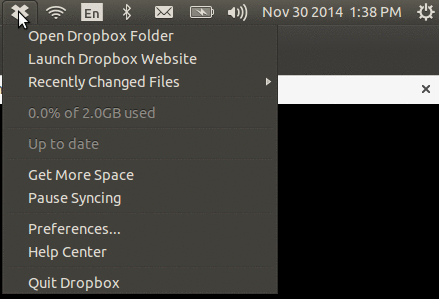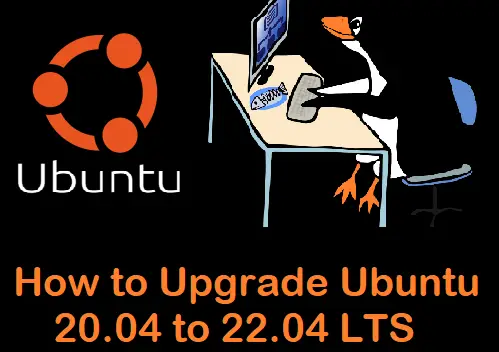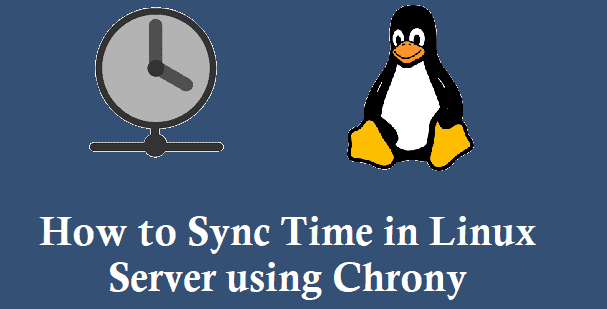Overview :
Dropbox is a container or cloud storage where end users can keep their files, important docs and personal stuff. Dropbox is developed & started by Dropbox, Inc. Dropbox offer 2GB free space to dropbox basic accounts , you can refer dropbox to your friends and by doing so you can increase this space up to 16GB.
Dropbox client is available for multiple operating system like Microsoft windows, Linux, Mac OS X , Android & Blackberry OS and for web browser.
In this post we will discuss how to install & use dropbox in Ubuntu 14.04 LTS & 14.10.
To Install Dropbox from the command line we can use one of the method listed below :
Method:1 Open the terminal type below apt-get command.
linuxtechi@localhost:~$ sudo apt-get update linuxtechi@localhost:~$ sudo apt-get install nautilus-dropbox
Method:2 In this method we are directly downloading latest package of dropbox from their official site.
For 32-bit OS
$ wget https://linux.dropbox.com/packages/ubuntu/dropbox_2.10.0_i386.deb $ sudo dpkg -i dropbox_2.10.0_i386.deb
For 64-bit OS
$ wget https://linux.dropbox.com/packages/ubuntu/dropbox_2.10.0_amd64.deb $ sudo dpkg -i dropbox_2.10.0_amd64.deb
Once the dropbox required packages are downloaded and installed , it will start configuration wizard automatically as shown below :
Note: In case configuration wizard doesn’t start automatically , then go to Unit Dash –> search Dropbox and click on it to launch.
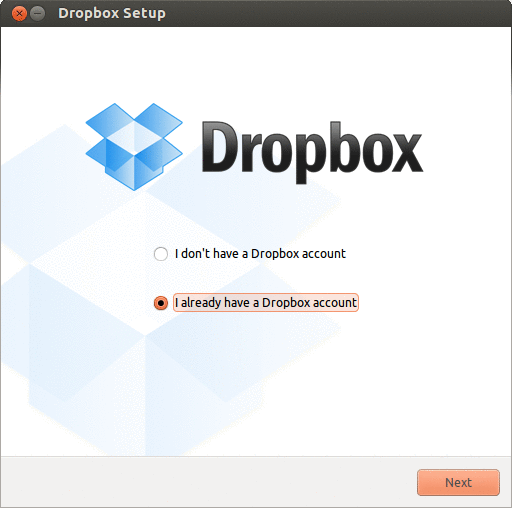
If you already have a dropbox account, then select second option , else select first option “i don’t have a dropbox account” and then click on Next….
In my Case i already have a drop box account . Enter the Dropbox credentials in the below mentioned window.
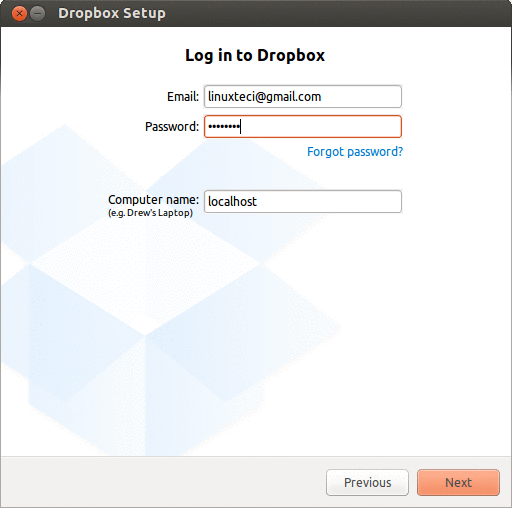
Click on Next…..
Select the Typical Recommended Settings of Dropbox and then Click on Install
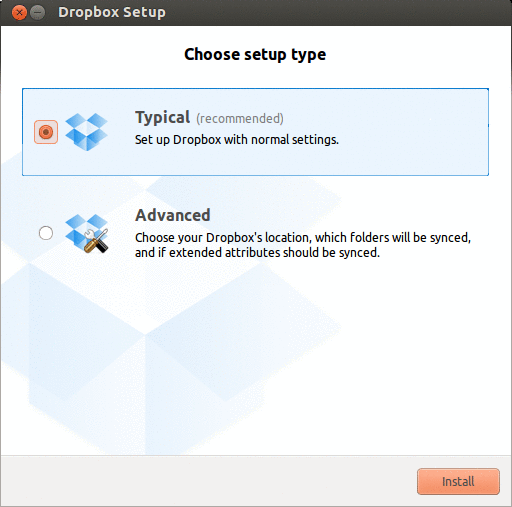
Dropbox folder will be created in user’s home directory as shown below.All the existing documents will be downloaded in this folder.
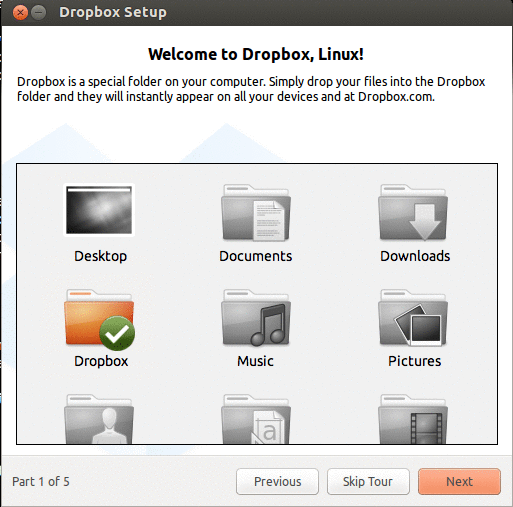
Click on “Skip Tour”
Click on “Finish” to complete the installation and now it will download all the existing documents of your dropbox account in Dropbox folder.
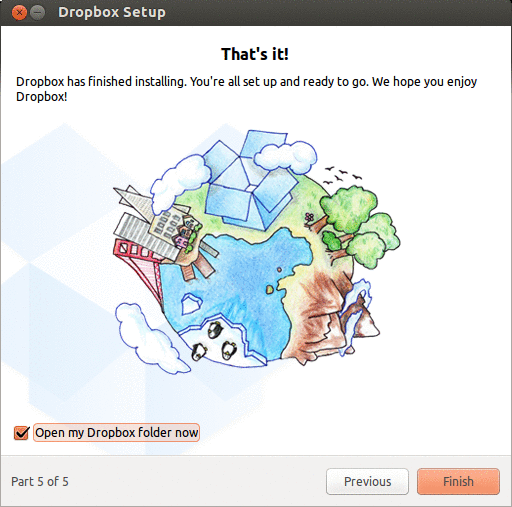
Once the installation is finished, We can access the dropbox from the top menu bar as shown below :