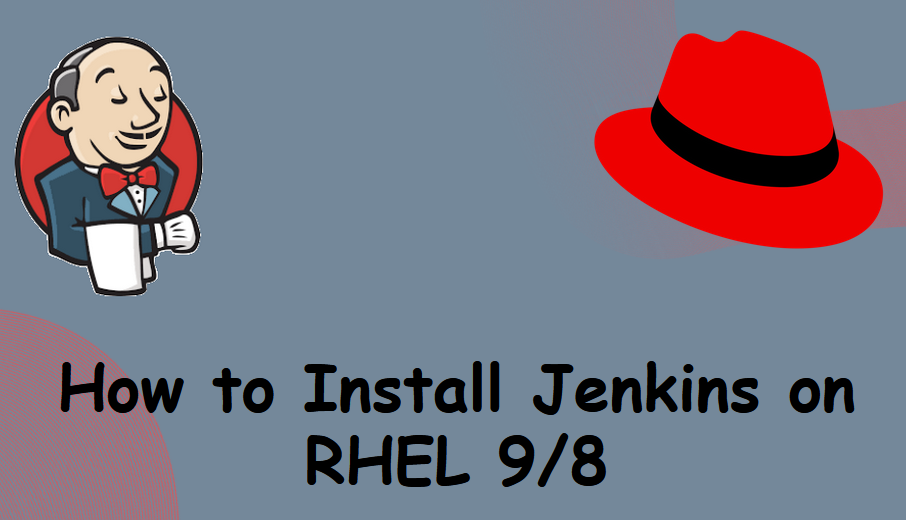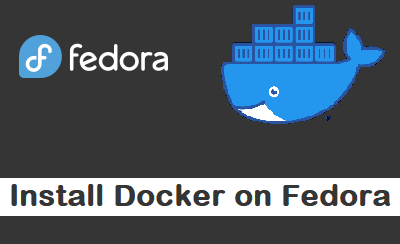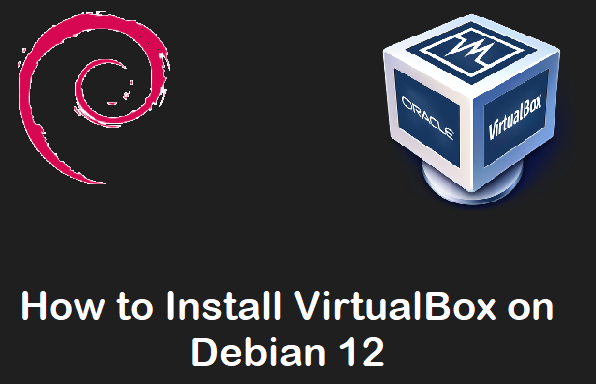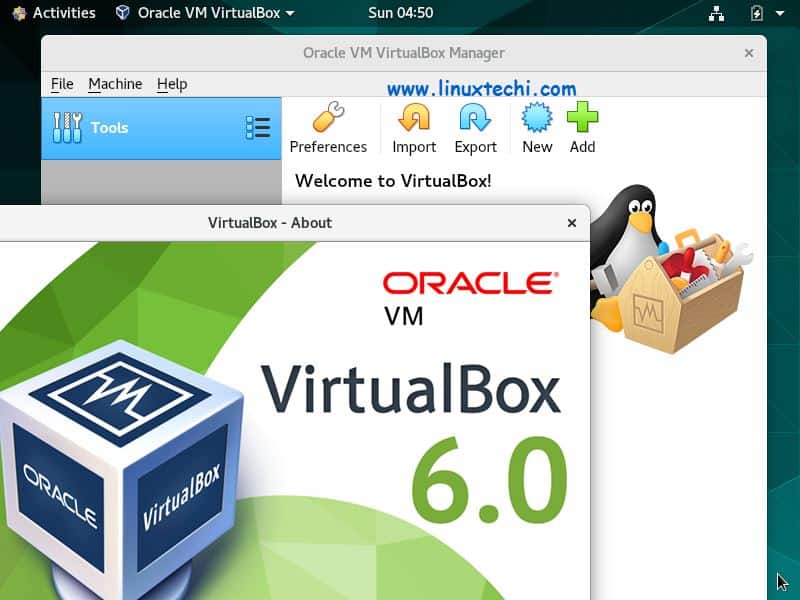Docker is an open-source tool that makes creating & managing Linux containers(LXC) easy. Containers are like lightweight VMs which can be started & stopped in milliseconds. Dockers help the system admin & coders to develop their application in a container and can further scale up to 1000 of nodes.
The main difference between container and VM(Virtual machine) is that dockers provide process based isolation , whereas VM provides full isolation of resources. Virtual machine takes a minute to start where as container can be started in a second or less than a second. Container uses the Kernel of host OS , whereas VM uses the separate Kernel.
One of the limitation of Docker is that it can be used only on 64bit hosts OS.
In this post we will discuss how to install docker in CentOS 7.x
Installation of Docker on CentOS 7
Docker package is included in the default CentOS-Extras repository. So to install docker , simply run below yum command :
[root@localhost ~]# yum install docker
Installation Steps of Docker CE (Community Edition) on CentOS 7
If you looking for stable and latest version Docker then you should go for Docker CE. Below are the steps how to install Docker CE.
Set the repository for Docker Community Edition
First install the required packages for setting up Docker Community edition repo using the following command
[root@localhost ~]# yum install yum-utils device-mapper-persistent-data lvm2 -y
Run the beneath command to set the stable repository of Docker CE (Community edition)
[root@localhost ~]# yum-config-manager --add-repo https://download.docker.com/linux/centos/docker-ce.repo
Now use the following yum command to install Docker CE.
[root@localhost ~]# yum install docker-ce –y
Verify the Docker Version using the beneath command
[root@localhost ~]# docker --version Docker version 17.06.0-ce, build 02c1d87 [root@localhost ~]#
Start the Docker Service
Once the Installation is finished , start docker service and enable it at boot using below commands
[root@localhost ~]# systemctl start docker && systemctl enable docker
Download the official Centos images Locally
[root@localhost ~]# docker pull centos Pulling repository centos 192178b11d36: Download complete 70441cac1ed5: Download complete ae0c2d0bdc10: Download complete 511136ea3c5a: Download complete 5b12ef8fd570: Download complete
Verify CentOS images that have been fetched :
[root@localhost ~]# docker images centos REPOSITORY TAG IMAGE ID CREATED VIRTUAL SIZE centos centos5 192178b11d36 2 weeks ago 466.9 MB centos centos6 70441cac1ed5 2 weeks ago 215.8 MB centos centos7 ae0c2d0bdc10 2 weeks ago 224 MB centos latest ae0c2d0bdc10 2 weeks ago 224 MB
Run a Docker Container :
[root@localhost ~]# docker run -i -t centos /bin/bash [root@dbf66395436d /]#
As we can see centos container has been started and we got the bash shell. In docker command we have used options like ‘-i attaches stdin and stdout’ and ‘-t allocates a terminal or console’ . To disconnect from container type exit .
[root@cd05639b3f5c /]# cat /etc/redhat-release CentOS Linux release 7.0.1406 (Core) [root@cd05639b3f5c /]# exit exit [root@localhost ~]#
We can also search Containers based on fedora & ubuntu OS.
[root@localhost ~]# docker search ubuntu [root@localhost ~]# docker search fedora
Display the list of running containers