In this post, we will show you how to install Docker on Debian 12, enabling you to embark on your containerization journey with confidence. Docker makes use of OS-level virtualization to spin up the containers. The host on which docker is installed and containers are spun are called as ‘Docker Engine’.
In the fast-paced world of modern software development, technologies like Docker have revolutionized the way we build, ship, and manage applications. Docker allows you to package your application and its dependencies into a single, portable container, making it easier to deploy and manage across different environments.
Prerequisite
- Minimal Debian 12 Installation
- 64-bit System
- Stable Internet Connection
- Sudo user with admin access.
Without any further delay, let’s jump into Docker Installation steps,
1) Update Apt Package Index
Login to your Debian 12 system, open the terminal and run below command to update apt package index
$ sudo apt update $ sudo apt install -y ca-certificates curl gnupg
2) Add Docker Repository
To add docker repository, let’s first add Docker’s GPG key via following curl command.
$ sudo install -m 0755 -d /etc/apt/keyrings $ curl -fsSL https://download.docker.com/linux/debian/gpg | sudo gpg --dearmor -o /etc/apt/keyrings/docker.gpg $ sudo chmod a+r /etc/apt/keyrings/docker.gpg
Next, run echo command to add official docker repository.
$ echo \ "deb [arch="$(dpkg --print-architecture)" signed-by=/etc/apt/keyrings/docker.gpg] https://download.docker.com/linux/debian \ "$(. /etc/os-release && echo "$VERSION_CODENAME")" stable" | \ sudo tee /etc/apt/sources.list.d/docker.list > /dev/null
Output of above command,
3) Install Docker on Debian 12
Now it’s time to install Docker itself, run the following apt commands to install docker on Debian 12.
$ sudo apt update $ sudo apt install docker-ce docker-ce-cli containerd.io docker-buildx-plugin docker-compose-plugin -y
Once the docker is installed successfully then it’s service starts automatically. Verify its version and service status by running,
$ sudo docker version
$ sudo systemctl status docker
Above output confirm that, docker service is up and running. In case docker service is not running then try to start its service using beneath command.
$ sudo systemctl start docker
4) Verify Docker Installation
To verify the docker installation, try to spin up a ‘hello-world’ container and see whether informational message is displayed or not.
In order to spin up ‘hello-world’ container, run below docker command with sudo
$ sudo docker run hello-world
Above informational message confirms that docker is working properly.
5) Allow Local User to Run Docker Command
To allow local user to run docker commands without sudo, add the user to docker group (secondary group) using usermod command.
$ sudo usermod -aG docker $USER $ newgrp docker
Removal of Docker
In case you are done with docker testing and want to remove docker from your system completely then run following commands to uninstall it,
$ sudo apt purge docker-ce docker-ce-cli containerd.io \ docker-buildx-plugin docker-compose-plugin docker-ce-rootless-extras -y $ sudo rm -rf /var/lib/docker $ sudo rm -rf /var/lib/containerd
That’s all from this guide,I hope you have found it informative and useful. Please do share your feedback and queries in the below comments section.





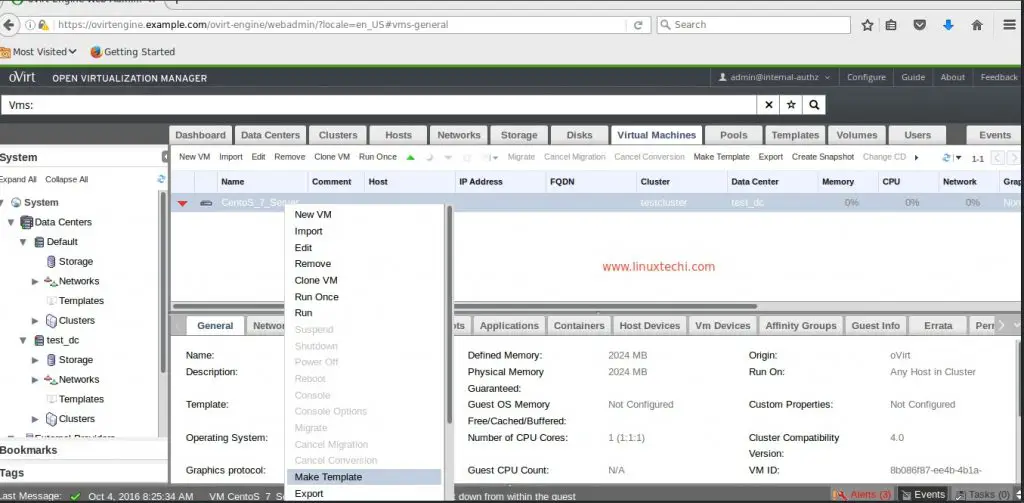

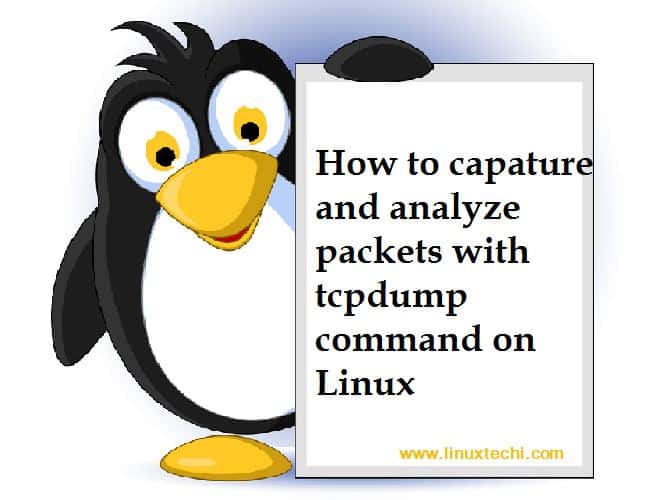
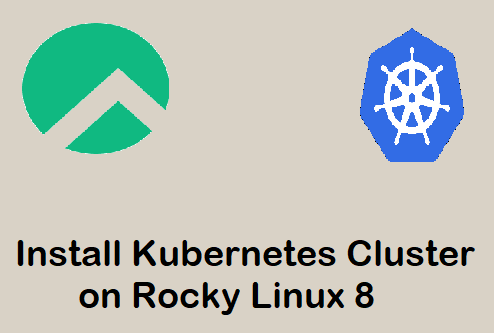
This was such a help! Thank you. I had failing repos during updating until I found your guide. Thank you so much.
Thanks this helped a lot. Installing docker on a mini pc to run a home lab and some private game servers. Now I just need to figure out how to install all my docker files onto a 2ndary drive since the mini pc only has 10gb free oninternal and I added an external ssd