In this guide, we will show you how to upgrade Linux Mint 21.3 to Linux Mint 22 step by step.
Linux Mint 22 is a long-term support (LTS) release that will get support and updates until 2029. It is based on Ubuntu 24.04 LTS and packs with numerous improvements and enhancements such as :
- New Linux Kernel 6.8
- GNOME 46
- Themes updated to support GTK4
- Better language support
- New updated desktop backgrounds
- All apps migrated to libsoup3 from libsoup2
- The default sound server switched to Pipewire
- Better HiDPI support in Plymouth and login screen
Prerequisites
- Local User with sudo rights
- 20 GB or more free disk space of root file system.
- Stable Internet Connectivity
Note: You can’t directly upgrade Linux Mint 21.1 or 21.2 to Linux Mint 22. First you need to upgrade your system to reach 21.3. Run following commands to reach 21.3
$ sudo apt update $ sudo apt upgrade
Once your system is on the version 21.3 then refer the following steps.
Upgrade Linux Mint 21.3 to Linux Mint 22
Back up your files
Before you get started with upgrading your system, it’s highly recommended that you backup all your files and folders so that you will be in a safe place should the upgrade fail. Additionally, you can backup and restore the entire system using the TimeShift utility. Once you have backed up all your files, you can safely proceed to upgrade your system.
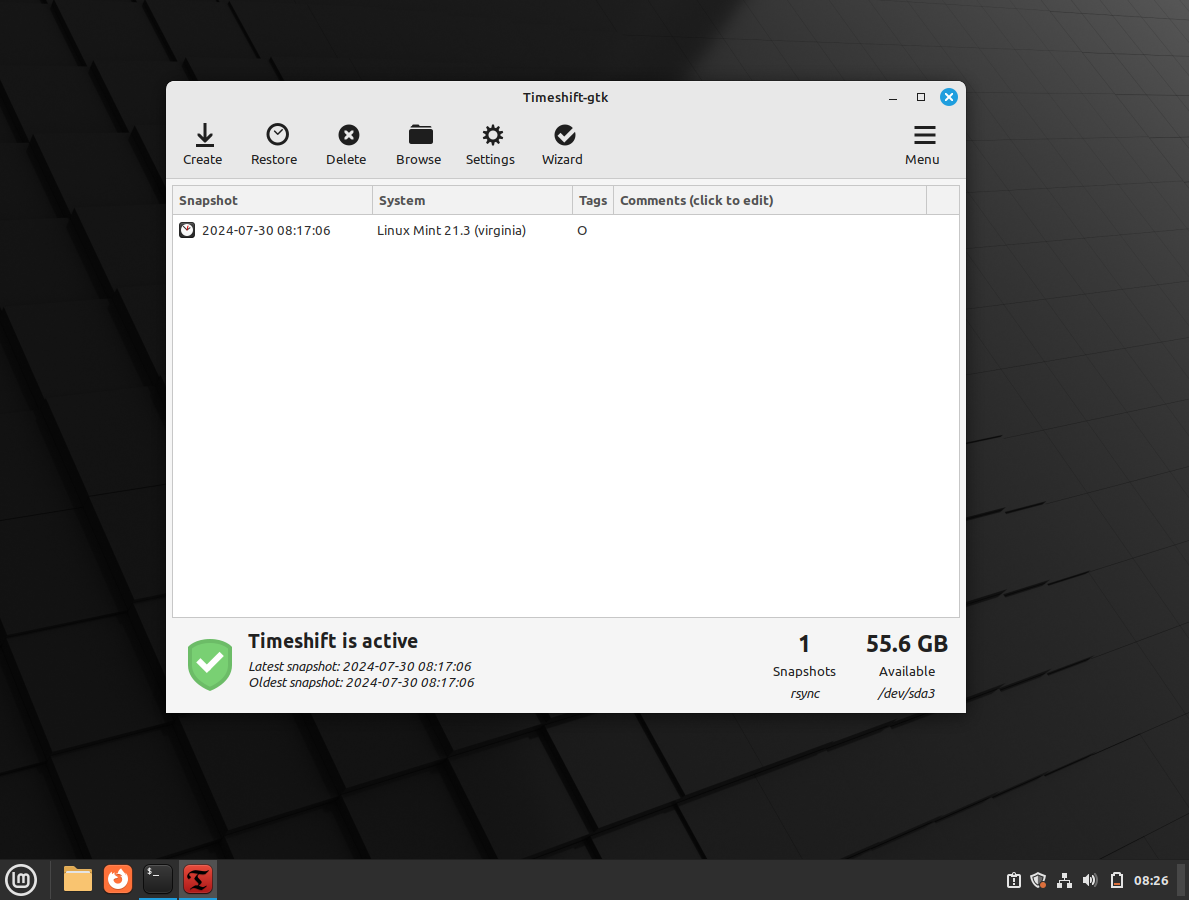
For the smooth upgrade, we would be using mintupgrade utility.
1) Install Updates
Open the terminal and run following command to install all available updates,
$ sudo apt update $ sudo apt upgrade -y
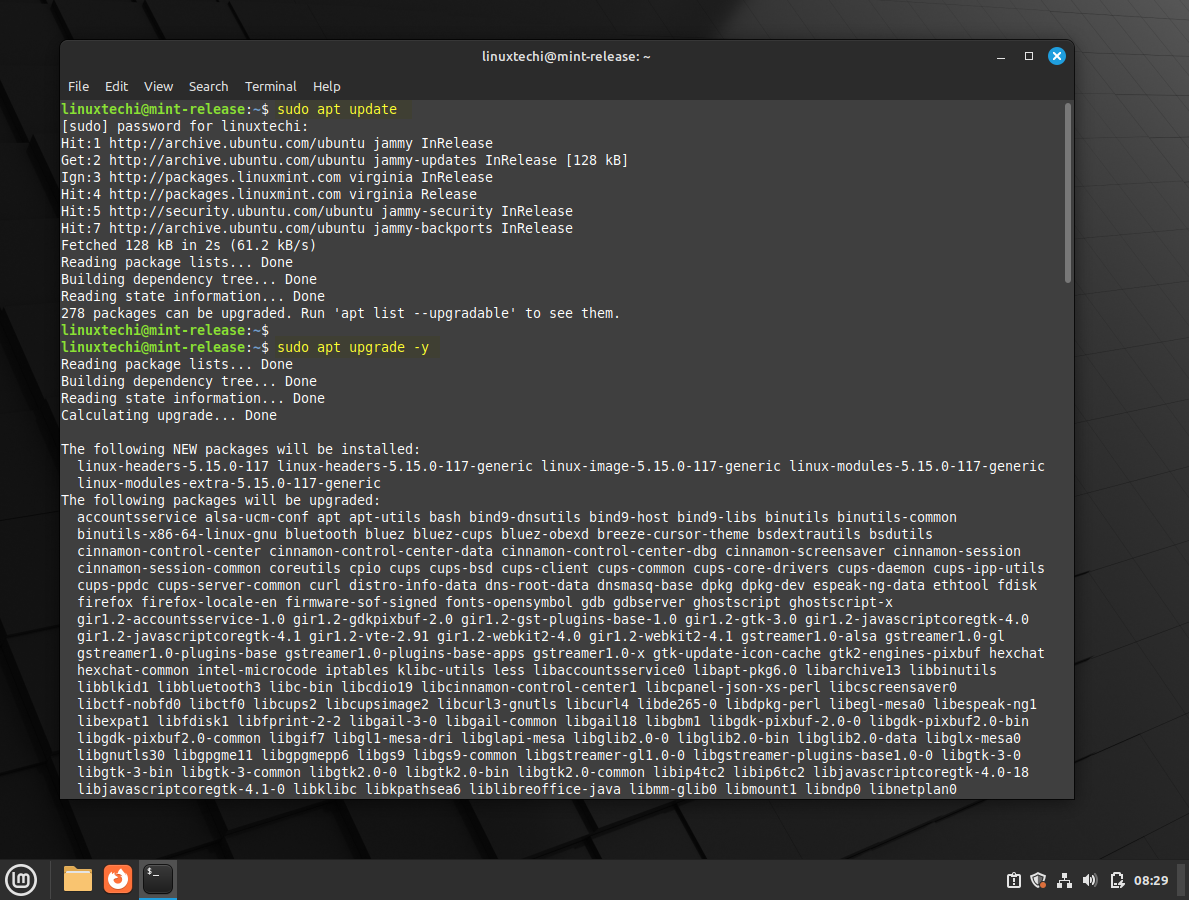
Reboot the system, once all the updates are installed.
$ sudo reboot
2) Install Mintupgrade Utility
Post reboot, open the terminal and type following apt command to install mintupgrade utility.
$ sudo apt install mintupgrade -y
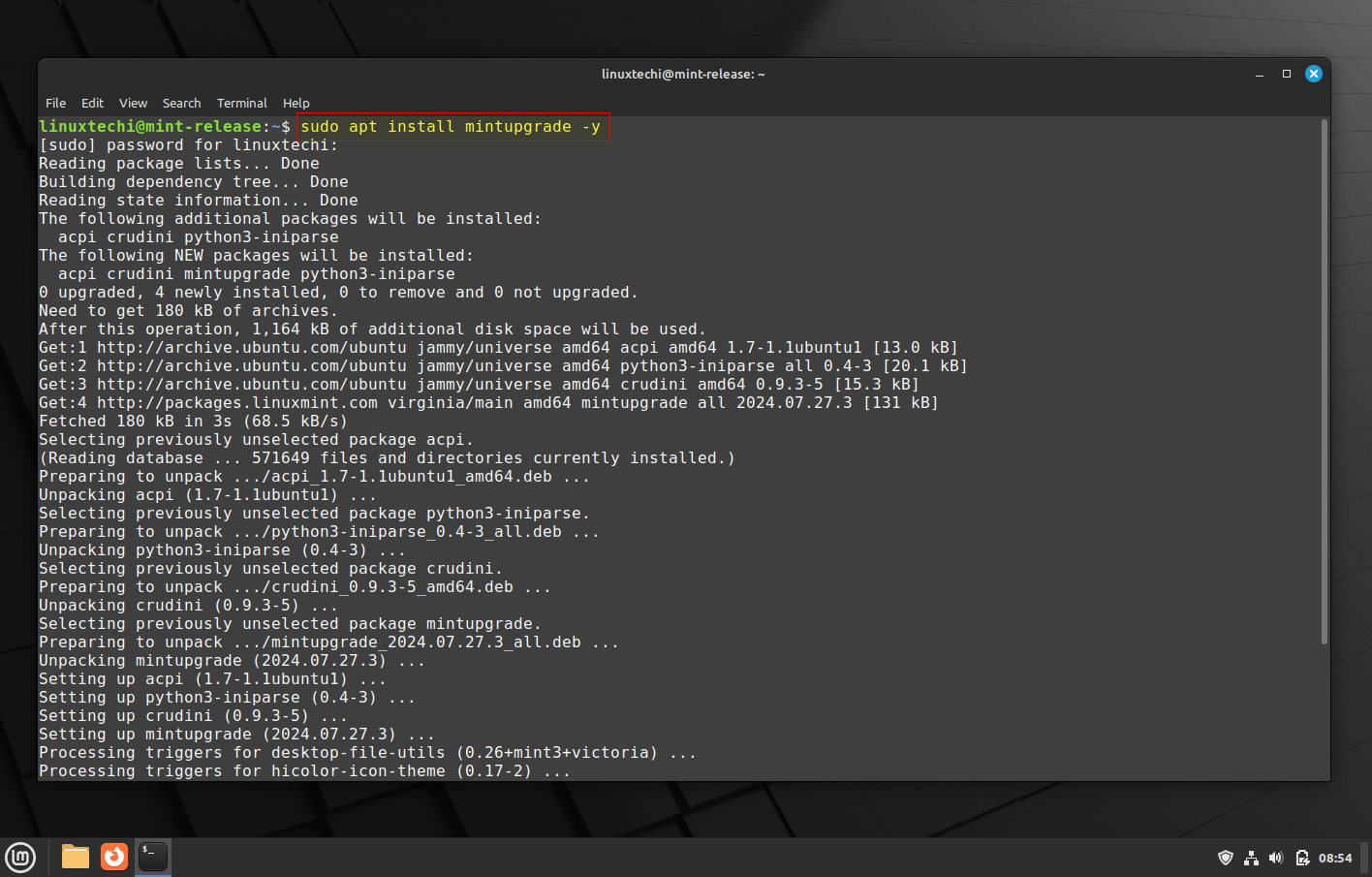
3) Check for Linux Mint 22 Upgrade
Run the following mintupgrade command, it will start the GUI of Upgrade tool.
$ sudo mintupgrade
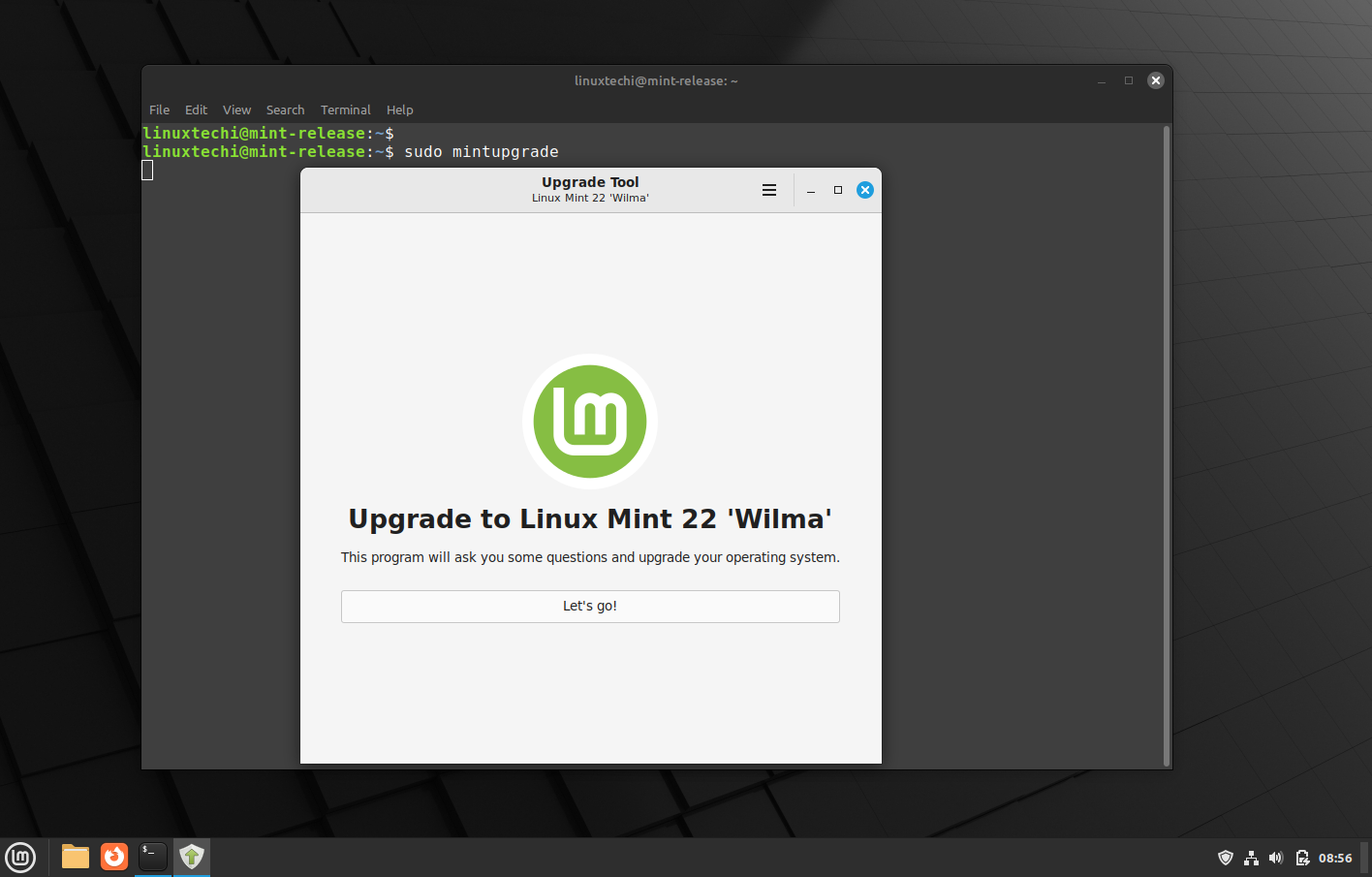
As you can see above, upgrade to Linux Mint 22 is available. Click on ‘Let’s go!‘ option to proceed.
4) Begin Upgrade Process
Preparation is the first phase of Upgrade, in this is phase multiple tests will be performed.
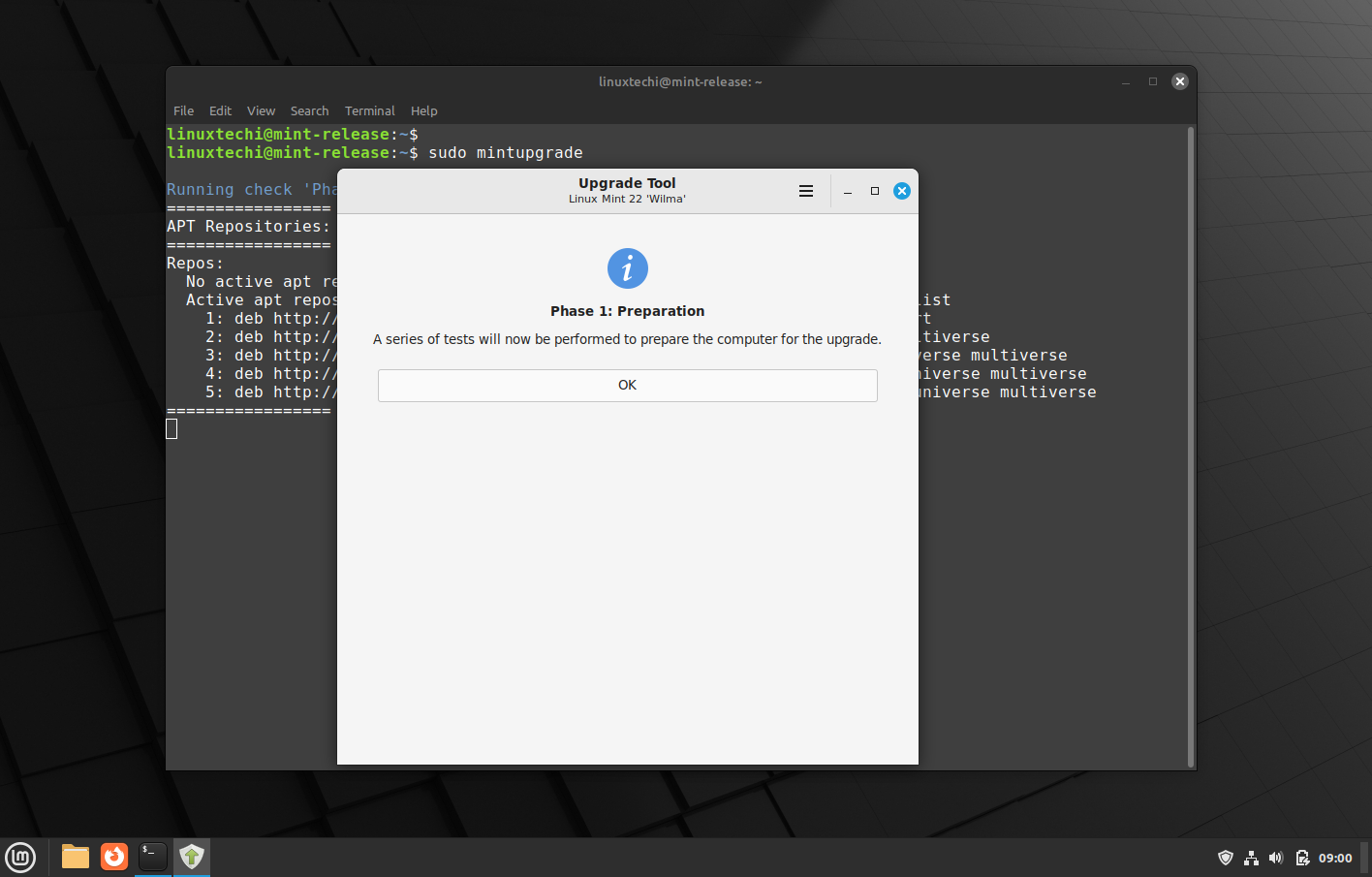
click on OK
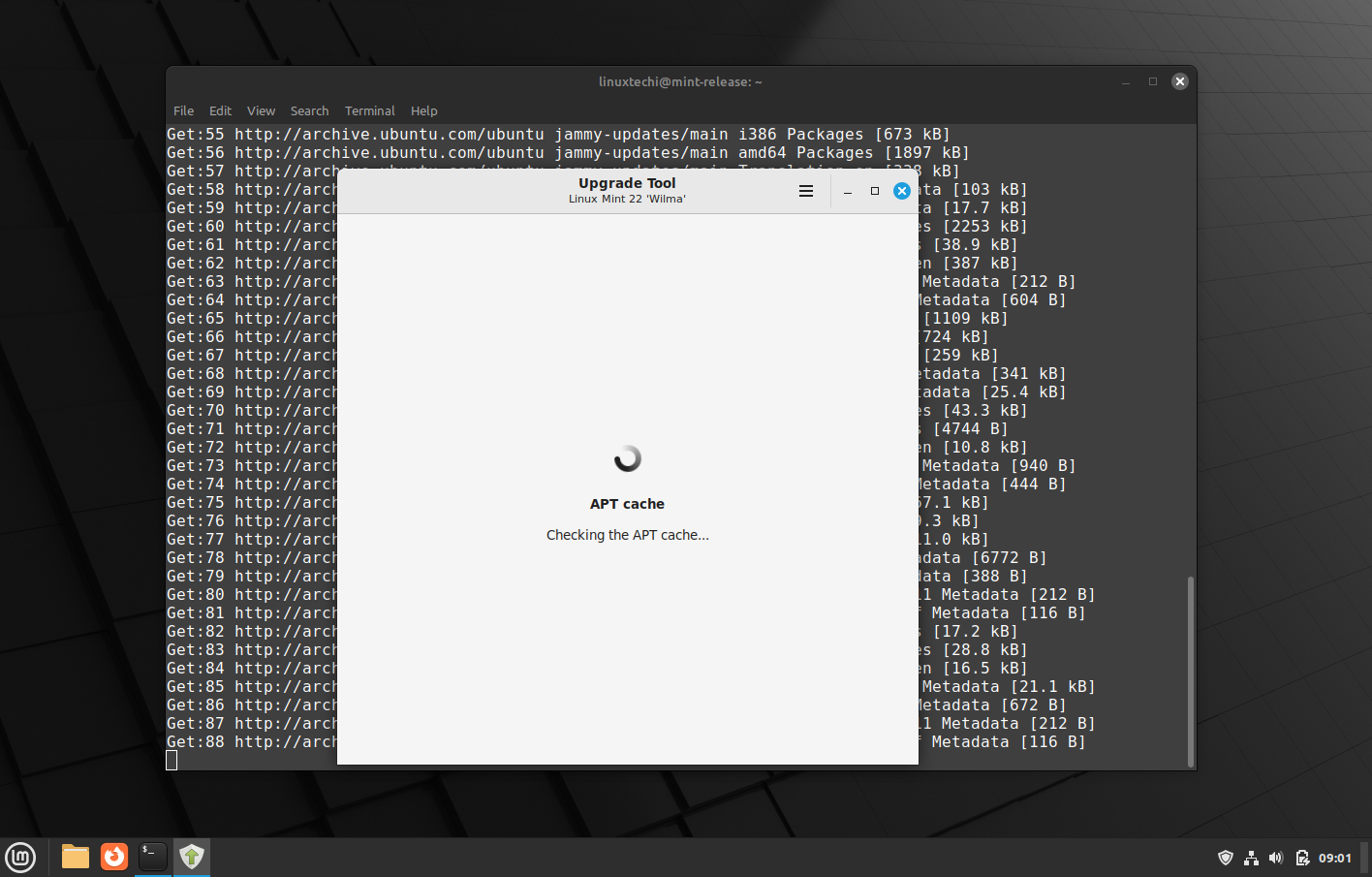
In phase 1, system snapshots will be checked along with package repositories. If the system snapshots not found, then it will prompt you to take the snapshot using timeshift tool. Once all the tests are completed successfully then you will get Phase 2 screen.
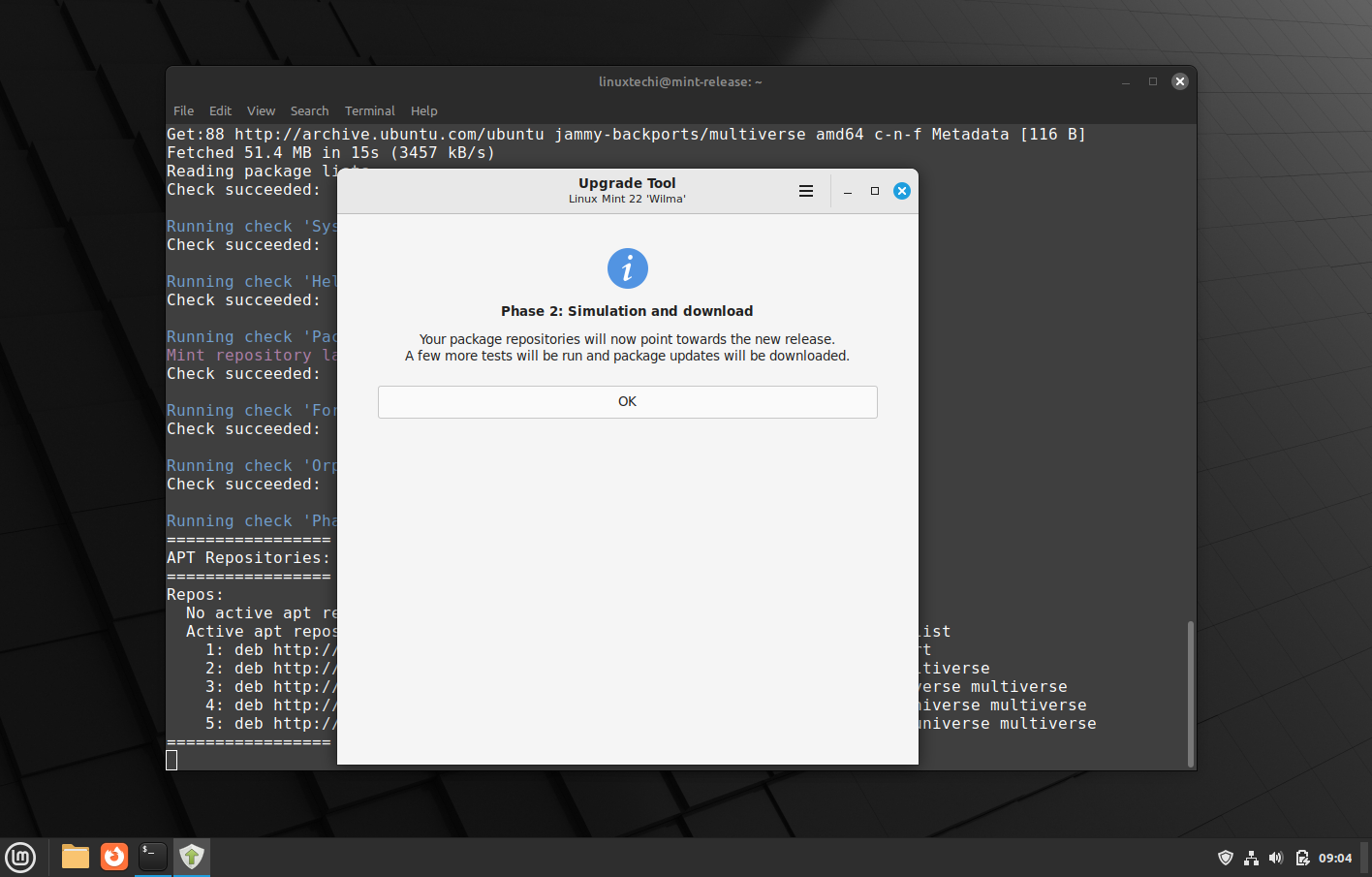
Click on OK to proceed further. In phase 2, all the package updates will be downloaded.
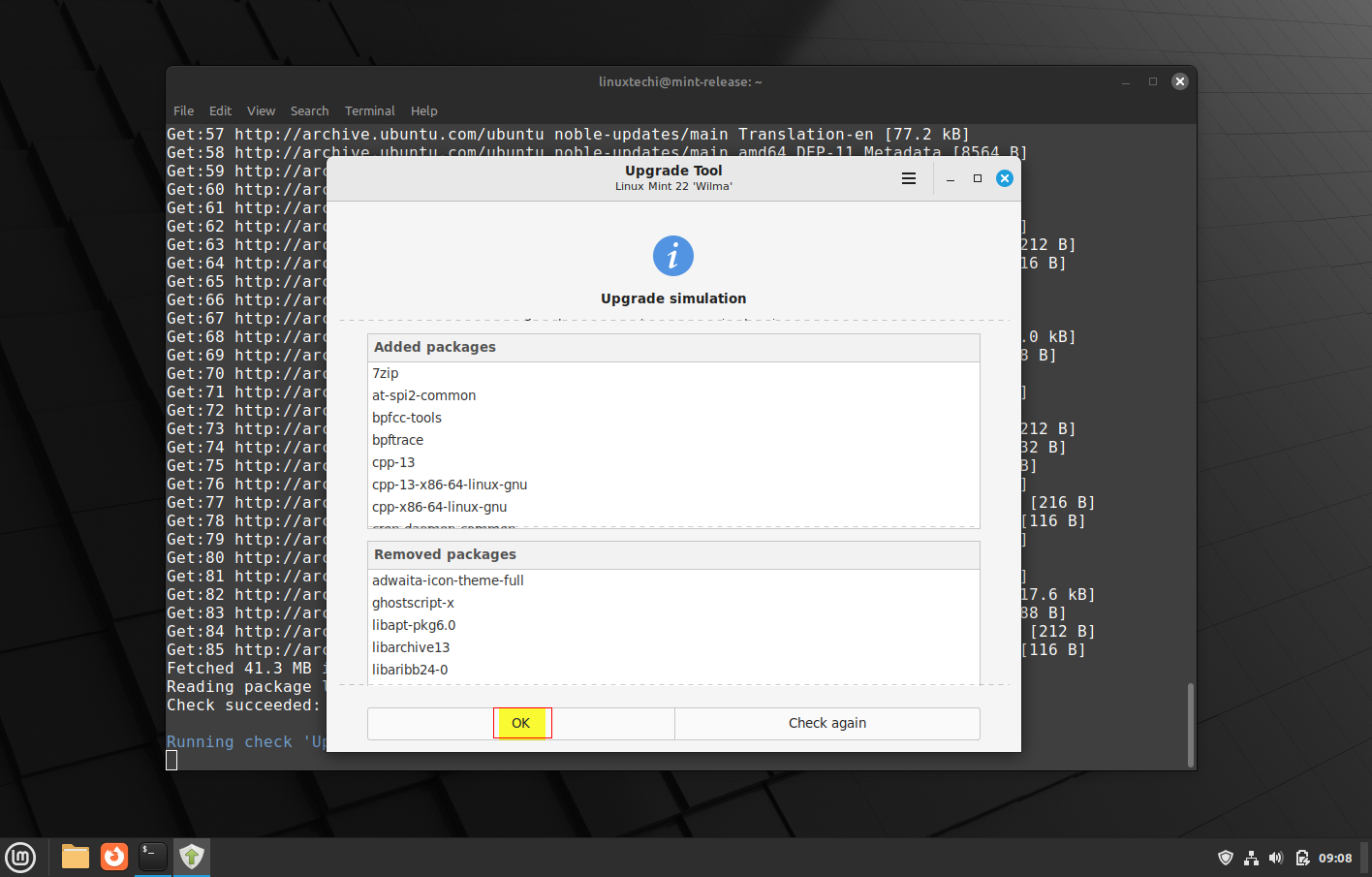
Choose OK to start downloading the packages required for upgrade.
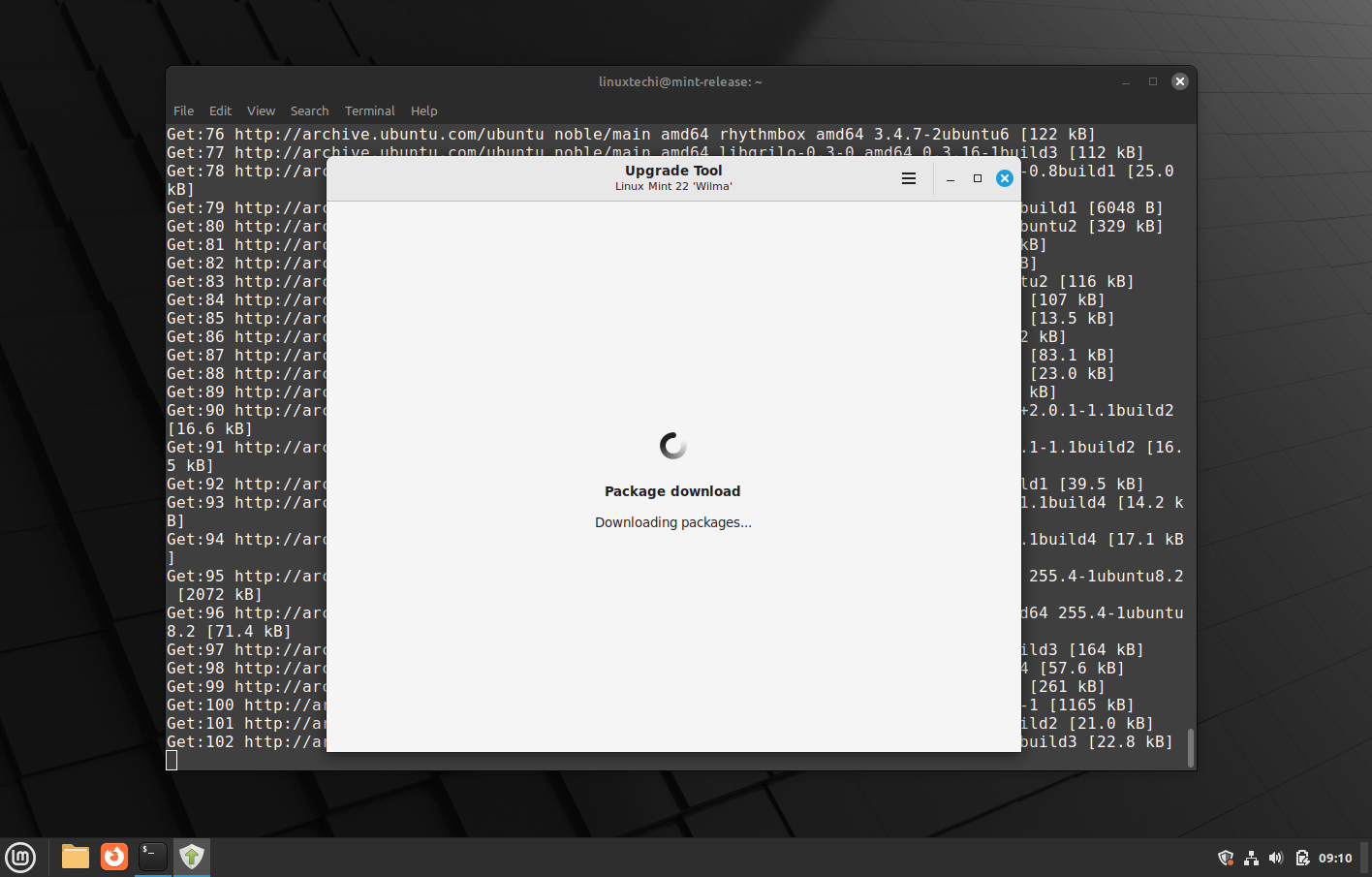
It may take twenty minutes or so depending upon your internet speed.
Once all the packages are downloaded then we will be presented following phase 3 screen, where package installation and upgrade will start.
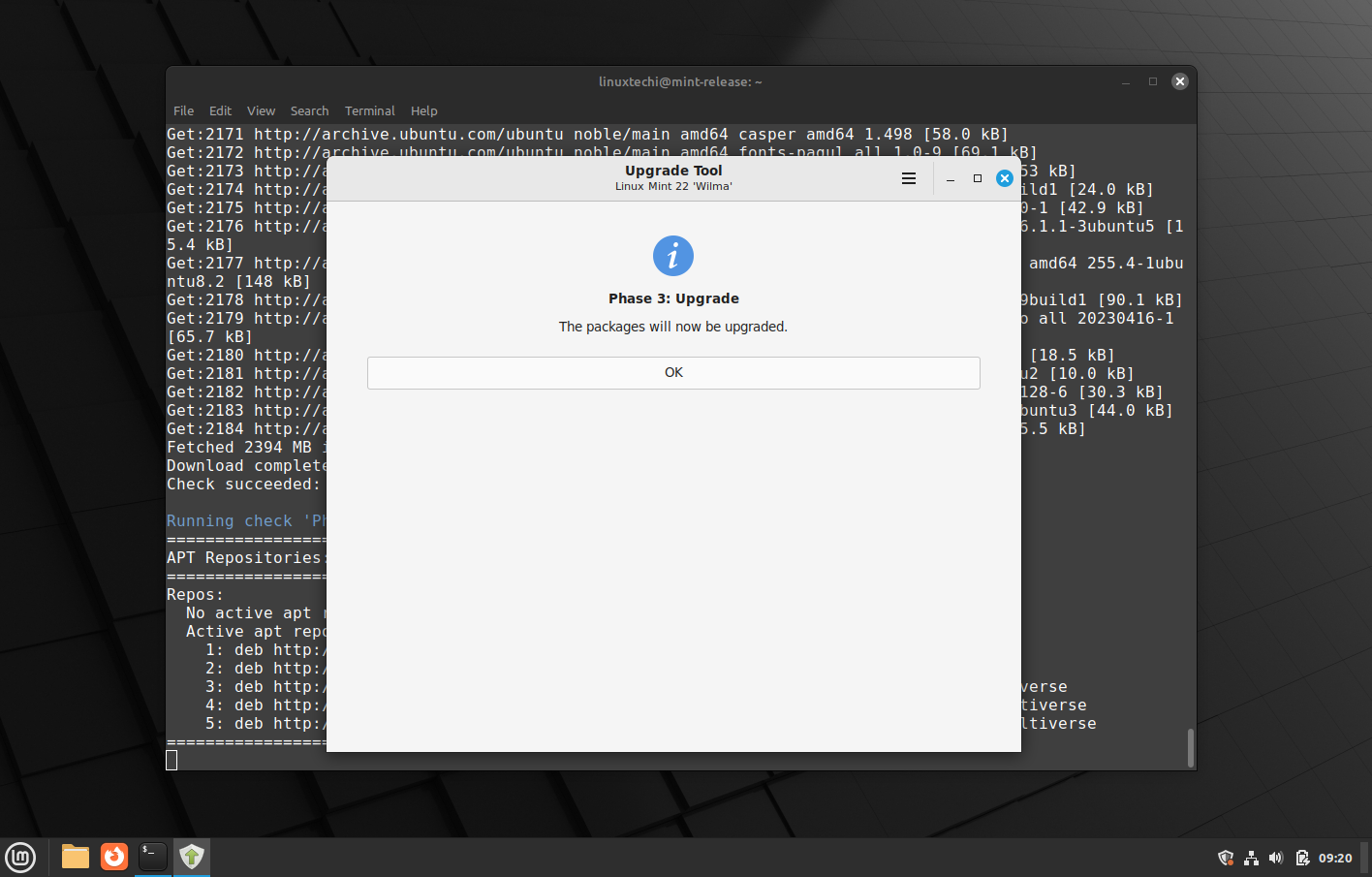
Click OK to start actual system upgrade!
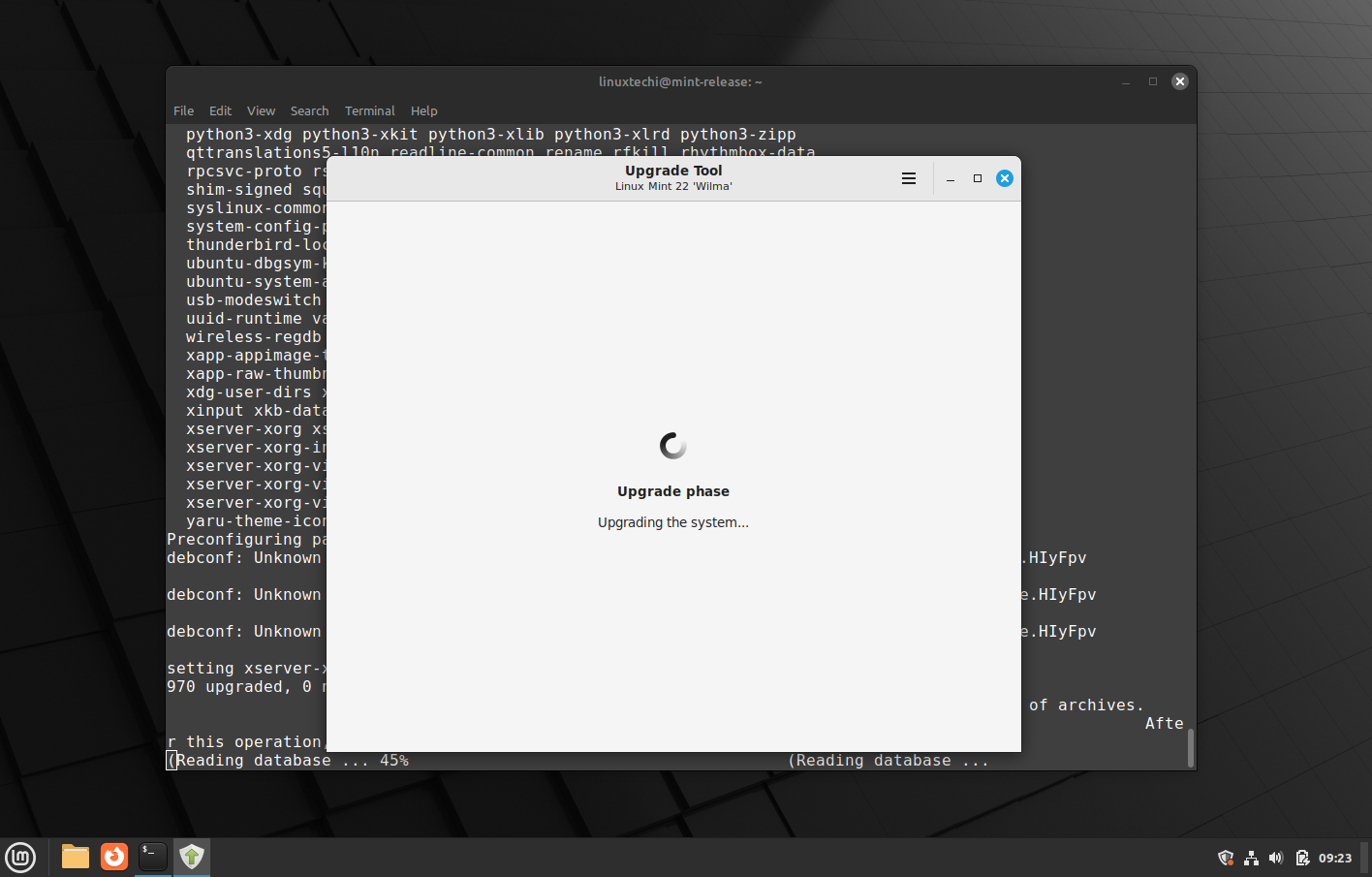
During the upgrade phase, you will be prompted to downgrade the foreign packages.
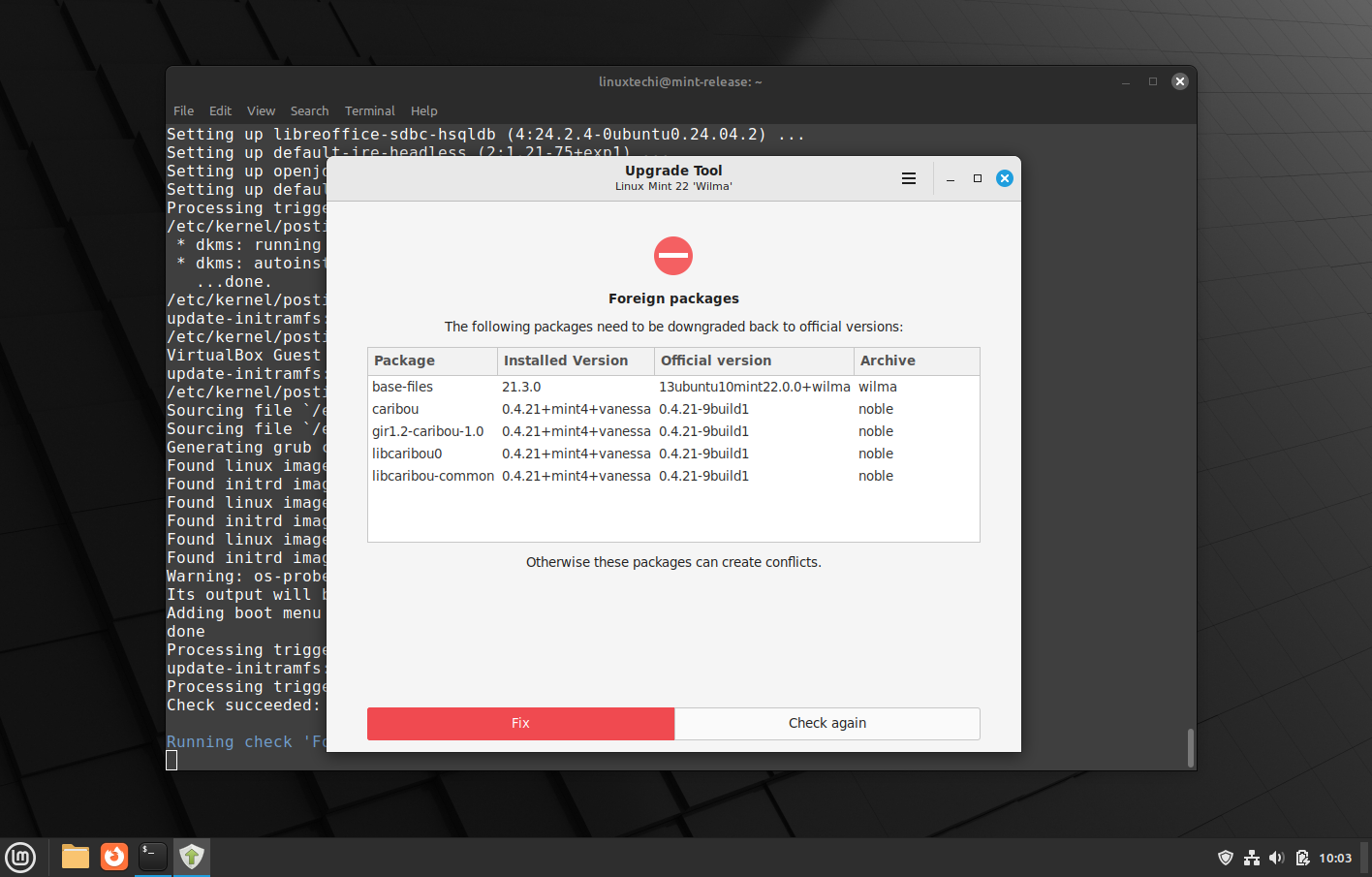
Click on “Fix” in order to downgrade packages back to official versions.
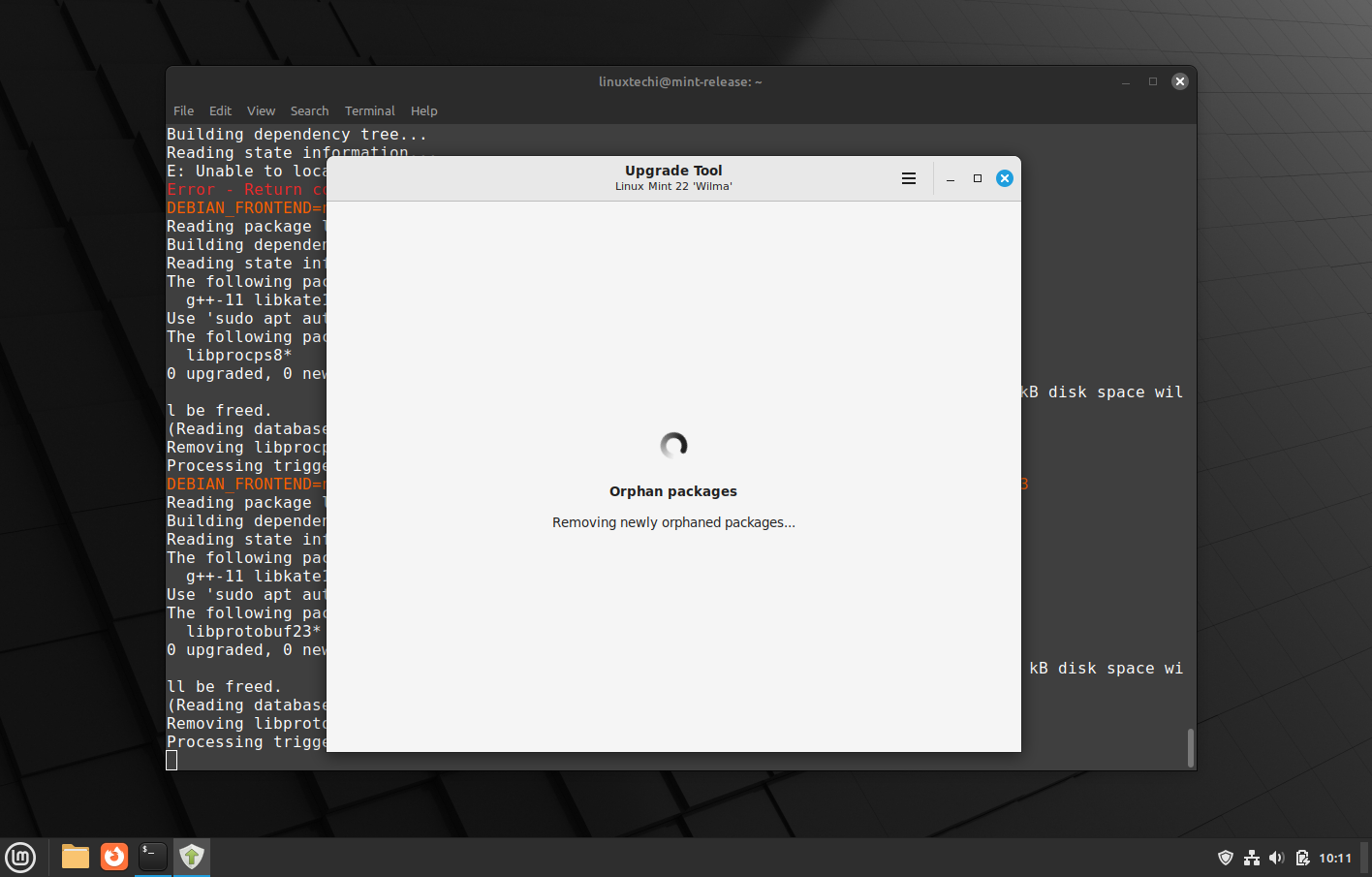
When the upgrade is completed successfully, we will get the following screen,
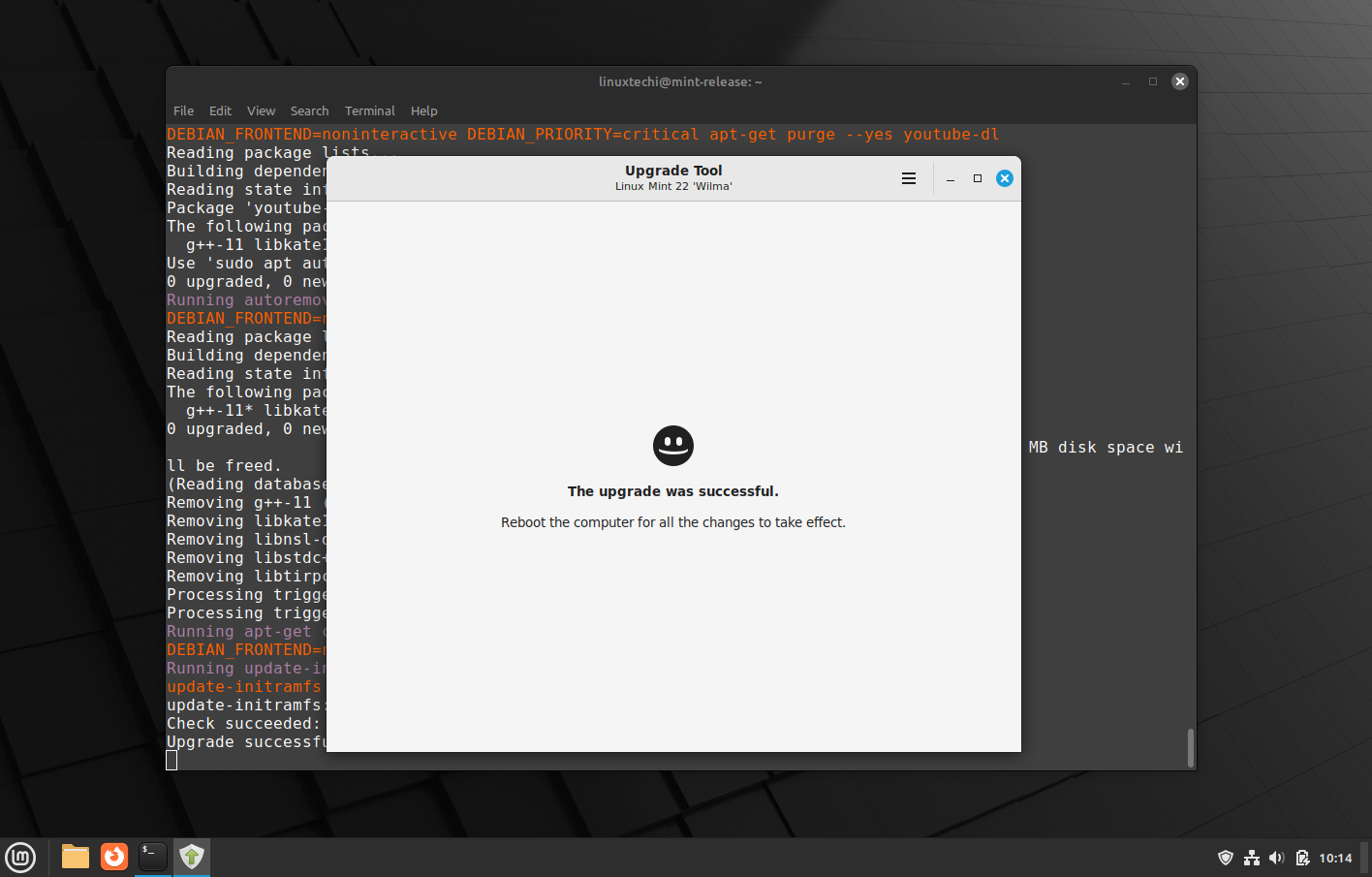
Perfect, above screen confirms that upgrade was successful. Now, reboot the system for all changes to take effect.
$ sudo reboot
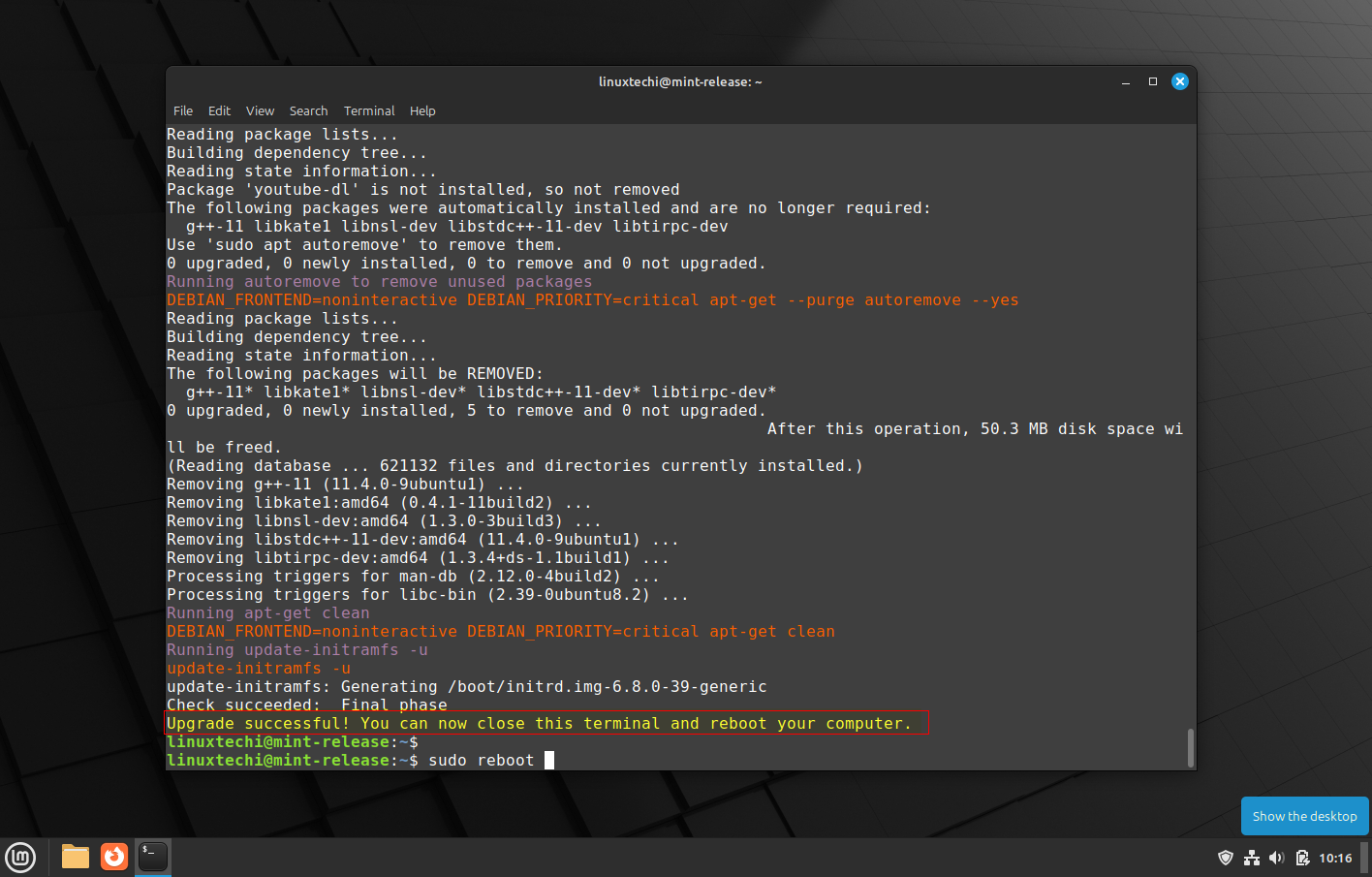
When the system boots up after the upgrade, open the terminal and run neofetch command to view the system details.
$ neofetch
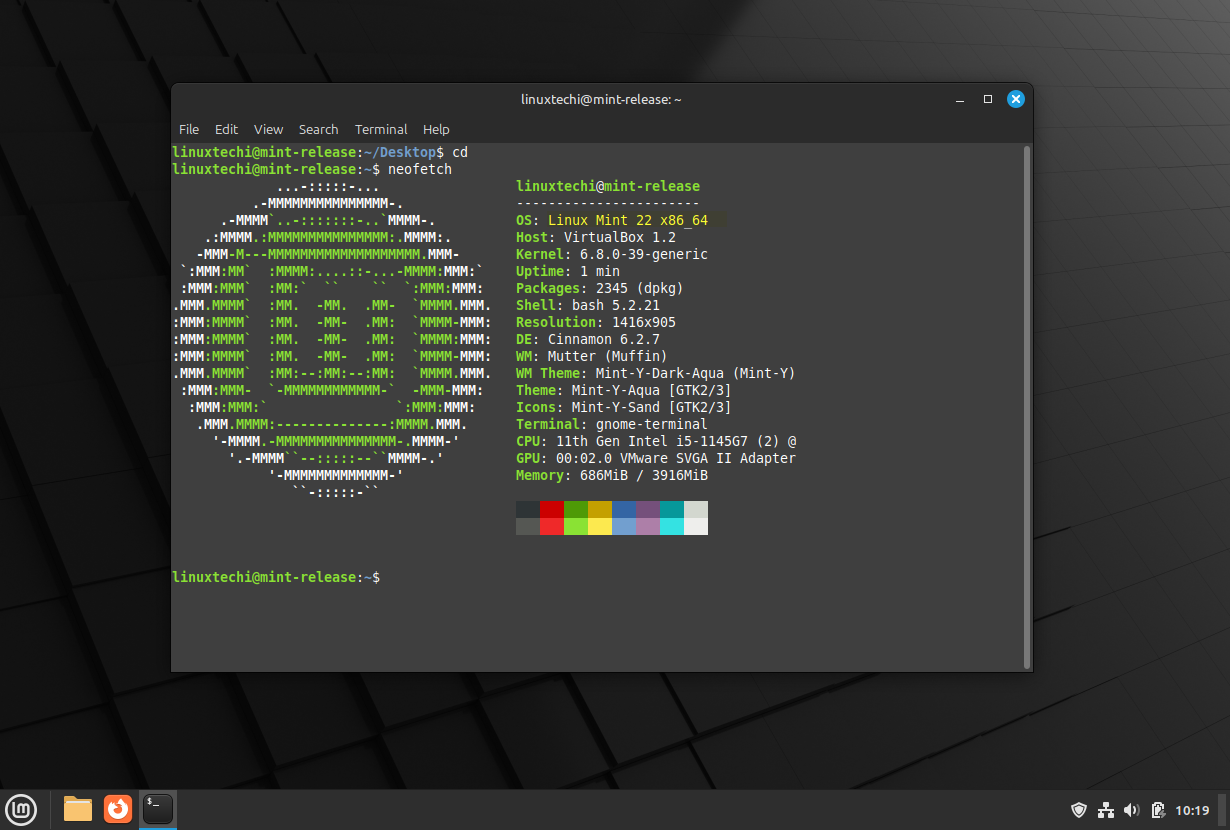
If you have come this far, you have successfully upgrade Linux Mint 21.3 to Linux Lint 22. You can enjoy the look and feel and tons of enhancements and improvements that come with the new release.
Feel free to post your queries and feedback in below comments section.
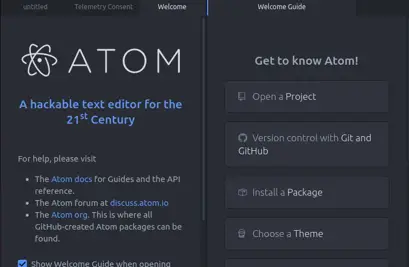

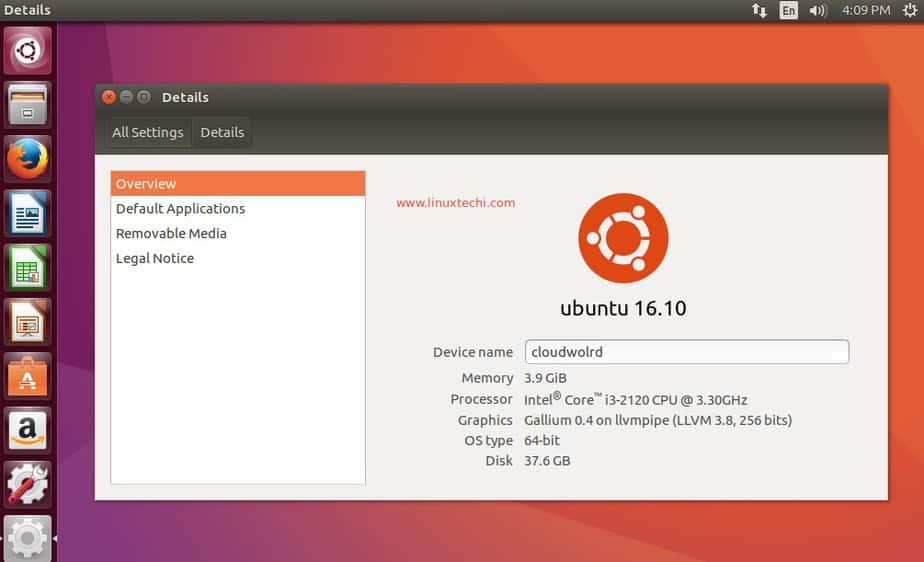
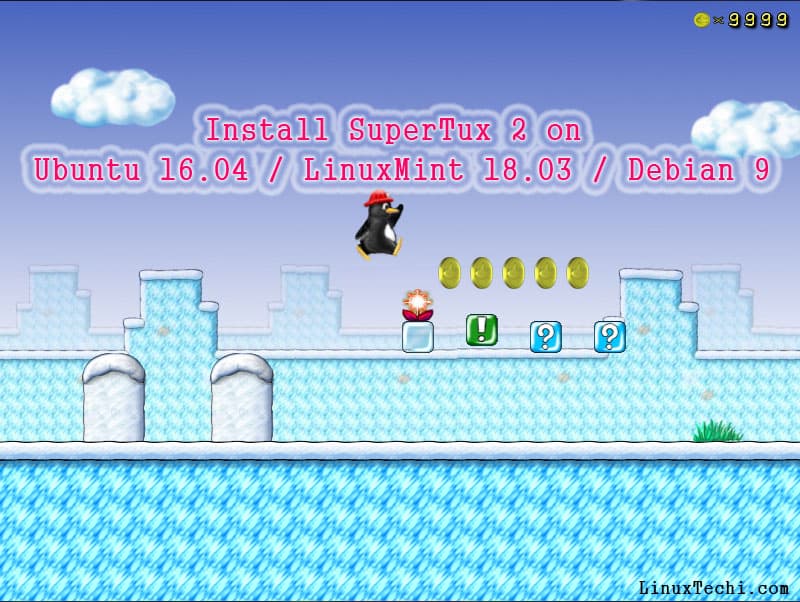
Upgrade croaked at 99% completed by…
Some packages could not be installed. This may mean that you have
requested an impossible situation or if you are using the unstable
distribution that some required packages have not yet been created
or been moved out of Incoming.
The following information may help to resolve the situation:
The following packages have unmet dependencies:
gir1.2-glib-2.0 : Depends: libgirepository-1.0-1 (>= 1.59.4) but 1.56.1-1 is to be installed
libglib2.0-0 : Breaks: libgirepository-1.0-1 (< 1.62.0-4~) but 1.56.1-1 is to be installed
mono-runtime-sgen : Depends: mono-runtime-common (= 4.6.2.7+dfsg-1ubuntu1) but it is not going to be installed
E: Error, pkgProblemResolver::Resolve generated breaks, this may be caused by held packages.
Not too sure how to navigate it through.
Hi – here’s what I did …
apt get remove libgirepository-1.0-1
Then I did the upgrade and it worked … with a good deal of anxiety. Removing this file really breaks Linux … a lot of stuff stops working. The upgrade, however, then worked flawlessly as does the computer now. I am not sure what would happen if you lost power or turned off the computer before upgrading … probably wouldn’t be pretty. Thankfully, I didn’t really know what I was doing when I did the uninstall. 🙂 (… and figured I could use TimeShift after booting to a USB stick if I really needed…)
It did not worked.
I am stil in 19.3.
Here is the message error.
Sorry it’s in french
Les paquets suivants contiennent des dépendances non satisfaites :
libgirepository-1.0-1 : Casse: python-gi (< 3.34.0-4~) mais 3.26.1-2ubuntu1 devra être installé
E: Erreur, pkgProblem::Resolve a généré des ruptures, ce qui a pu être causé par les paquets devant être gardés en l'état.
Do you know what to do?
Same problem here
Exactly the same problem as mattis on a i386. Problems with no longer accepted relative paths in systemd files, problems with uuid-based mounting disks. X-server refuses to start. I could not find any way to get the packages consistent.
Clonezilla is running now restoring version 19, so I’ll stay with that and recommend clean install….
pls help, it doesn’t let me to edit the Repository Lists File despite the fact that I am the admin
I could not upgrade because there were too many errors with gconf
Painful… I don’t know what to do.
I get stuck in Fallback mode due to a cinnamon error and I can’t fix it.
Some simple rules to avoid 90% problems in all debian based systems
1) Do not put packages on hold, unless you know what you are doing.
2) Unhold packages before big upgrades, unless you _really_ know what you are doing
3) Do not use apt-get from command line for any complicated things
4) Use aptitude, where you can preview changes and resolve broken dependencies, before applying them (synaptics can do this too, but it has awful UI)
And the most important one:
5) If you do not understand how package management system works and what dependencies are (and don`t want to learn), DO NOT follow ANY guides in the internets, including mine. Just do fresh install.
Upgrading gave the error “breaks: python-gi (< 3.34.0-4~) but 3.26.1-2ubuntu1 is to be installed"
Resolved by running "sudo apt install python3-gi" which will install a later python-gi to overcome the error and will update other programs too. To finalise the install then run "sudo apt dist-upgrade" again and this time the upgrade process completed without error.
If you have another error then search how to install , carry out install and try upgrade again.
I am quite new to Linux, so forgive me if this seems like a stupid question. I’d like to upgrade, but not having Timeshift seems to be a major issue. I do not want (to use) Timeshift, I have my own methods of securing my system for f@#k ups, or other “disasters”. Is there any way to bypass this Timeshift thing? Any help is greatly appreciated.
I have found the answer to my question myself.
Open a terminal and punch in the following command: “sudo touch /etc/timeshift.json”
If you want to use Timeshift (again), you need to remove that file.
I tried it twice. In the second attempt I fixed the mistakes from the first (foreign PPAs). THe mintupdate check had no flags and it proceeded as described. When I rebooted, Cinnamon crashed, dozens of unmet dependencies (all seemingly related to python3), and none of the system windows (Control, Preferences, Update Manager, etc) would open. From CLI, apt did not work (missing apt_pkg module) and dpkg fixes failed.
I restored from timeshift via CLI.
I love 19.3 and I am happy to ignore the upgrade, unless the fix for this is known. Anybody?
sorry, but why are you intend to upgrade LM 21 from LM 19.3????. As I understand the upgrademint tool works only for upgrades from LM 20.3.