Docker is the most revolutionized technology in virtualization world now a days. Docker is actually an open source project which provides container technology. A container is a light weight VM(virtual machine) or a process which allows us to install Linux based applications inside it. Container don’t have its own Kernel, RAM, CPU and Disk but it uses the under lying OS kernel, RAM, CPU cores and Disk.
Container provides process base isolation where virtual machines provides resource based isolation. The main benefit of containers is that we can provision a container in less than a second because launching a containers is actually starting a process in Linux.
In this article we will discuss how to install and setup community docker-ce (community edition) on Ubuntu 18.04 /16.04 LTS, prerequisite of Docker-CE is listed below :
- 64-bit OS
- Kernel version 3.10 or higher
Step:1 Update the Package database using below command
Let’s first update the packages database using ‘apt update‘ command
linuxtechi@docker:~$ sudo apt update
Step:2 Add GPG Key for Docker Official Repository
Docker engine package is not available in the default Ubuntu 16.04 server’s repositories. Let’s add the GPG key for docker repository using below command.
linuxtechi@docker:~$ curl -fsSL https://download.docker.com/linux/ubuntu/gpg | sudo apt-key add - OK linuxtechi@docker:~$
Now add the docker-ce repository using ‘apt-add-repository‘ command
linuxtechi@docker:~$ sudo add-apt-repository "deb [arch=amd64] https://download.docker.com/linux/ubuntu $(lsb_release -cs) stable"
Refresh the package index again as we have added docker-ce repository
linuxtechi@docker:~$ sudo apt update
Step:3 Install docker engine package using apt command.
Run the beneath apt-get command to install latest version docker-ce
linuxtechi@docker:~$ sudo apt-get install docker-ce docker-ce-cli containerd.io -y
Once the docker-engine is installed, start and enable docker service using following commands
linuxtechi@docker:~$ sudo systemctl start docker linuxtechi@docker:~$ sudo systemctl enable docker
Now this server will work as Docker Engine or Container Engine. A Bridge is also created which will acts as L2 switch and will provide IP address to the containers from its own DHCP server.
Verify the Docker version and other key parameters of Docker using ‘docker info‘ command
linuxtechi@docker:~$ sudo docker info
Add your user name to docker group using ‘usermod‘ command, in my case user name is ‘linuxtechi‘
linuxtechi@docker:~$ sudo usermod -aG docker linuxtechi
Docker installation part is completed now, let’s get familiar with some basic commands of Docker with examples.
Syntax of Docker command :
# docker {options} command {arguments…}
To list the options of docker command, type ‘docker‘ on the terminal
Whenever docker engine is installed, default Registry Server is updated in docker command. When we run the docker command to download and search images then it will go the registry server to fetch the mentioned docker image. Though we can change this registry address as per our setup.
Search Docker images using ‘docker search’ command
Let’s assume we want search latest centos docker image.
linuxtechi@docker:~$ sudo docker search centos
Download Docker images using ‘docker pull’ command
Let’s suppose we want to download Ubuntu 16.04 docker image.
linuxtechi@docker:~$ sudo docker pull ubuntu:16.04
Similarly we can download the other Linux OS images as per our requirements
Once the image is download then it is stored locally in docker host image repository. We can list the available images in our local repository using ‘docker images‘ command.
linuxtechi@docker:~$ sudo docker images REPOSITORY TAG IMAGE ID CREATED SIZE ubuntu 16.04 104bec311bcd 9 days ago 129 MB
Provision or launch a container using docker run command
Let’s suppose we want provision a Ubuntu 16:04 container.
linuxtechi@docker:~$ sudo docker run -it --name=mycontainer1 ubuntu:16.04 root@b5cdf552b56c:/#
In above Command ‘i‘ stands for interactive and ‘t‘ stands for terminal and name of the container is ‘mycontainer1‘ and Container image is ‘ubuntu:16.04’
Note: In case if we don’t mentioned OS version then it will try to provision latest one.
To stop the container type ‘exit’ in container console. If you don’t want to stop the container but want go back to docker engine console, the type ‘ctrl+p+q‘ in container console.
Verify how many containers are currently running
Using ‘docker ps‘ command we can list running containers and to list all containers either they are running or stopped use ‘docker ps -a‘
linuxtechi@docker:~$ sudo docker ps CONTAINER ID IMAGE COMMAND CREATED STATUS PORTS NAMES b5cdf552b56c ubuntu:16.04 "/bin/bash" 9 minutes ago Up 9 minutes mycontainer1 linuxtechi@docker:~$
Stopping a Container using docker stop command
Let’s stop my recently provisioned container “mycontainer1”
linuxtechi@docker:~$ sudo docker stop mycontainer1 mycontainer1 linuxtechi@docker:~$ sudo docker ps -a CONTAINER ID IMAGE COMMAND CREATED STATUS PORTS NAMES b5cdf552b56c ubuntu:16.04 "/bin/bash" 15 minutes ago Exited (0) About a minute ago mycontainer1
Start and attach to the container ‘mycontainer1’
use ‘docker start {container_name}’ command to start a container and to get the console of container use the command ‘docker attach {container_name}‘
linuxtechi@docker:~$ sudo docker start mycontainer1 mycontainer1 linuxtechi@docker:~$ sudo docker attach mycontainer1 root@b5cdf552b56c:/#
Starting a Container in detach mode.
Let’s suppose we want provision one more container with the name ‘mycontainer2’ from centos7 docker image in detach mode( i.e container will be launched in the background and will not get console), to get the console use docker attach command
linuxtechi@docker:~$ sudo docker run -dit --name=mycontainer2 centos:7 5efb063260c8d328cf685effa05a610dfbf55ef602c7b14296d27668d9ff004d linuxtechi@docker:~$ sudo docker ps CONTAINER ID IMAGE COMMAND CREATED STATUS PORTS NAMES 5efb063260c8 centos:7 "/bin/bash" 28 seconds ago Up 28 seconds mycontainer2 b5cdf552b56c ubuntu:16.04 "/bin/bash" 28 minutes ago Up 9 minutes mycontainer1
Binding Container ports to Docker engine Host
By Default Containers can reach to outside world and each outgoing connection will appear as if request is coming form docker’s host IP address but from outside world no one reach to containers.
Using port translation method we allow outsiders to reach our containers.
Let’s suppose i want to host a web site inside a container and this container will be accessed by Web developers via ssh
linuxtechi@docker:~$ sudo docker run -it -p 8000:80 -p 2000:22 --name=myserver1 centos:7 [root@ce0375f922cc /]#
In above command -p option is used for pating (port address translation), From the outside world if any one try to ssh my docker’s host ip address on port 2000 , then its request will be forwarded to 22 port on container “myserver1” and similarly request on 8000 port will be forwarded to 80 port on the container (myserver1)
linuxtechi@docker:~$ sudo docker ps CONTAINER ID IMAGE COMMAND CREATED STATUS PORTS NAMES ce0375f922cc centos:7 "/bin/bash" 6 minutes ago Up 6 minutes 0.0.0.0:2000->22/tcp, 0.0.0.0:8000->80/tcp myserver1 5efb063260c8 centos:7 "/bin/bash" 38 minutes ago Up 38 minutes mycontainer2 b5cdf552b56c ubuntu:16.04 "/bin/bash" About an hour ago Up 47 minutes mycontainer1
Commit changes of a container to a Docker Image
In docker command we have commit option to save the changes of container to a docker image. Let’s assume in above container we have installed web server and want save these changes to a docker image so that in future we can launch web server container from docker image.
linuxtechi@docker:~$ sudo docker commit -m "Web Service added" -a "Sunday Dec 25 2016" ce0375f922cc myserver1:v1 sha256:cac1bdb1d48a381c8bac0573dcd888e9595564f5a428bc6d1d3e97b823f646da linuxtechi@docker:~$ linuxtechi@docker:~$ sudo docker images REPOSITORY TAG IMAGE ID CREATED SIZE myserver1 v1 cac1bdb1d48a 25 seconds ago 191.8 MB <none> <none> d695e1b36b68 49 seconds ago 191.8 MB centos 7 67591570dd29 9 days ago 191.8 MB ubuntu 16.04 104bec311bcd 9 days ago 129 MB
Terminate / delete containers using ‘docker rm’ command
Use ‘docker rm‘ command to delete containers either based on their names and ids, Before deleting a container make sure it is stopped.
linuxtechi@docker:~$ sudo docker rm mycontainer2 mycontainer2 linuxtechi@docker:~$
To delete a running container
linuxtechi@docker:~$ sudo docker rm -f mycontainer2
Removing Docker images from Host’s Local image repository
‘docker rmi‘ command is used to delete or remove docker images from host’s local image repository
linuxtechi@docker:~$ sudo docker rmi myserver1:v1 Untagged: myserver1:v1 Deleted: sha256:cac1bdb1d48a381c8bac0573dcd888e9595564f5a428bc6d1d3e97b823f646da linuxtechi@docker:~$
Note: We can also upload our customize docker images to the docker hub using docker push command but first we need to create our account on docker hub and run below commands from the terminal
linuxtechi@docker:~$ sudo docker login -u docker-registry-{user_name}
linuxtechi@docker:~$ sudo docker push docker-registry-{user_name}/{docker_image_name}
That’s all for this article. Hope you got an idea how to work with containers.Please share your valuable feedback and comments.
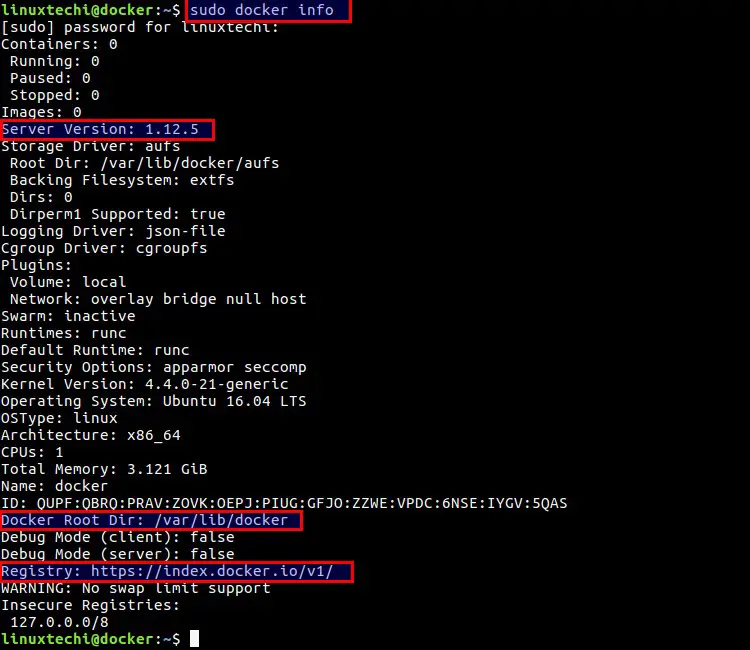
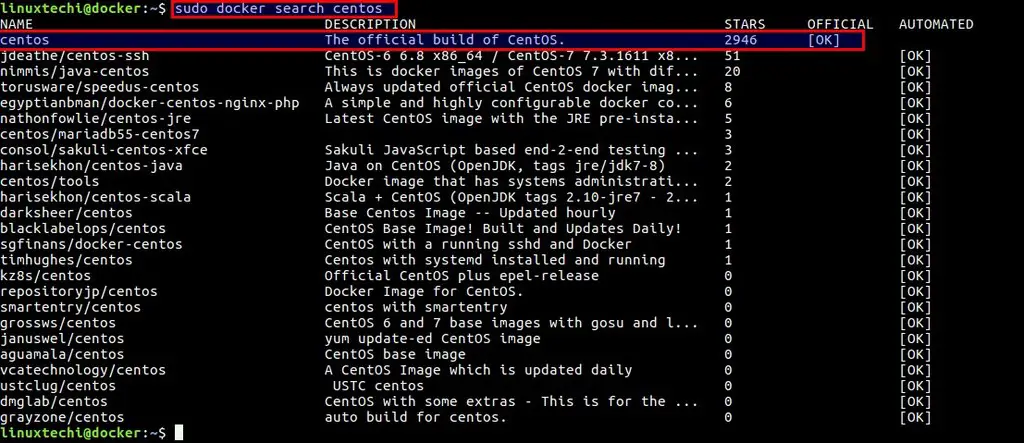
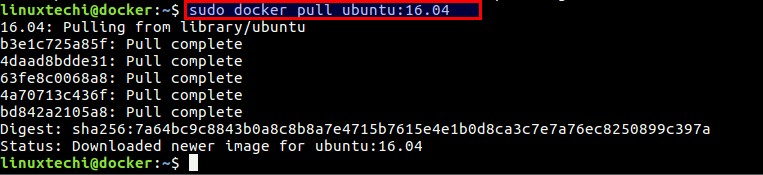


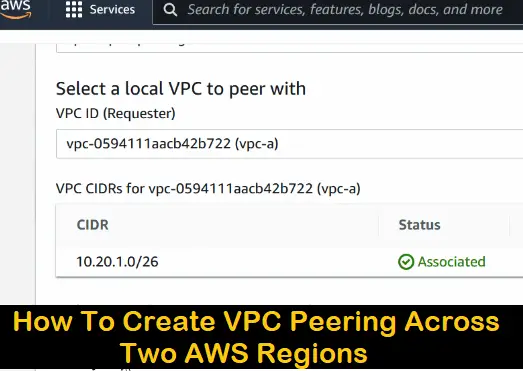

A great article, thank you.
Is there any essential difference in installation and administration between Ubuntu and Debian?
I prefer to use the Debian Linux, latest release. What are the main points I should pay attention to?
Docker Administration in Debian is same as of Ubuntu. For Docker Installation on latest Debian refer the below steps:
$ sudo apt-get install apt-transport-https ca-certificates curl software-properties-common
$ curl -fsSL ‘https://download.docker.com/linux/debian/gpg’ | sudo apt-key add –
$ sudo add-apt-repository “deb [arch=amd64] ‘https://download.docker.com/linux/debian’ $(lsb_release -cs) stable”
$ sudo apt-get update
$ sudo apt-get install docker-engine