Terraform is an open source ‘infrastructure as code’ command line tool used to manage infrastructure in the cloud. With terraform you define declarative configuration file called HashiCorp Configuration Language (HCL) and provision your infrastructure. For instance, you need a Virtual machine, you just define resources like memory, storage, computing in the form of code and push in cloud. You will get the virtual machine or virtual instanace.Terraform is supported in all major cloud provider like Amazon cloud, Google cloud, Alibaba cloud and Microsoft Azure cloud.
This article will cover installation Terraform on Ubuntu 20.04 LTS system and launching AWS EC2 instance (Centos 8 stream) using terraform.
Installation of Terraform on Ubuntu 20.04 LTS
Download the latest version of Terraform from URL https://www.terraform.io/downloads.html . At the time of writing article, the latest version is 0.14.3.
To Download terraform from command, run following wget command
$ wget https://releases.hashicorp.com/terraform/0.14.3/terraform_0.14.3_linux_amd64.zip
Now, unzip the downloaded file.
$ sudo apt install zip -y $ sudo unzip terraform_0.14.3_linux_amd64.zip
This will output you a terraform file just move it to /usr/local/bin/ to execute the command.
$ sudo mv terraform /usr/local/bin/
Check the version
$ terraform version
This should provide you output similar to below
ubuntu@linuxtechi:~$ terraform version Terraform v0.14.3 ubuntu@linuxtechi:~$
Prefect, above output confirm that Terraform has been installed.
Launching AWS EC2 Instance Using Terraform
Let’s make a directory and configure Terraform inside it. Run following commands
$ mkdir terraform $ cd terraform
Now, make a configuration file. I am giving here the name as config.tf . You can give name as per your choice but remember the extension must be ‘tf’.
$ vi config.tf
Add the following terms provider AWS, your access key, secret key and region where you are going to launch ec2 instance. Here, I am going to use my favorite Singapore region.
On the second block of the code define resource as ‘aws_instance’, ami (I have picked ami from Centos AMI <https://wiki.centos.org/Cloud/AWS>). Give a instance type and also a tag of your choice.
provider "aws" {
access_key = "YOUR-ACCESS-kEY"
secret_key = "YOUR-SECRET-KEY"
region = "ap-southeast-1"
}
resource "aws_instance" "instance1" {
ami = "ami-05930ce55ebfd2930"
instance_type = "t2.micro"
tags = {
Name = "Centos-8-Stream"
}
}
Save & close the file.
Now, initialize your configuration by executing beneath terraform command
$ terraform init
Once Terraform has initialized, see what is going to happen by executing command,
$ terraform plan
If everything goes fine, then you should see following output.
Now, execute your terraform code,
$ terraform apply
Type ‘yes’ and press enter for the confirmation.
On the success of the executing you should be able to see output as below:
Log-in to your AWS account and go to ec2 service you should find a ec2 instance with the tag you defined above.
It’s simple and easy to provision infrastructure in cloud using the terraform. Hope you like the article. If you found any difficulty, please do comment us.
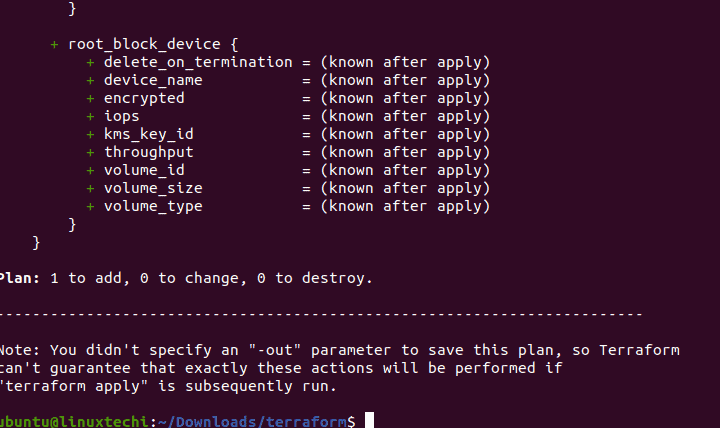
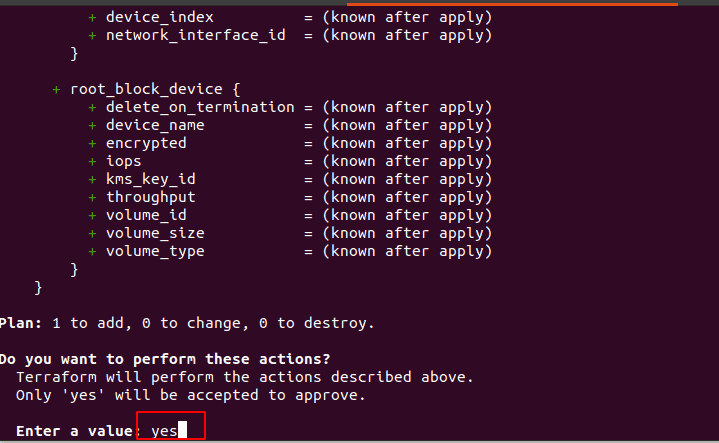
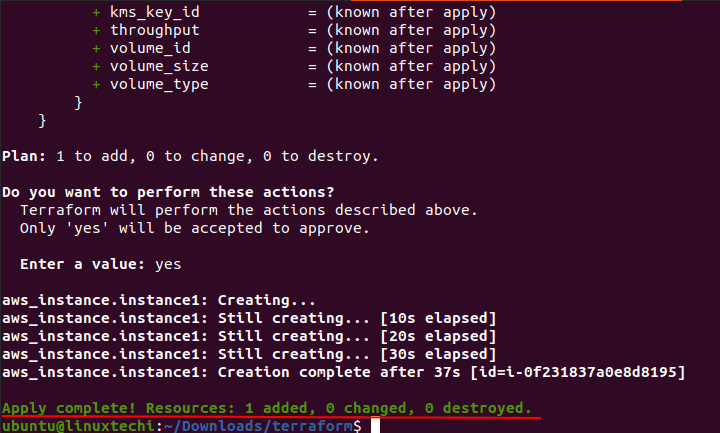
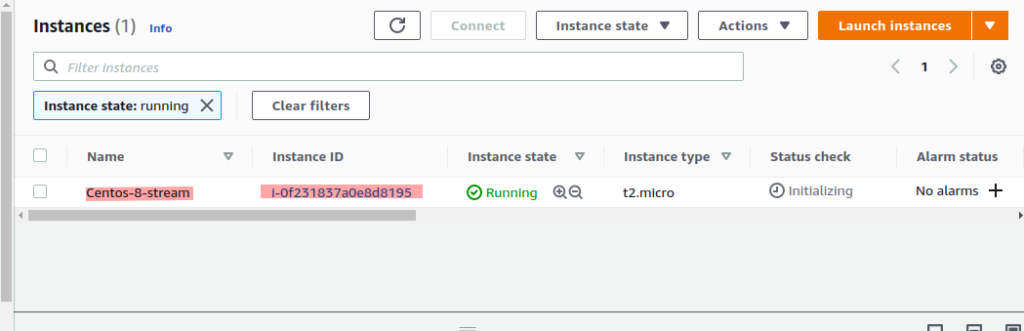
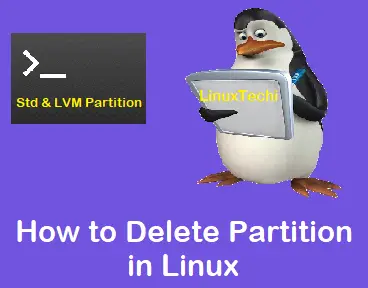
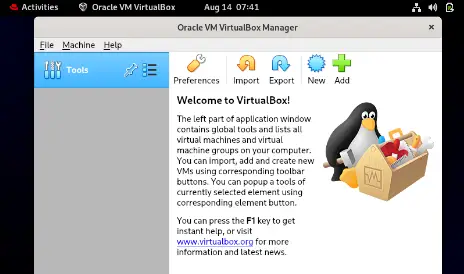

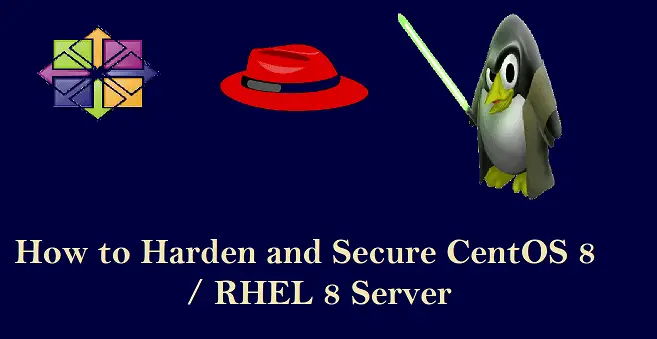
i receive an error :
Error: error configuring Terraform AWS Provider: error validating provider credentials: error calling sts:GetCallerIdentity: InvalidClientTokenId: The security token included in the request is invalid.
status code: 403, request id: 678ef266-6221-4617-8a80-38d67b775f93
on config.tf line 1, in provider “aws”:
1: provider “aws” {
Hi Mamta,
It seems like issue is with AWS credentials, please cross check access and secret key.
It is the access key. Also, check that your access key is wrapped in strings.
Question: How do I save my access and secret code in a secret file so that I’m not hacked?
You can encrypt and store them.