Hello Techies, In this guide, we will cover how to install VirtualBox on OpenSUSE Leap 15.4 step by step.
VirtualBox is the virtualization software used at desktop level on both Linux and Windows operating system. It allows users to install and run multiple virtual machines (VMs) at the same time. Virtualbox is useful whenever users want to build their test environment on their laptop inside the virtual machines.
Prerequisites
- Minimal OpenSUSE Installed with any Desktop Environment
- Minimum 2 GB RAM or more
- 2 CPU cores or more
- 15 GB free hard disk space or more
- Sudo user with admin privileges
- Internet Connectivity
Without any delay, let’s jump into VirtualBox installation
Step 1) Update OpenSUSE System
Open the terminal and run below zypper command to install all the available updates
$ sudo zypper update
Step 2) Install VirtualBox with Zypper Command
Virtualbox and it’s dependencies are available in the default opensuse package repositories. So, there is no need to enable any third party repository. Run following zypper command to install virtualbox,
$ sudo zypper install virtualbox -y
Once virtualbox package is installed, then add your local user to ‘vboxusers’ group so that local user can perform all the tasks related to virtualbox.
$ sudo gpasswd -a $USER vboxusers
Logout and login again to make above changes into the effect.
Step 3) Access VirtualBox
To access virtualbox, click on activities and then search virtualbox word,
Click on VirtualBox icon,
You will be prompted to enable or disable USB pass-through. So make the selection as per your requirement. And, finally we will get following VirtualBox Manager GUI,
To view the virtualbox version, click on Help —> About VirtualBox
Perfect, above confirms that we have successfully install VirtualBox 6.1.32
Step 4) Install VirtualBox Extension Pack
If you are looking to enable following on your virtualbox then you must install virtualbox extension pack,
- Support for USB 2.0 and USB 3.0 devices
- VirtualBox RDP
- disk encryption
- NVMe and PXE boot for Intel cards
Note: Please make sure virtualbox version and it’s extension pack version should match.
To Install extension pack, first download it’s file using beneath wget command,
$ wget http://download.virtualbox.org/virtualbox/6.1.32/Oracle_VM_VirtualBox_Extension_Pack-6.1.32-149290.vbox-extpack
To install extension pack, run
$ sudo sudo VBoxManage extpack install Oracle_VM_VirtualBox_Extension_Pack-6.1.32-149290.vbox-extpack
Press Y to accept the license and finish the installation.
Great, output above confirms that VirtualBox extension pack has been installed successfully.
View the extension pack status from VirtualBox GUI,
File –> Preferences –> Extensions
That’s all from this guide, I hope you have found this guide useful. Please do post your queries and feedback in below comments section.








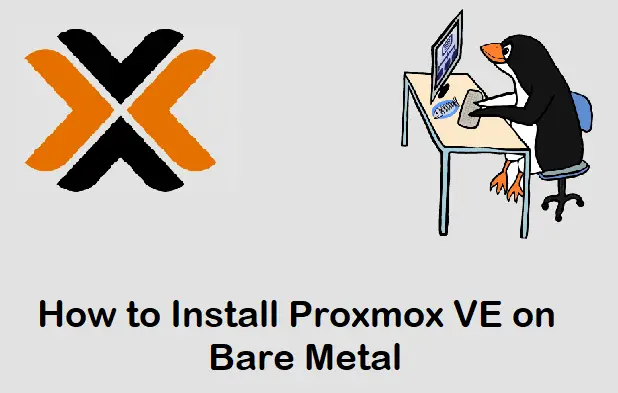
excellent article !