MongoDB is a scalable, Open source, high performance, and document-oriented NoSQL database. It is developed and supported by 10gen. NoSQL stats that MongoDB doesn’t use Tables and rows.
MongoDB provide better performance as compared to other databases because it saves the data in JASON like documents along with dynamic schema.
In this guide, we will cover MongoDB Community Edition Installation on RHEL 8 and CentOS 8 system. Without any further ado, let’s deep dive into the installation steps.
1) Enable MongoDB 4.4 Yum Repository
MongoDB package and its dependencies are not available in RHEL 8 and CentOS 8 package repositories. So, to install mongodb with yum or dnf command, create the following repository file with beneath contents.
$ sudo vi /etc/yum.repos.d/mongodb-org-4.repo [mongodb-org-4.4] name=MongoDB Repository baseurl=https://repo.mongodb.org/yum/redhat/$releasever/mongodb-org/4.4/x86_64/ gpgcheck=1 enabled=1 gpgkey=https://www.mongodb.org/static/pgp/server-4.4.asc
Save and close the file.
2) Install MongoDB package with dnf / yum command
To install MongoDB and its dependent packages use the below dnf command.
$ sudo yum install -y mongodb-org
Above command will install the followings MongoDB Packages
Following files and directory will be created once the MongoDB packages are installed.
- /etc/mongod.conf — Configuration file of MongoDB [ By default localhost IP (127.0.0.1) is bind IP and 27017 is the default port ]
- /var/lib/mongo — Data directory of MongoDB
- /var/log/mongodb/mongod.log — Log file of MongoDB
3) Start and Enable the MongoDB Service
Note: During the demonstration, I have kept the SELinux status as permissive. Run beneath command to set selinux as permissive.
$ getenforce Enforcing $ sudo setenforce 0 $ sudo sed -i s/^SELINUX=.*$/SELINUX=permissive/ /etc/selinux/config
Run the beneath commands to start and enable the mongodb service across reboot.
$ sudo systemctl start mongod $ sudo systemctl enable mongod $ sudo systemctl status mongod
Output of above command,
In case OS firewall is enabled and running then open the MongoDB port ‘27017‘ using below firewalld-cmd command.
$ sudo firewall-cmd --zone=public --add-port=27017/tcp --permanent $ sudo firewall-cmd --reload
4) Connect to MongoDB from Terminal
Type the command ‘mongo’ from the terminal to connect MongoDB
$ mongo
After connecting to the Mongo shell, we will get following,
Above confirms that mongodb installation is completed as we are able to connect mongo shell.
Uninstall / Remove MongoDB
Run the beneath commands one after the another from the console to remove MongoDB completely.
$ sudo systemctl stop mongod $ sudo yum erase $(rpm -qa | grep mongodb-org) $ sudo rm -rf /var/log/mongodb $ sudo rm -rf /var/lib/mongo
Reference: https://docs.mongodb.com/manual/tutorial/install-mongodb-on-red-hat/




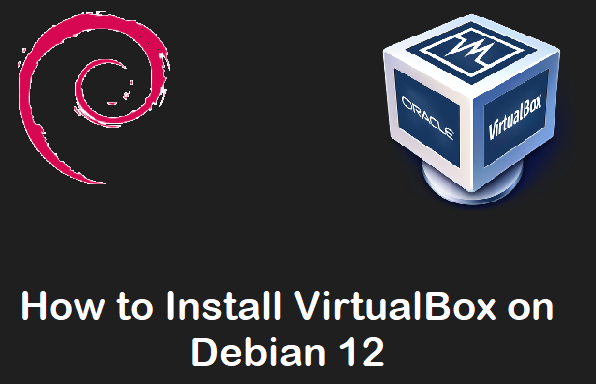
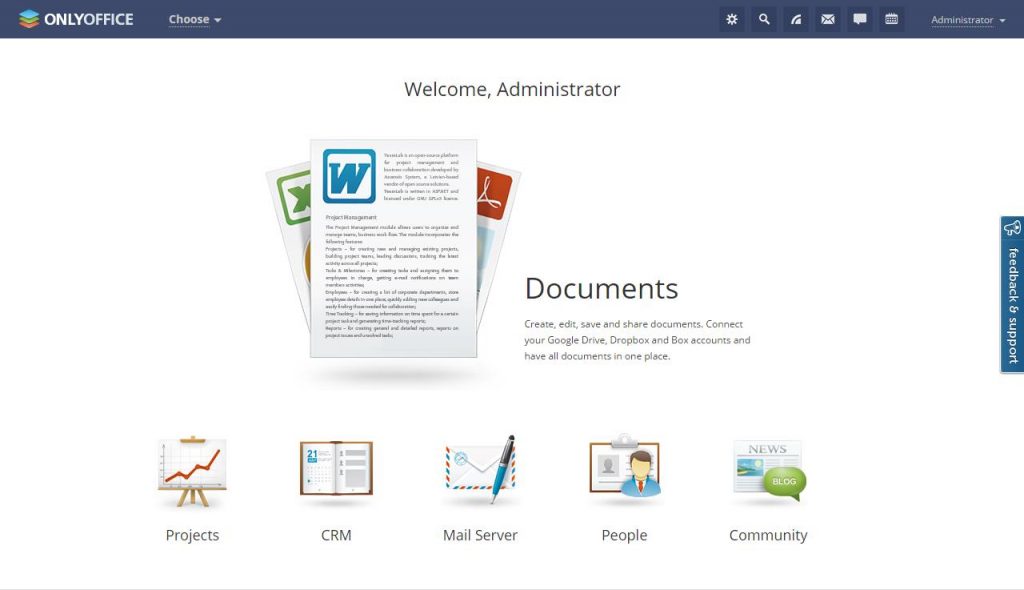
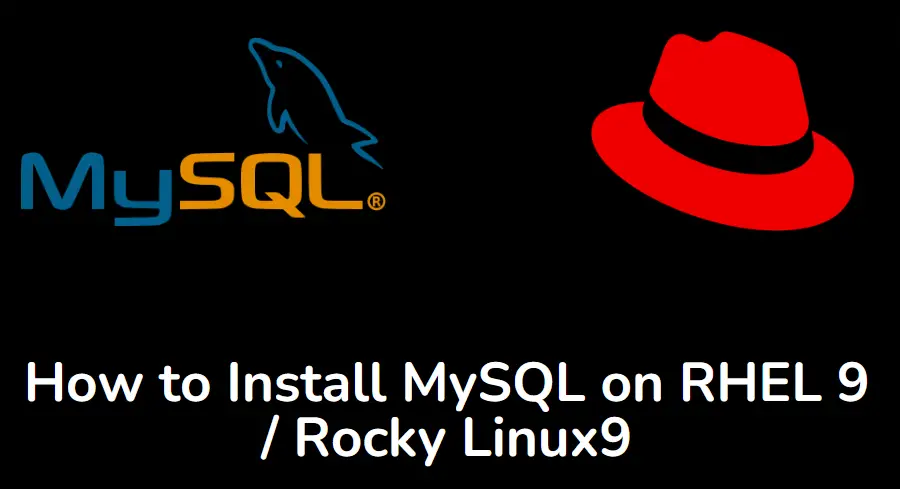

add one blank
mongodsoft nproc 64000
-> mongod soft nproc 64000