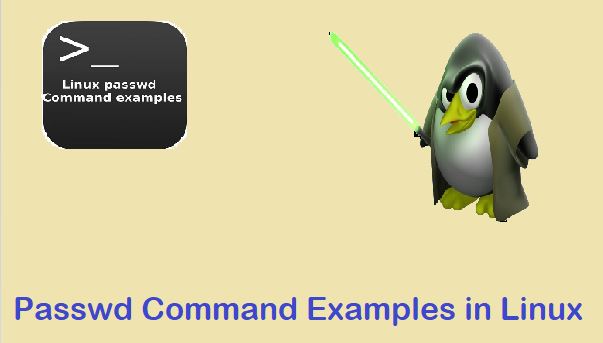In previous article we have learned basic Git workflow. In this article we’ll be focusing on some advanced features like miscellaneous repository actions, branching and tagging. Like previous article this is also hands-on guide to Git.
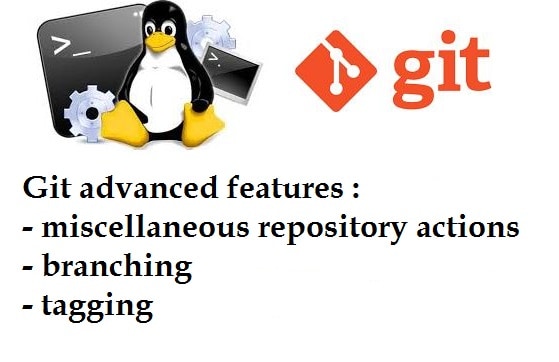
Miscellaneous repository actions
Rename
As name suggests rename operation instructs Git that traced file has been modified. To rename file execute following command:
$ git mv README NEW-README
Now let us check the repository status:
$ git status -s R README -> NEW-README
In above output letter R appears before README, which indicates file has been renamed. Next column shows the old and new file name.
NOTE: To make these changes in remote repository execute git push command.
Move
Move operation is used to move file from one directory location to another. To move file execute following command:
$ mkdir new-dir $ git mv README new-dir/
In this example, we have created new directory and move file to that directory. Now let us check the repository status:
$ git status -s R README -> new-dir/README
Above output shows that file has been moved to new directory.
NOTE: To make these changes in remote repository execute git push command.
Delete
As name suggests, delete operation removes file/directory from Git. To remove file execute following command:
$ git rm README
Now let us check the repository status:
$ git status -s D README
In above output letter D appears before the README which indicates that file has been removed from repository.
NOTE: To make these changes in remote repository execute git push command.
RESET
This operation reset current HEAD to the specified state. In Git, HEAD is the reference pointer which points to the latest commit.
Let us understand this with example:
$ touch AUTHORS $ git add AUTHORS $ git status -s A AUTHORS
In above example, we have created AUTHORS file and added it to changeset. Now this file will be part of next commit. Git reset command will adjust HEAD reference and remove file from changeset
$ git reset HEAD AUTHORS
Now, let us check the repository status:
$ git status -s ?? AUTHORS
As expected, above output shows that file has been removed from changeset hence ?? symbol appears before filename.
Working with branches
Branch in version control system is a independent line of development. Unlike other version control system branching is really lightweight in Git. In this section we’ll discuss various branch related features.
Create branch
To create new branch execute following command:
$ git branch my-feature-branch
In above command my-feature-branch is branch name. This command will create local branch.
To create remote branch execute git push command as follows:
$ git push origin my-feature-branch
List branch
To list branch execute branch command without any argument.
$ git branch * master my-feature-branch
For instance, above output lists local branches. Asterisk symbol represents current branch. In our case it is master branch.
To list local as well as remote branches execute following command:
$ git branch -a * master my-feature-branch remotes/origin/HEAD -> origin/master remotes/origin/master
In above output, branches highlighted in red colour are remote branches.
Delete branch
To delete local branch use -d option as follows:
$ git branch -d my-feature-branch
Deleted branch my-feature-branch (was 220bf4d).
To delete remote branch execute following command:
$ git push origin :my-feature-branch
Note that we have use colon(:) with branch name which instructs git to delete remote branch
Switch branch
To switch in between branches execute checkout command as follows:
$ git checkout my-feature-branch
Switched to branch ‘my-feature-branch’
Now let us check the current branch:
$ git branch master * my-feature-branch
Checkout branch
So far we have used separate command to create and switch to branch. However, we can achieve this is single command as follows:
$ git checkout -b my-feature-branch
Switched to a new branch ‘my-feature-branch’
Now let us check the current branch:
$ git branch master * my-feature-branch
Restore working tree
Git allows us to discard uncommitted changes. We can achieve this using checkout command. Let us understand this with example.
First modify existing file and check repository status:
$ echo "Update README" >> README $ git status -s M README
Now to discard changes of README file, execute following command:
$ git checkout -- README $ git status -s
As expected our working tree is clean hence last command is not showing any output.
Merge branch
As name suggests merge operation applies changes from one branch to another. Let us understand this step by step.
First create a new branch and commit changes in this branch:
$ git checkout -b my-feature-branch
Switched to a new branch ‘my-feature-branch’
$ echo "Update README" >> README.md $ git add README.md $ git commit -m "Updated README" [my-feature-branch 42e28aa] Updated README 1 file changed, 1 insertion(+)
Let us switch to master branch and apply changes to master branch
$ git checkout master
Switched to branch ‘master’
Your branch is up to date with ‘origin/master’.
$ git merge my-feature-branch Updating 220bf4d..42e28aa Fast-forward README.md | 1 + 1 file changed, 1 insertion(+)
Now let us verify that changes are applied to master branch:
$ git log -1 --oneline 42e28aa (HEAD -> master, my-feature-branch) Updated README
Working with tags
Tag is a reference pointer to a particular commit in Git history. Often tag is used to mark release version of product. In this section we’ll discuss basic tag operations like create, list and delete
Create tag
Creating tag is really simple. To create tag execute following command:
$ git tag my-tag
Above command will create tag with name my-tag. To create tag in remote repository execute push command as follows:
$ git push origin my-tag
List tag
To list tag execute Git tag command without any argument as follows:
$ git tag my-tag
Delete tag
To delete tag execute Git tag command with -d argument as follows:
$ git tag -d my-tag Deleted tag 'my-tag' (was 220bf4d)
To delete tag from remote repository execute following command:
$ git push origin :my-tag
Conclusion
In this article we have discussed some advanced Git operations with example. After referring this tutorial you can use Git fluently in your project. If you do like the article, please share your feedback and comments.