Hello and Welcome to all Linux Lovers to LinuxTechi, one of the leading Linux Tutorials and Guide website. Today we are going to see about the newly released Fedora 27 Server, its new features along with a step by step guide on how to install Fedora 27 server in your system. So let’s go directly into the article without any further wait.
Fedora 27 Server – New Features
With the release of Fedora 27 Server edition, Fedora once again has stamped its position in the market with a server that comes with a lot of community support. Server administrators proficient in any kind of OS can understand and use all the server based technologies of Fedora 27 server version.Fedora 27 Server comes with a lot of enhanced features as provided below:
-
Server Administration made Easy
Fedora 27 server version makes server administration easy even for newbies. With a powerful Cockpit interface, one can easily monitor and maintain all server related activities with a single click. Deploy all your required container-based services easily
-
Server Roles
With the Fedora 27 server edition, you don’t need to waste your time and effort in setting up the server from the scratch. Instead, just plug in the Server roles in the Fedora 27 server system and make use of the all the integrated services easily. The Role kit tool enables the server administrator to manage and deploy all
-
Ultimate Database Services
Fedora 27 comes packed with it a scalable database server that is highly powered by the most reliable Postgres SQL object.
Step-by-Step Guide to Install Fedora 27 Server
Step:1) Download Fedora 27 Server
If you haven’t already downloaded then ensure that you download the latest version of Fedora 27 Server into your system. You can download it from here.
Step:2) Create a Bootable Disk
In order to install Fedora 27 server in your system, you need a bootable disk with the downloaded live image of fedora 27 server. Boot your system with the bootable disk and ensure that the boot sequence is altered to USB Disk /DVD.
Read More on “How to Create Bootable USB Disk / DVD on Ubuntu / Linux Mint”
Step:3) Start Preparing For the Installation Process
You’ll be presented with the following screen once your system is booted, Choose “Install Fedora 27” to start the installation process
Step:4) Choose Your Language
Now it’s time to select your language and choose the language of your choice in the following screen and click “Continue”
Step:5) Installation Summary
The next screen will display the installation summary and you’ll be provided options to update your keyboard layout, set the proper date and time, select the install source and also the installation destination
Step:6) Setup Date and Time Zone
You’ll be taken back to the Installation Summary screen, click “Time and Date” to select your region, city and set your date and time accordingly. Click “Done” when select to return to the previous screen.
Step:7) Setup Keyboard Layout
Choose the keyboard layout of your choice
Step:8) Choose Installation Destination
Next step is to choose your installation destination. Select the device in which you need to install Fedora 27 server. Choose “automatic” in Storage Configuration if you want make installer to create automatic partition scheme for your disk. Select “Custom” option if you are planing to have your own customize partition table, this options is only recommended to advanced Linux users.
In this tutorial i will demonstrate how to create your custom partitions. So in my case i am selecting the second option.
Click “Done” button on top to go to the next screen.
As we can see, i have 40 GB hard disk for Fedora 27 Server, i will be creating following partition on it, You can modify the partitions size depending on your disk size.
- /boot = 1 GB (ext4 file system)
- /home = 10 GB (xfs file system)
- /var = 10 GB (xfs file system)
- / = 15 GB (xfs file system)
- Swap = 4 GB
To start creating partitions, click on plus symbol (+), let’s first create /boot partition of size 1 GB and format it as ext4
click on “Add mount point”
Note: Whenever we create new partitions except /boot, by default all the partitions are formated as xfs during installation.
Create /home partition of size 10 GB and format is as xfs file system
Similarly create /var & / of size 10 GB and 15 GB respectively.
In the last create Swap partition of size 4 GB.
Once you are done with partitions, click on ‘Done’ and then select “Accept changes”
When we click on ‘Accept Changes’ then we will go back to the previous screen.
Step:9) Software Selection
Now choose the base environment that needs to be installed. In this case choose “Fedora Server Edition” and also choose all the required add-ons for your server environment, In my Case i am selecting “Basic Web Server” as Add-ons, you can select add-ons that suits to your environment.
Step:10) Begin Fedora 27 Server Installation
Now all settings in the installation summary screen has been made, Click “Begin Installation” to start the installation process. Next step is the User settings, click on Root Password to configure your root password for Fedora 27 Server.
Step:11) Setup Root Password
Provide your Root Password. Click “Done” when finished to return to previous screen. Click “User Creation” to proceed to the next screen
Step:12) New User Creation
In the User creation screen, provide your Full name, User name, Password and Confirm Password to create a new user for your Fedora 27 Server. Click on “Done” when completed to continue with the installation process. Once the installation is completed, it will notify you about the completion status and remove the bootable USB/DVD and restart your computer
Step:13) Installation Success
Once the installation is completed, click on Reboot button on the bottom right of your screen to start using your Fedora 27 Server.
Step:14) Login to your Fedora 27 Server
Once your system reboots, you will be prompted to login to your Fedora 27 server and once you login, you can go on with all your server tasks as usual.
Select the the first option as, Fedora 27 (Server Edition)
That’s conclude the article. In case this article helps you to install Fedora 27 Server,. Please do share your feedback and comments.

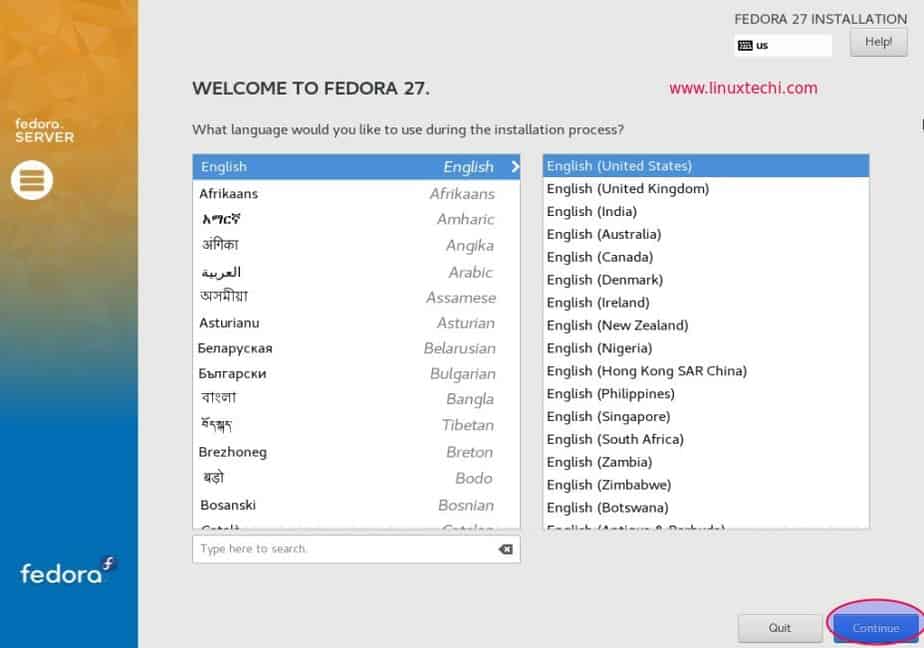
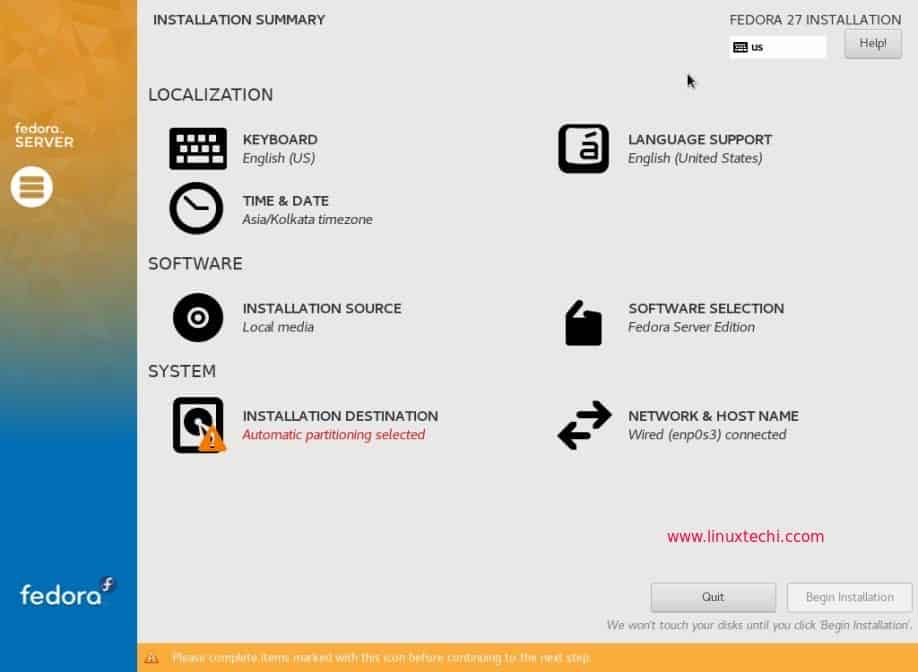
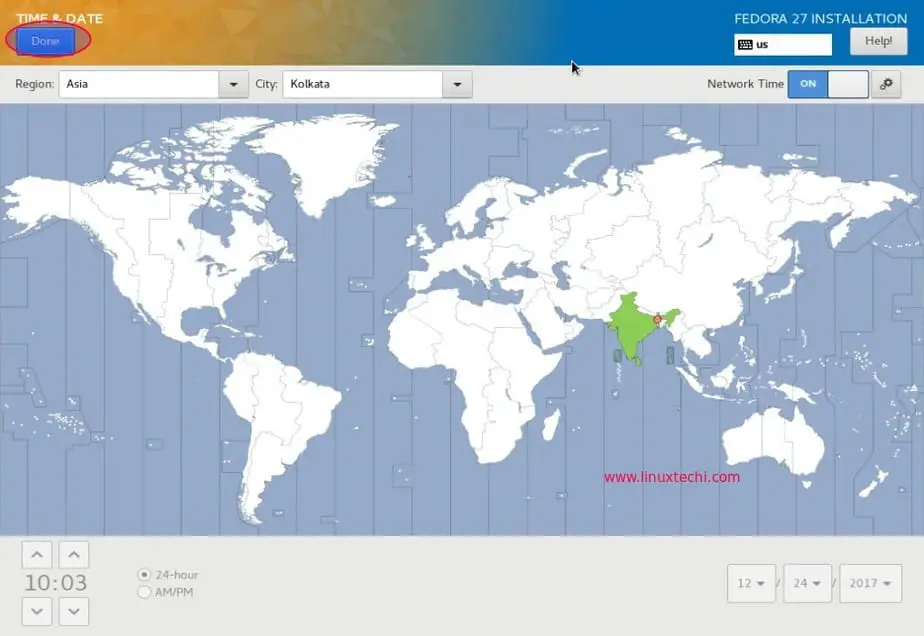
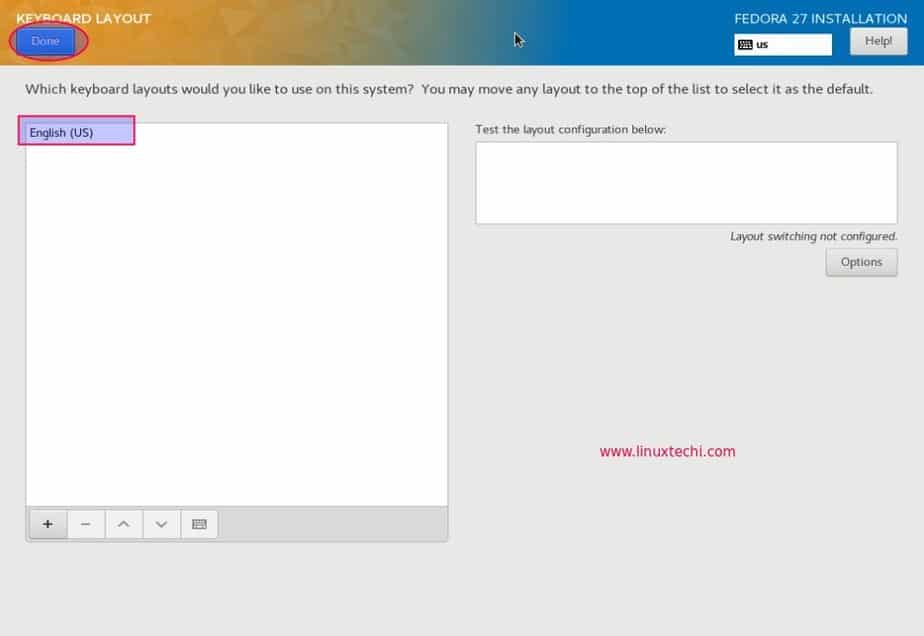
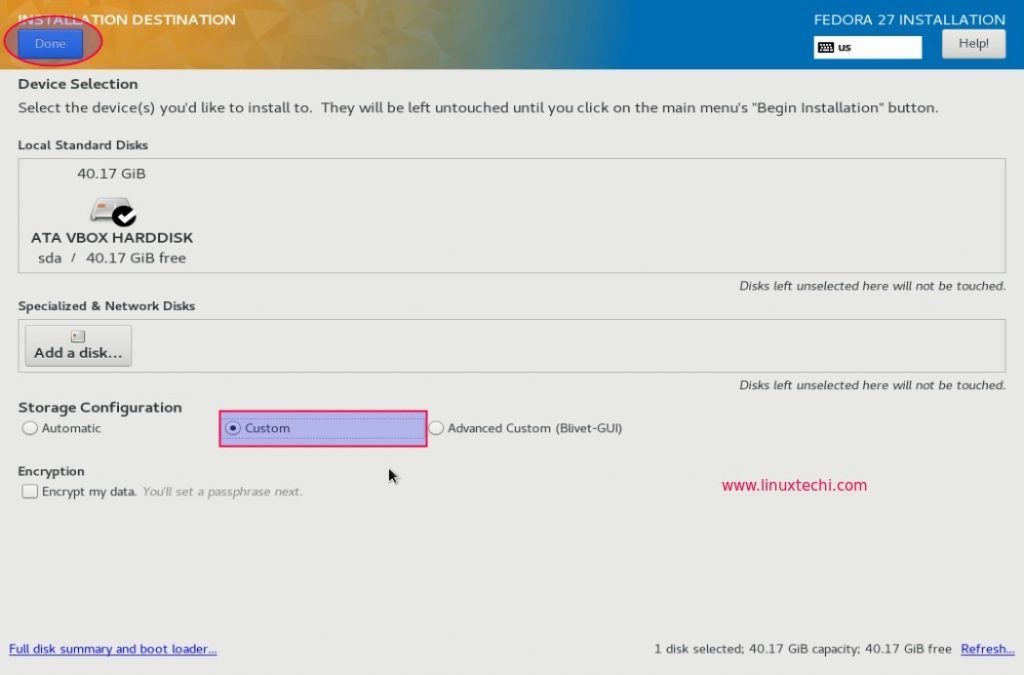
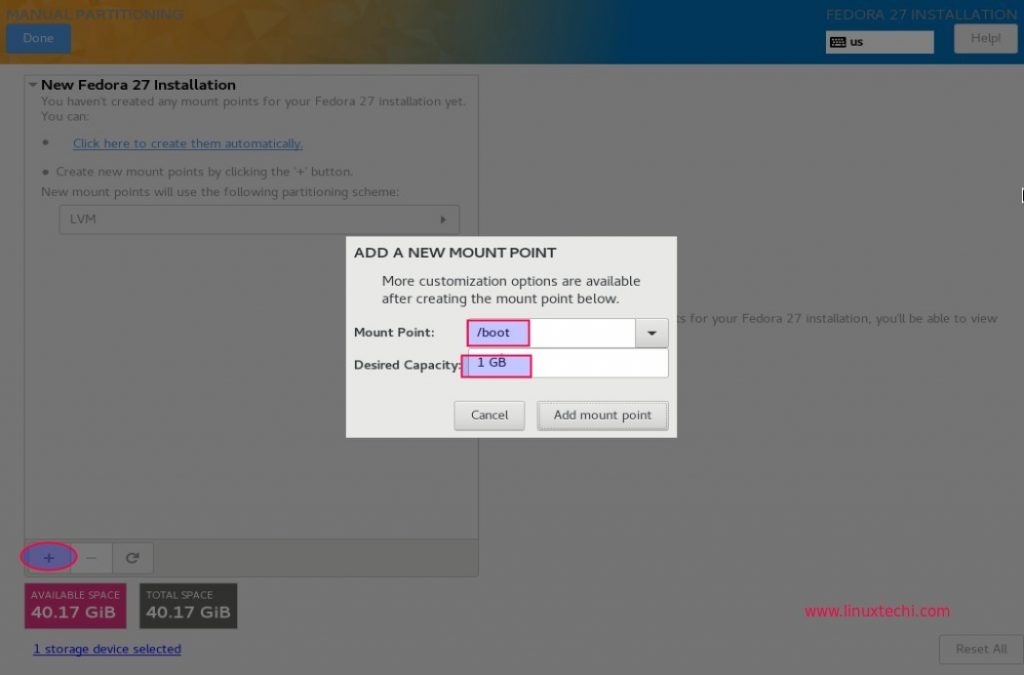
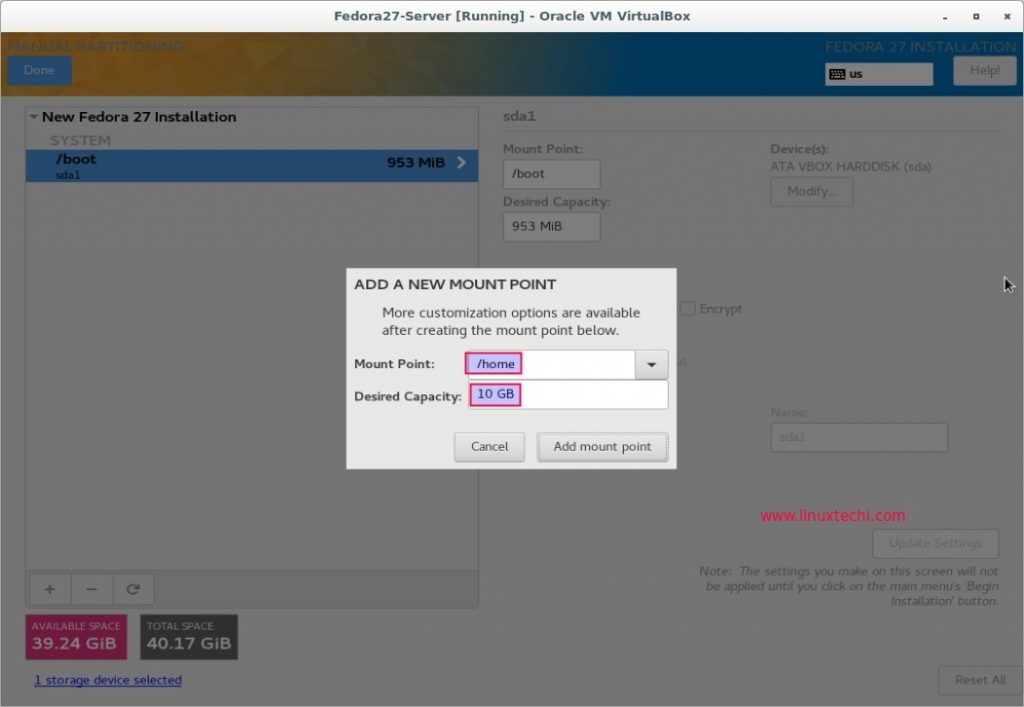
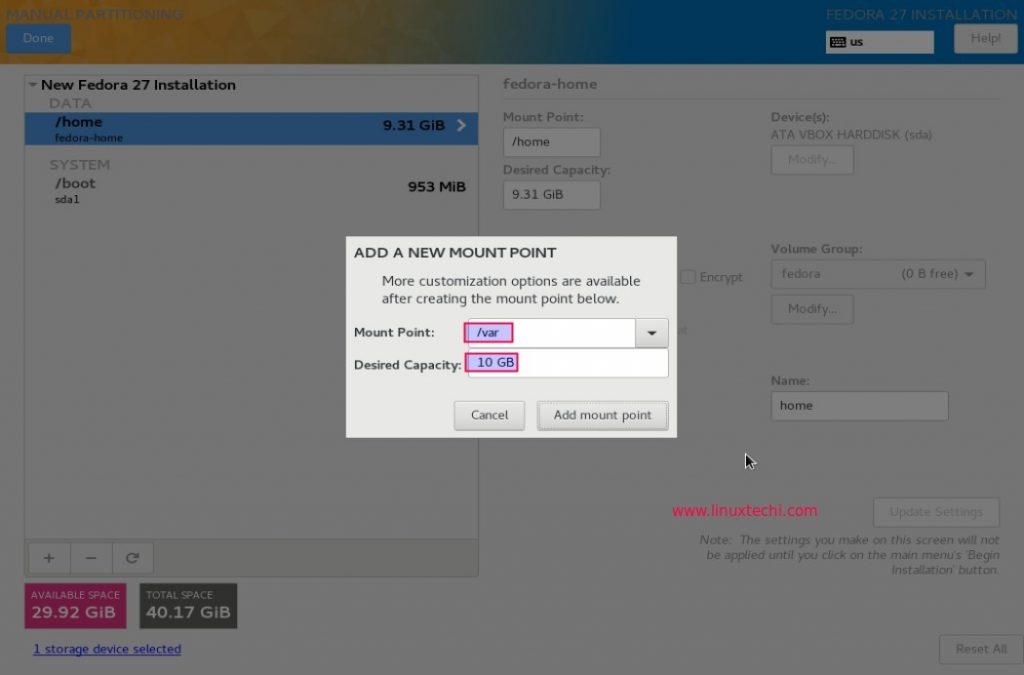
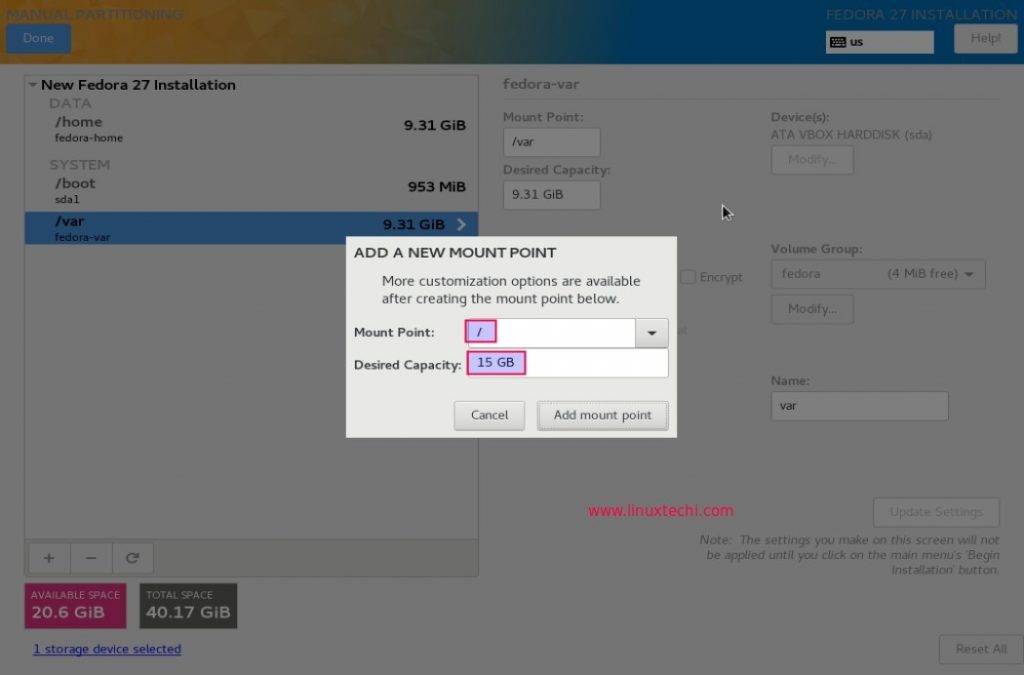
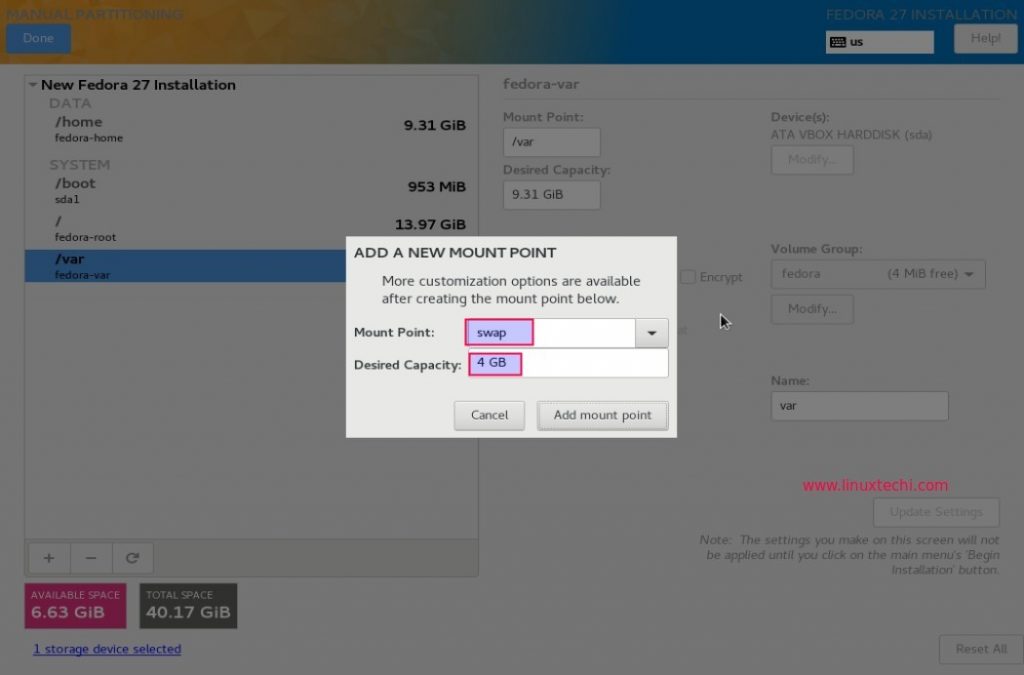
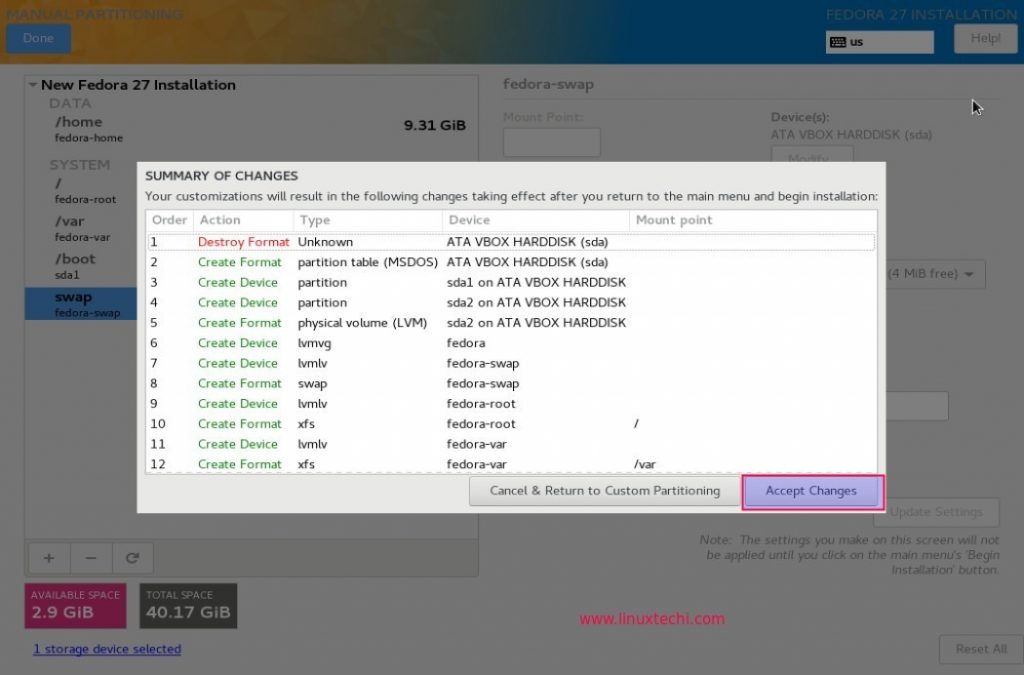
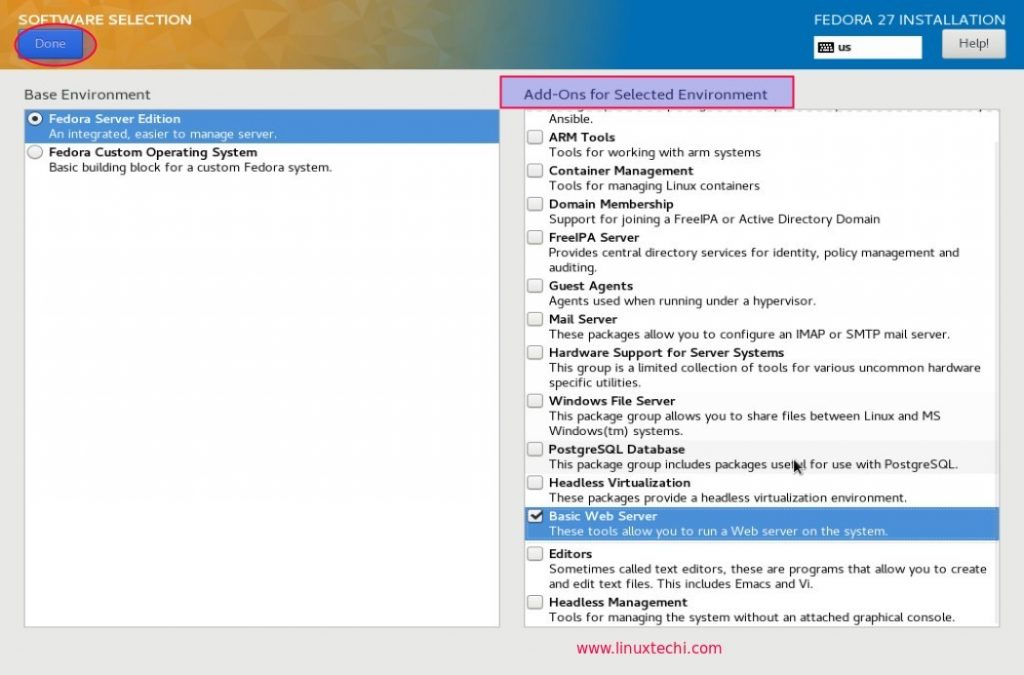
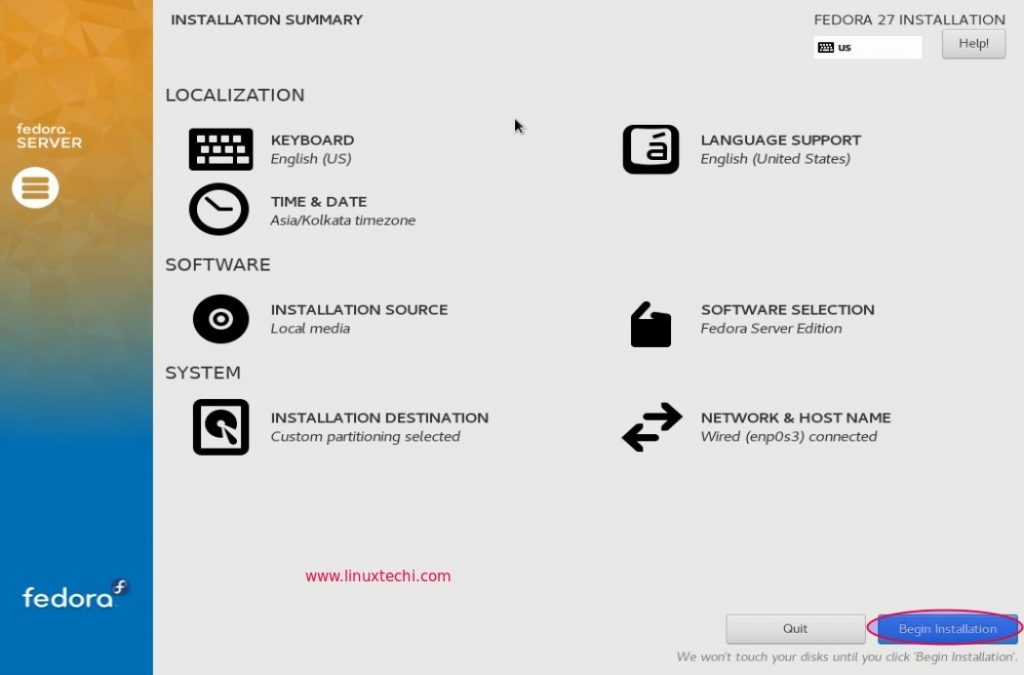
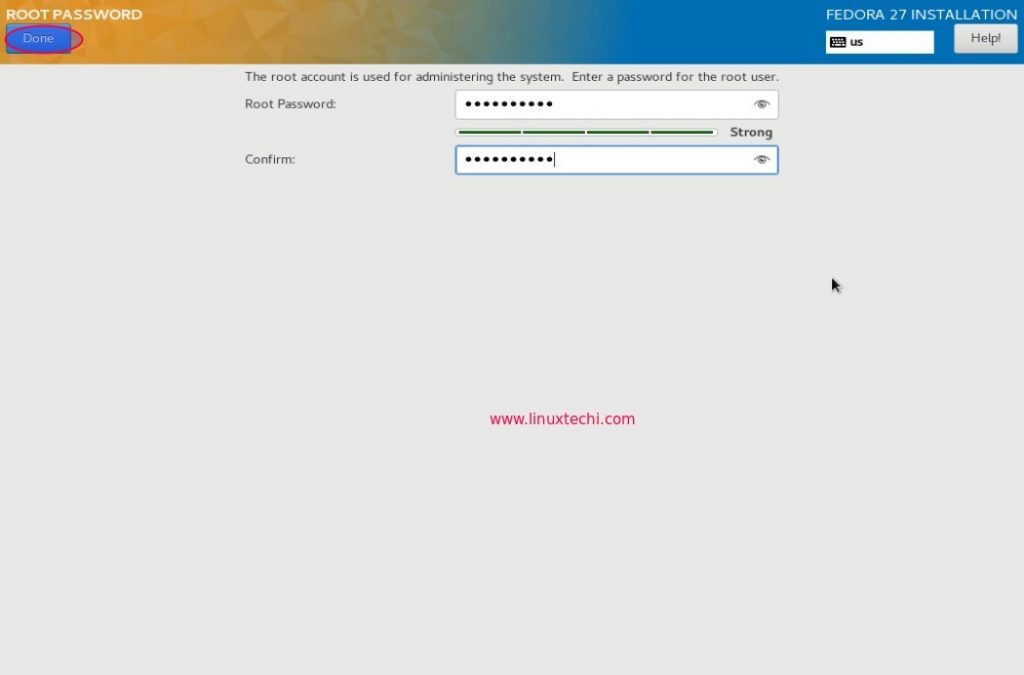
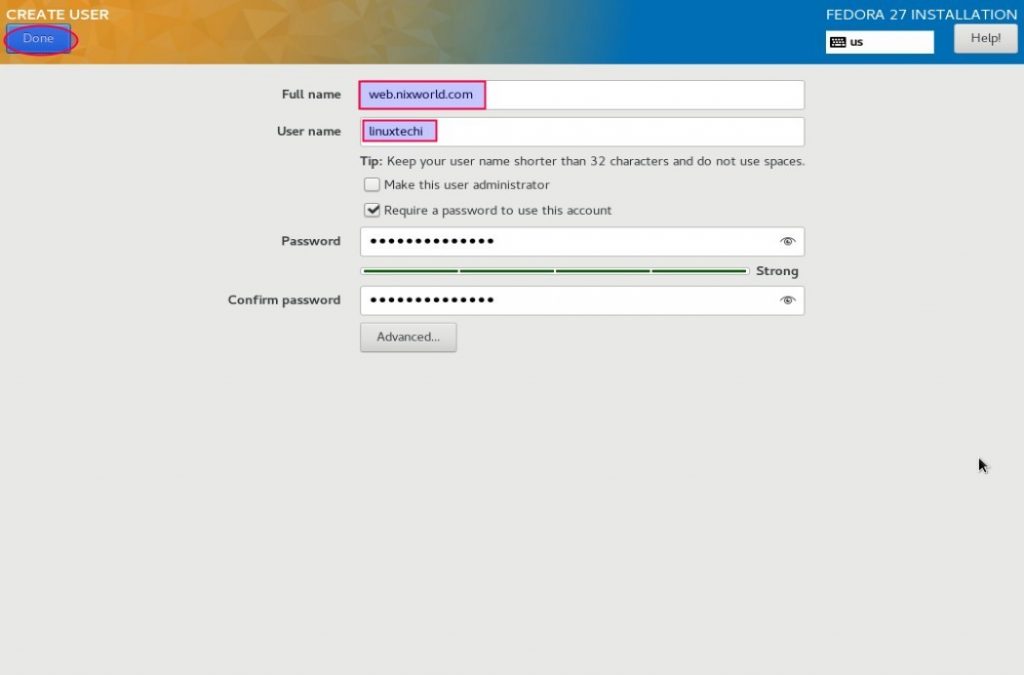
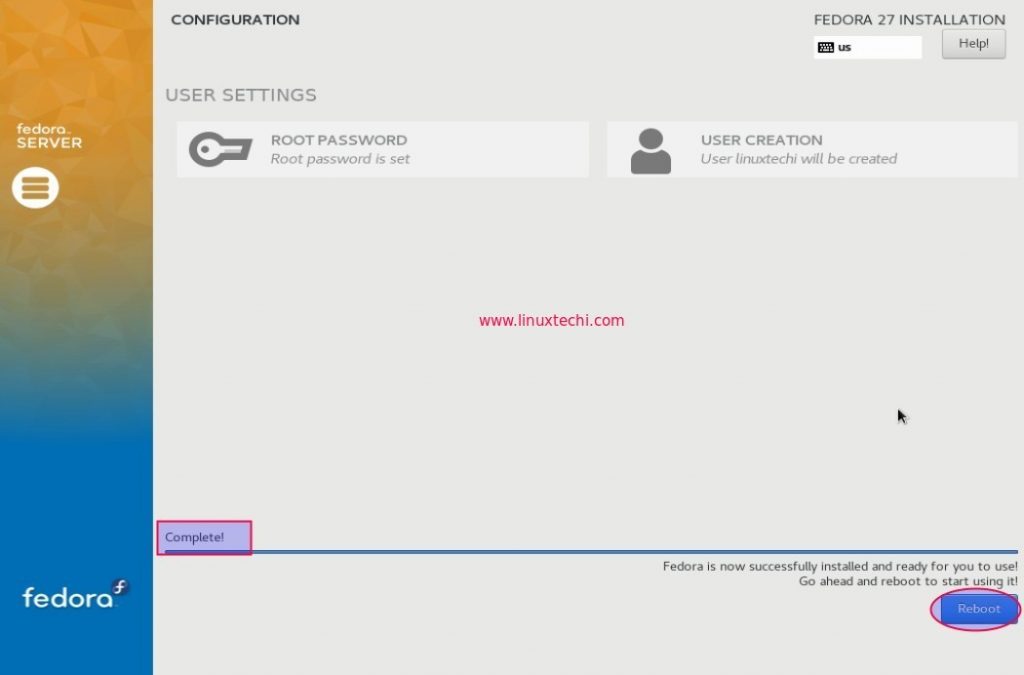
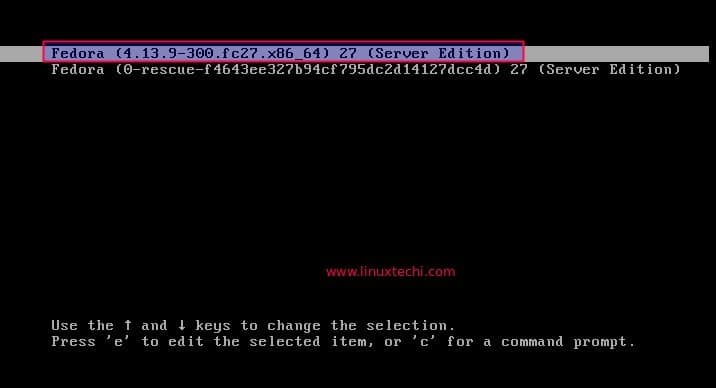
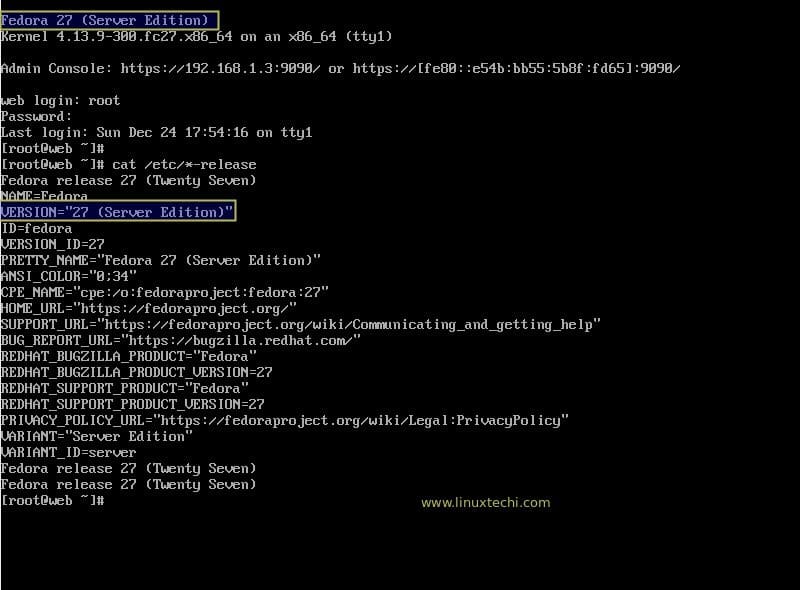
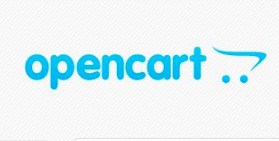
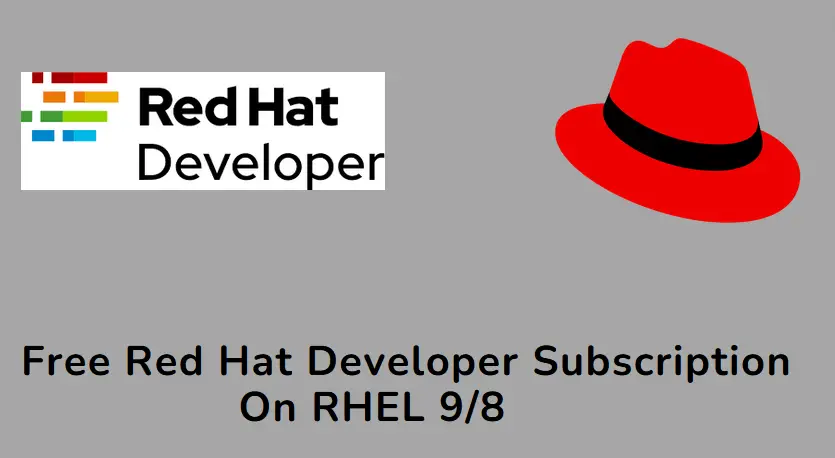
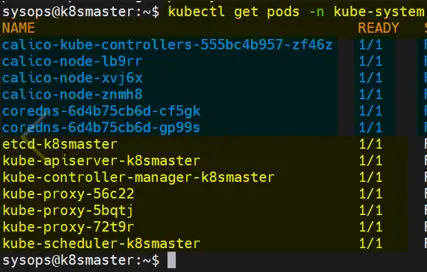
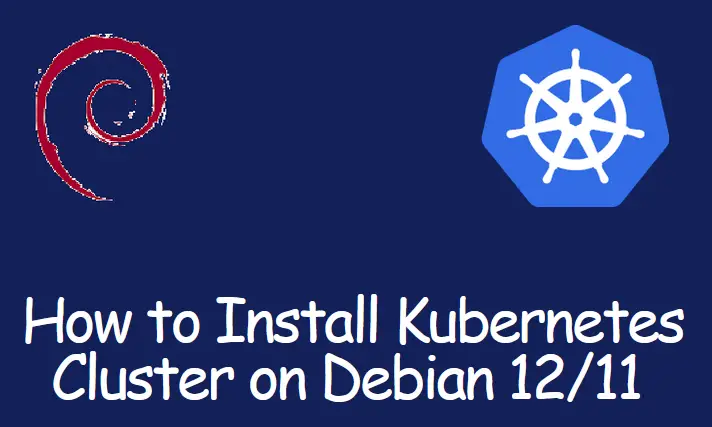
Hi. Fedora server has Desktop Envoroment?
Hi Donald,
By default Fedora 27 Server will be installed for CLI mode, If you need any desktop environment on it, you have to manually install using dnf command:
$ sudo dnf groupinstall “Basic Desktop”
or
$ sudo dnf groupinstall “Cinnamon Desktop”
thanks for this info
Hello, I am trying to have my installation of Fedora 27 Server initiate to the GUI and I’ve tried everything here suggested but to no avail.
After successful installing the server and been able to connect via the web interface, i tried to install Cinnamon Desktop which took some time to install but after it completed with no errors i tried running StartX and got an error: Failed to import environment: Process org.freedesktop.systemd1 exited with status 1
xinit: Connection to X Server lost
waiting for X Server to shut down. Server terminated Successfully (0) Closing log file.
Step 3: Change systemd to start graphical mode.
$ systemctl set-default graphical.target
Now reboot your server and if your performed step 3 you will start in your chosen desktop.