The Fedora Project has recently released stable version of Fedora 25. Fedora 25 comes in three Edition : Workstation ( Desktop Level Operating System) , Server Edition ( Server level Operating system) and Fedora Atomic ( Cloud image that can be used in public and private cloud).
Some of the noticeable changes in Fedora 25 workstation are listed below :
- Introduction of most awaited Wayland Display Server
- GNOME 3.22
- Latest version of Linux Kernel 4.8
- Unicode 9.0
- Improvement in Flatpak– Fedora 25 allows developers to install , remove and update flatpak in user friendly way.
- Introduction of latest version of Docker 1.12 ( Docker uses the container technology and allows us to run our application inside containers)
- Latest version of Server side javascript engine Node.js 6.5
In this article we will discuss on how to install Fedora 25 workstation on your laptop or desktop.
Step:1 Download Fedora 25 Workstation ISO File
Download the Fedora 25 Workstation ISO file from its official site depending on your system architecture
https://getfedora.org/en/workstation/download/
Burn the downloaded ISO file either into USB drive or DVD and make it bootable.
Now boot your system with bootable USB drive or DVD.
Step:2 Select the First option “Start Fedora Workstation-Live 25”
In the Next screen Click on “Live System User”
Step:3 Select the Option “Install to Hard Drive”
In the next window select the Language that you want to use during the installation.
Click on Continue
Step:4 Prepare Installation Summary for your System
In this step we can change the time zone and Configure Networking and Hostname, though i am not touching these parameters as these can be easily configured after the installation.
The most important task is to define the partition scheme for your system. There are two options for this either allows the installer t create partition table automatically or define our customize partition table manually.
Click on “Installation Destination”
As i am going to create my own customize partition table, Select the option “I will Configure Partitioning” and then click on “Done”
Next Window will look like below
In my case i have 40 GB available Disk Space, i will create following partitions :
- /boot = 500 MB ( ext4 file system)
- /home = 20 GB ( ext4 file system )
- / = 15 GB ) ext4 file system )
- swap = 4 GB
Size of above partitions may vary depending on your disk space.To Create Partition , Click On Plus symbol (+) as shown in above.
Let’s first Create /boot Partition of 500 MB
Click on ‘Add mount point‘, By default file system will be formated as ‘ext4‘
Create /home partition of 20 GB
Click on Add mount point
As you can see below /home file system is created under fedora volume group and formated as ext4. Though you change the file system type and Volume group name as per requirement.
Similarly Create / partition of size 15 GB
Create swap partition of size 4 GB
Once your are done with partition scheme, click on ‘Done‘ to proceed further.
Click on “Accept Changes”
Step:5 To start the installation click on “Begin Installation” option
Step:6 Set the Root password during installation
When the installation starts, then installer gives an option to set root password for your system.
To Set the Root password , click on “ROOT PASSWORD” option
Click on Done
Step:7 Fedora 25 Workstation Installation Progress
As we can see Fedora 25 workstation installation is in progress, Once the Installation is completed, installer will ask us to reboot the System
Now reboot your system.
Step:8 Create a User and Login to Your Fedora 25 Workstation
When the system will come up after reboot , then it will ask us to create local user.
Click on Next.
Set the User password and Click on Next
Fedora 25 workstation details after Installation
That’s all for article. Fedora 25 Workstation installation is completed successfully. Enjoy and have fun with Fedora 25 🙂
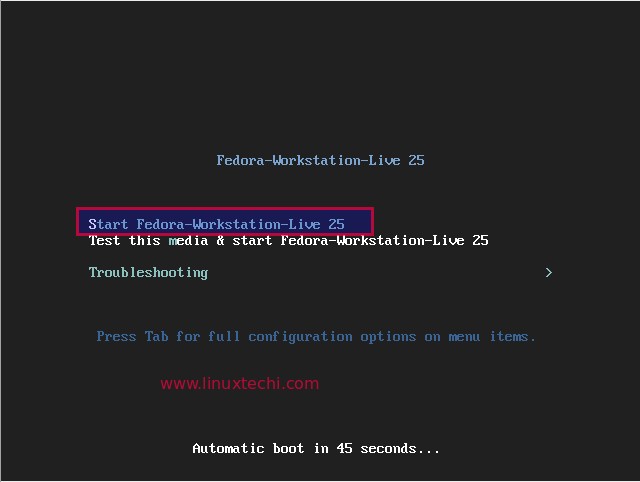
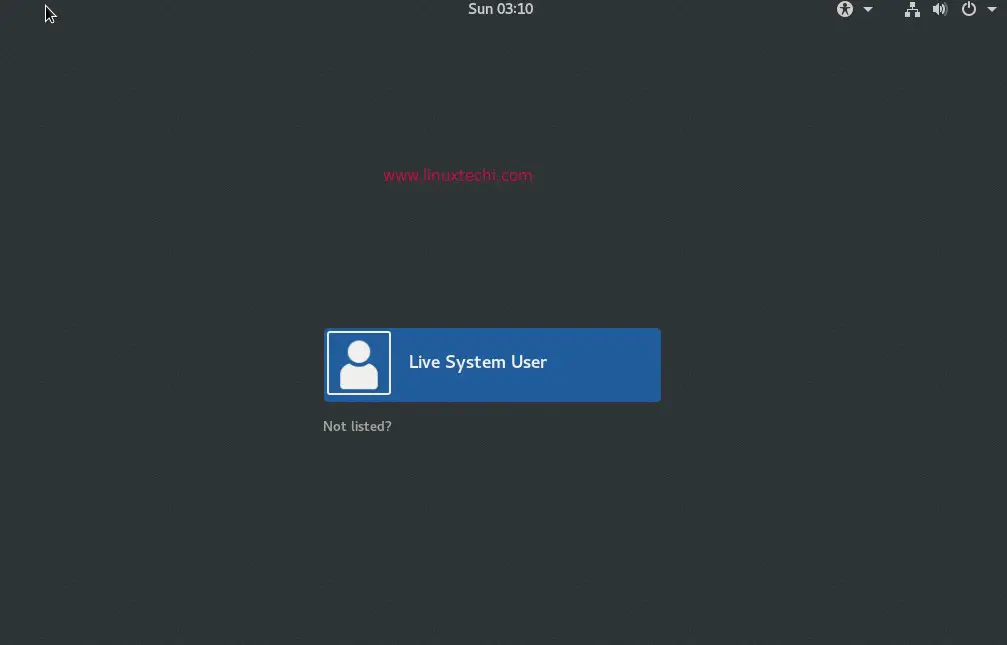
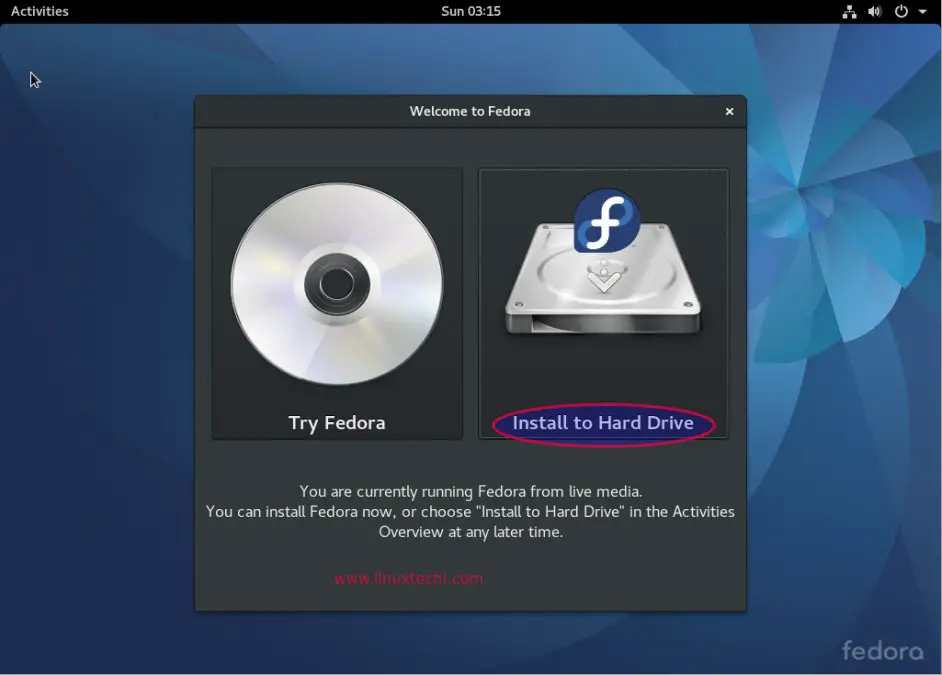
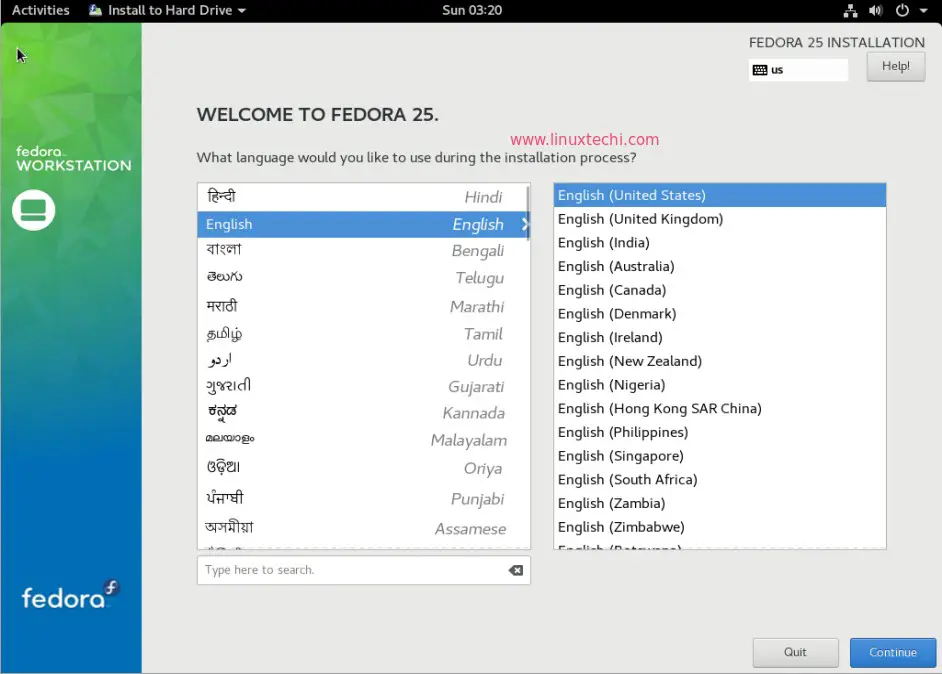
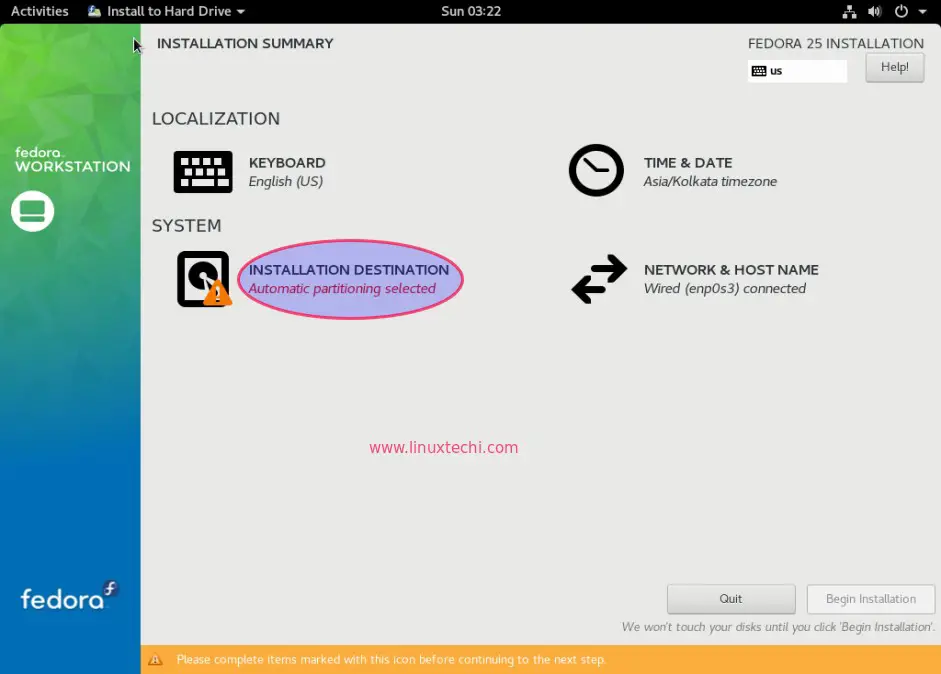
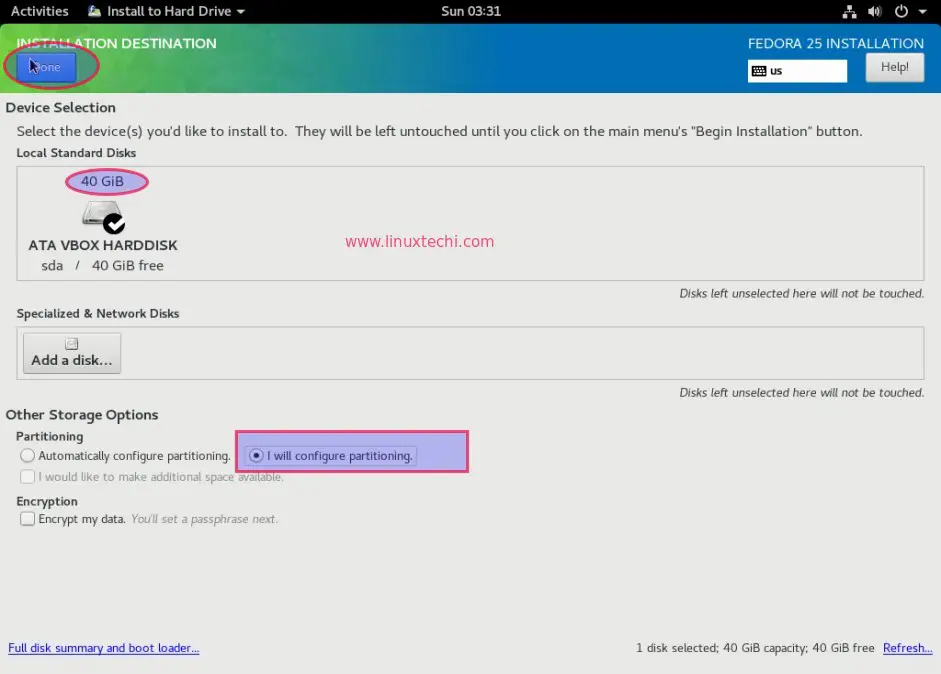
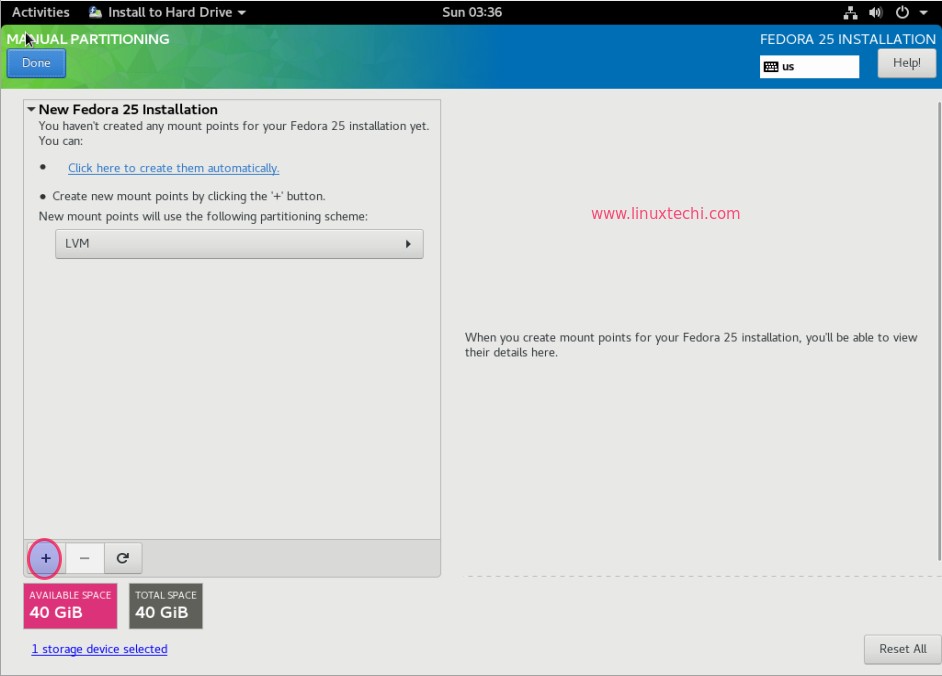
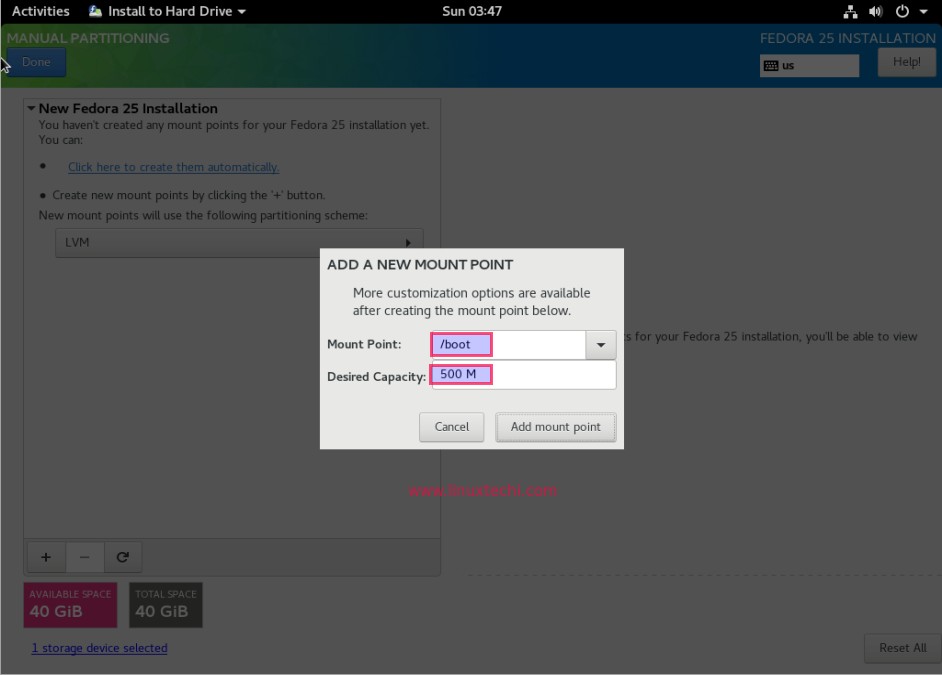
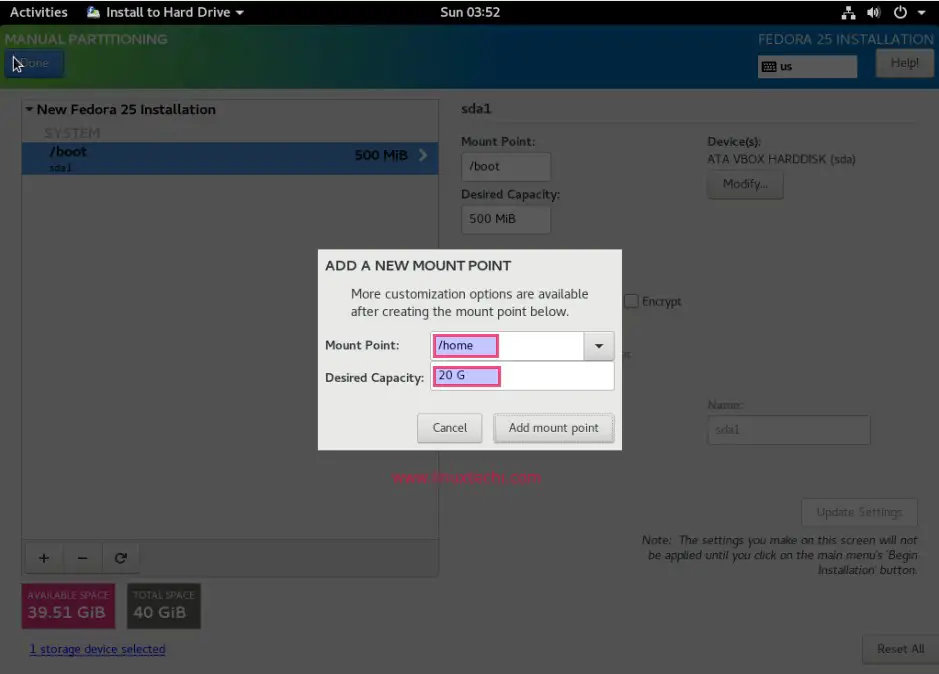
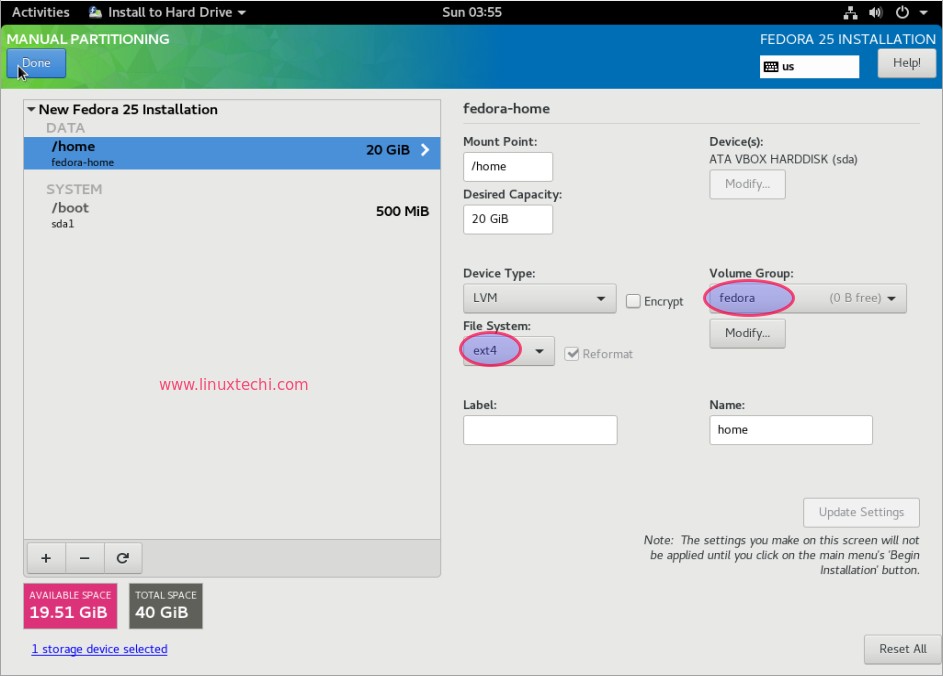
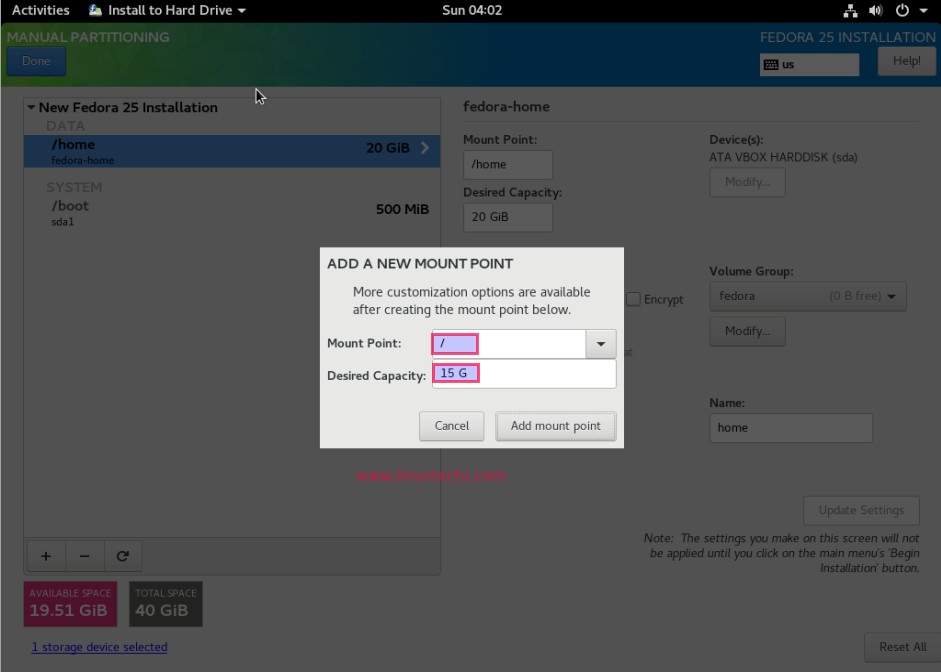
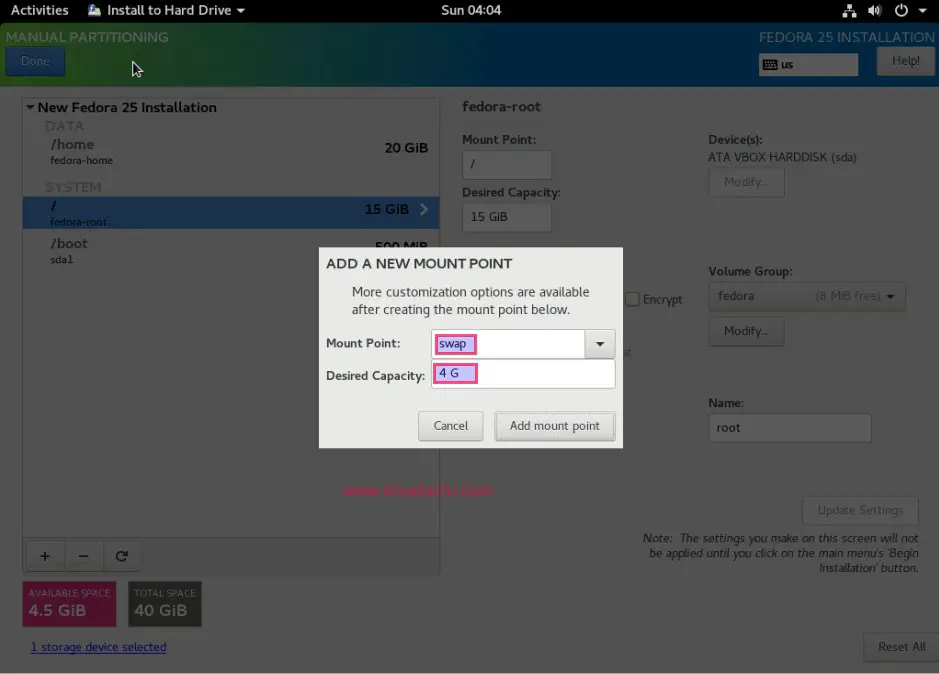
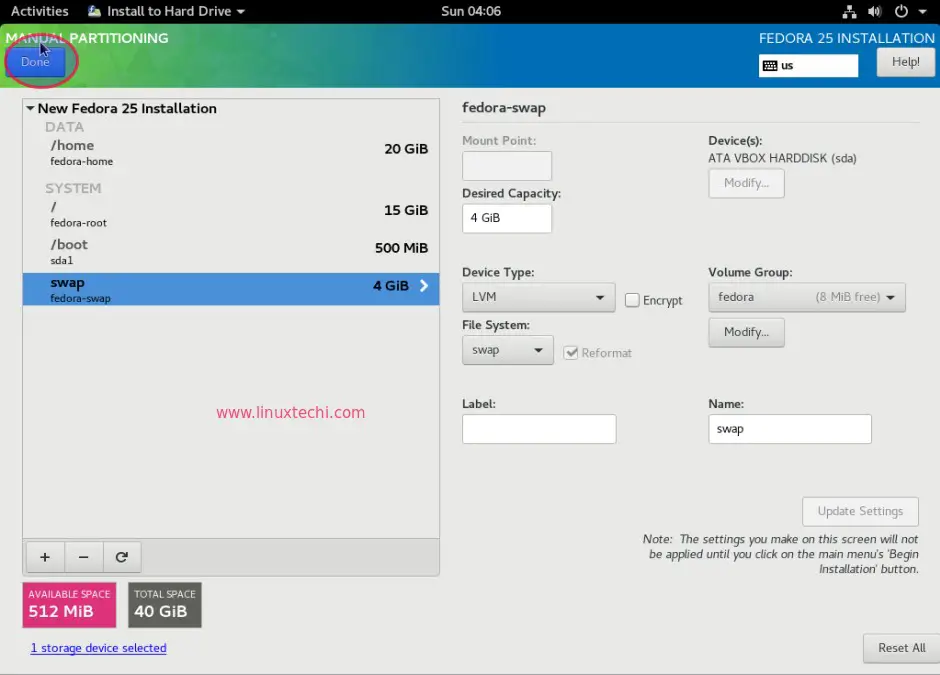
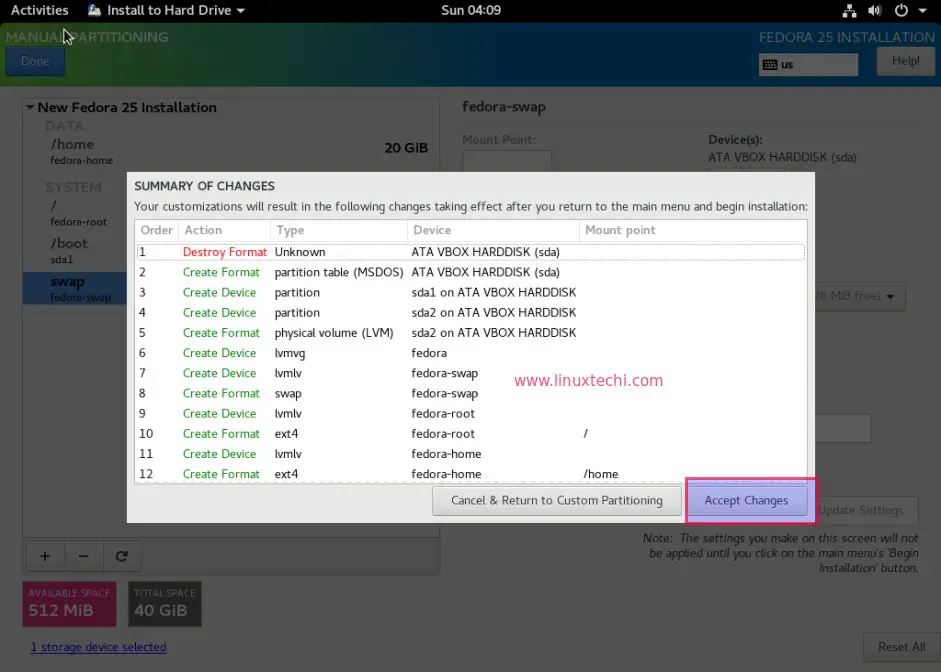
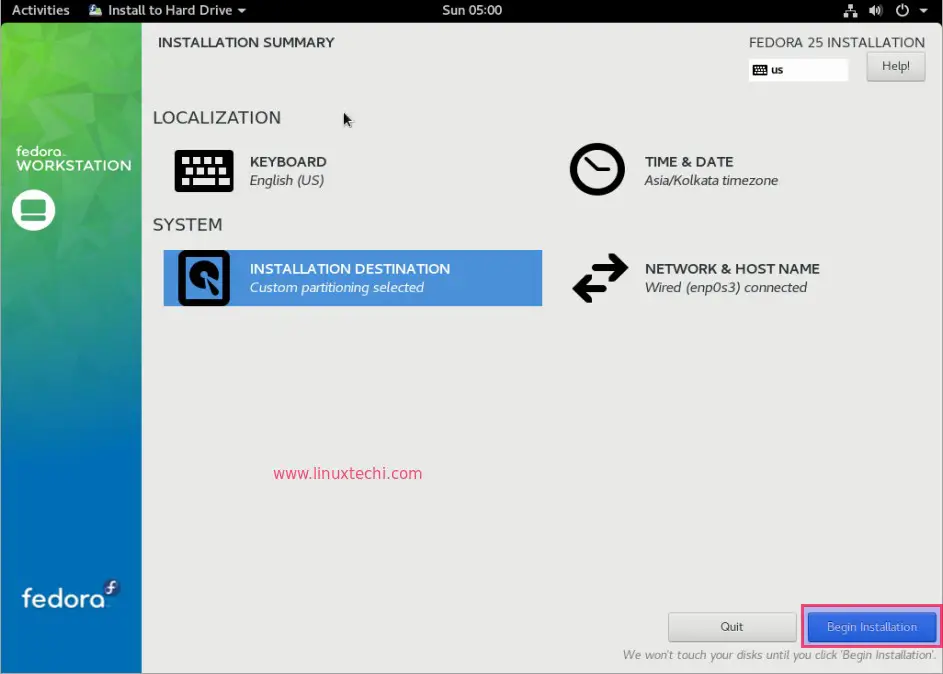
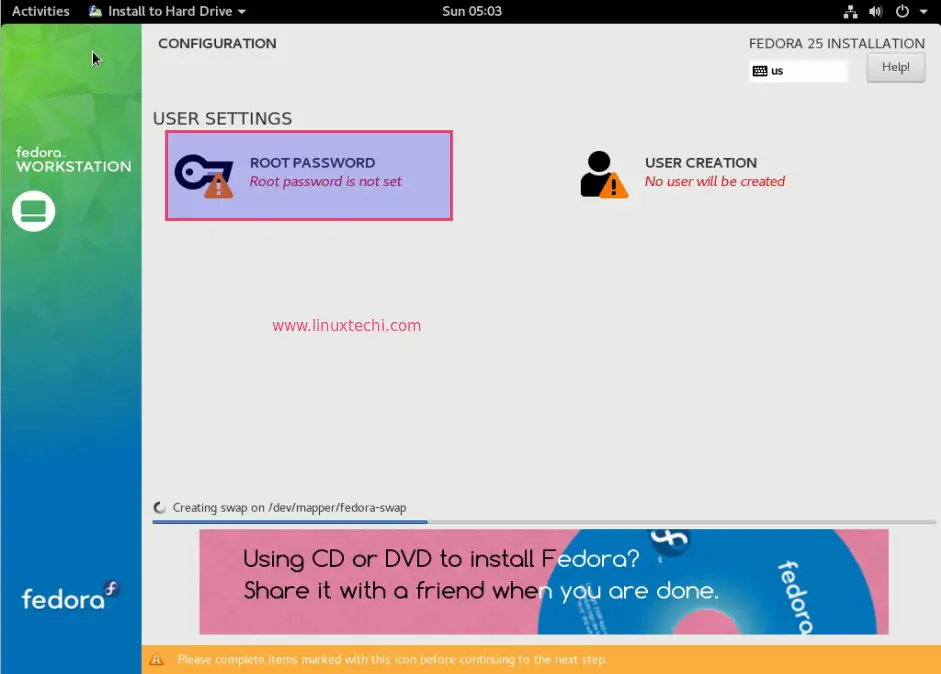
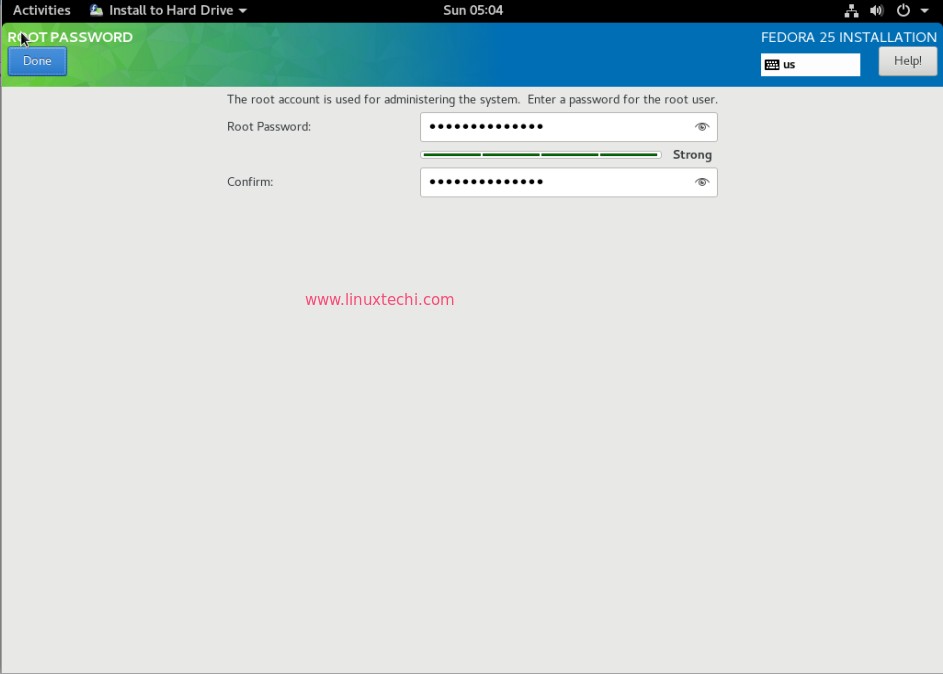
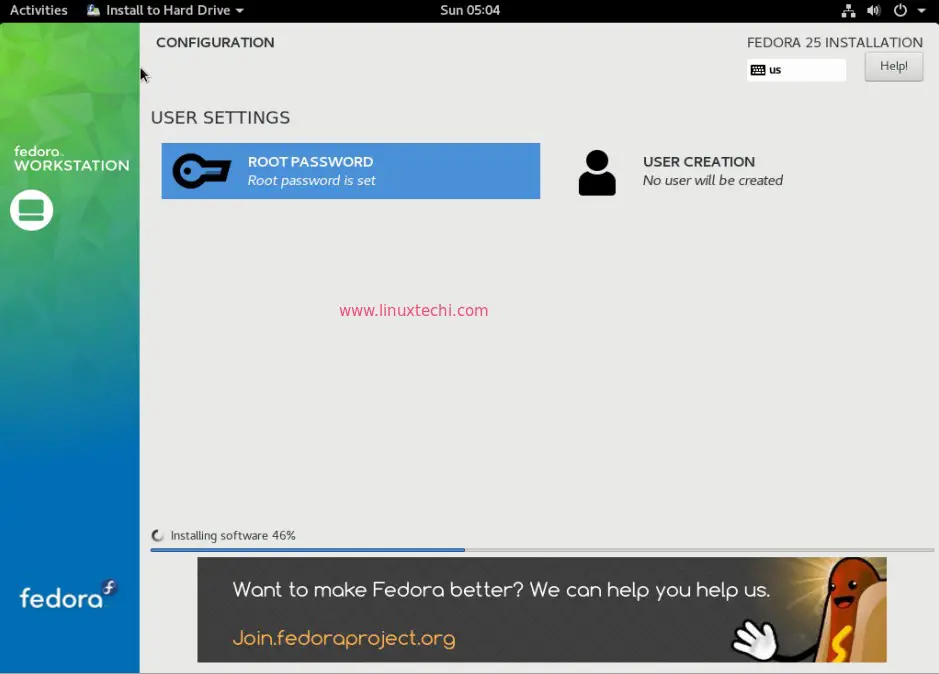
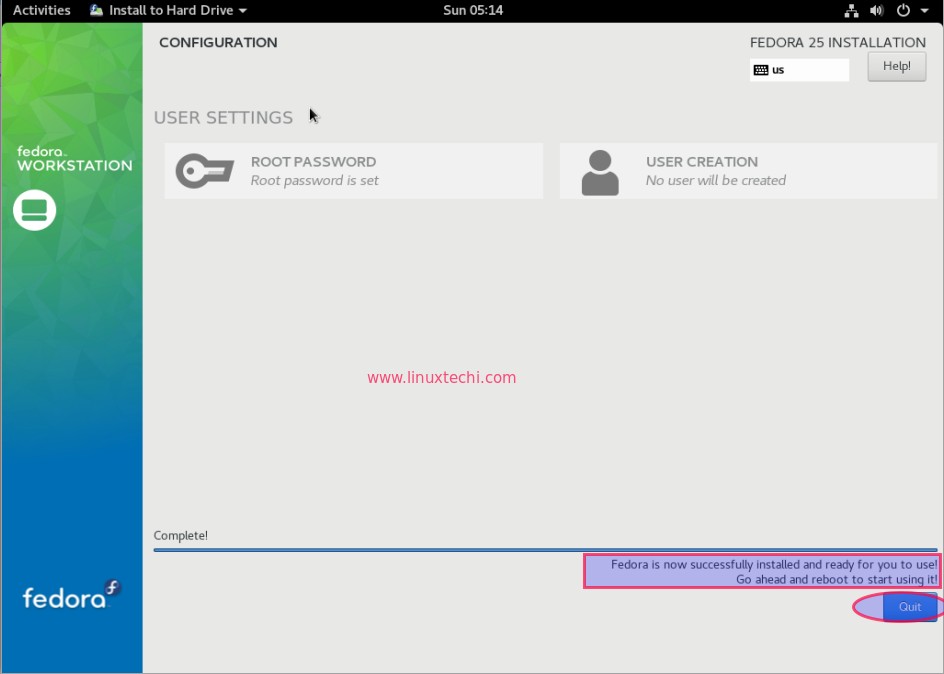
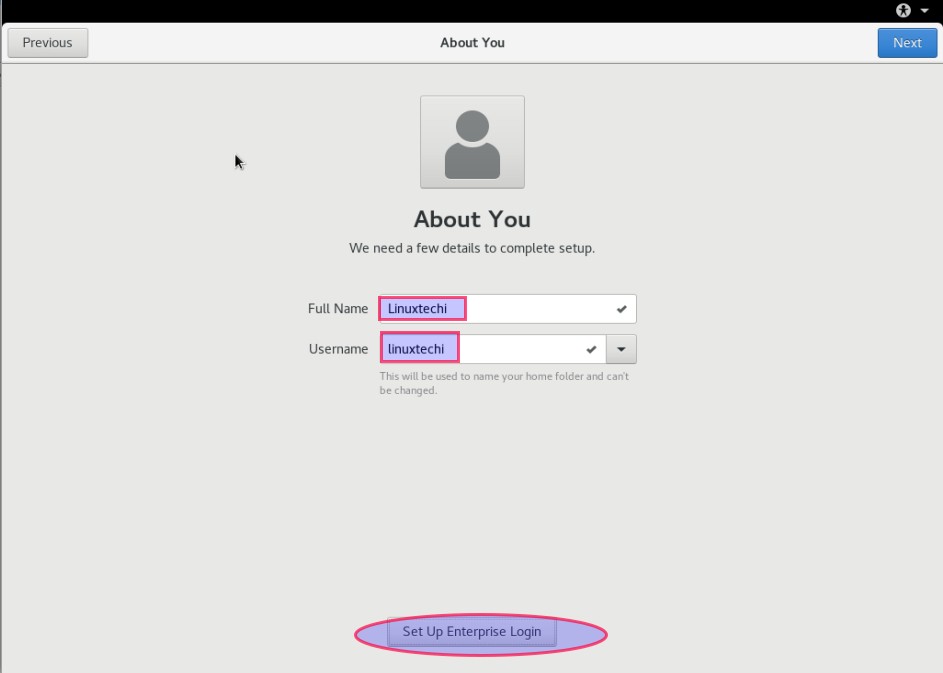
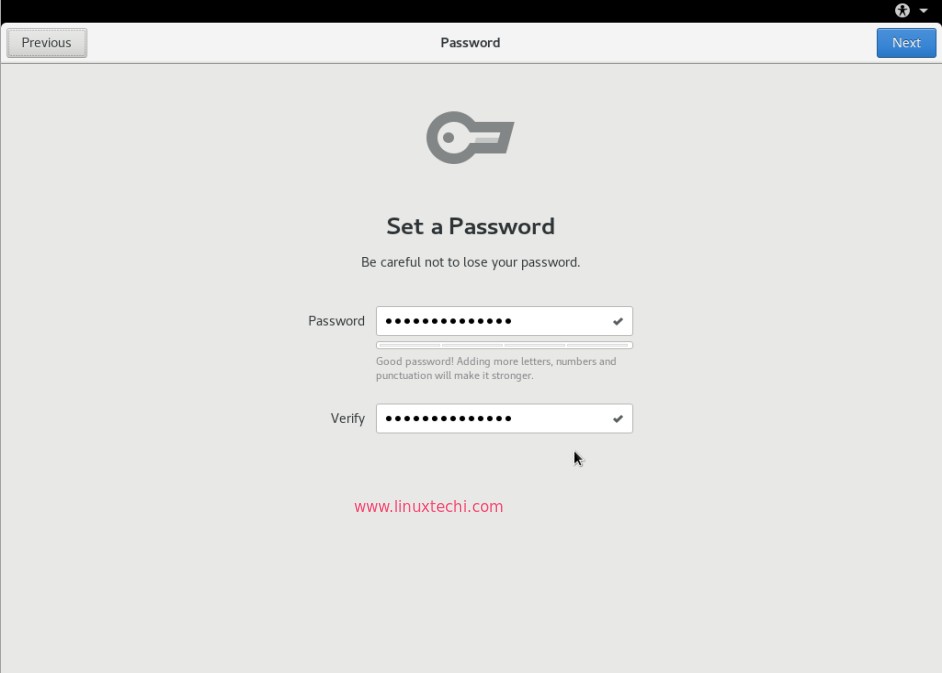
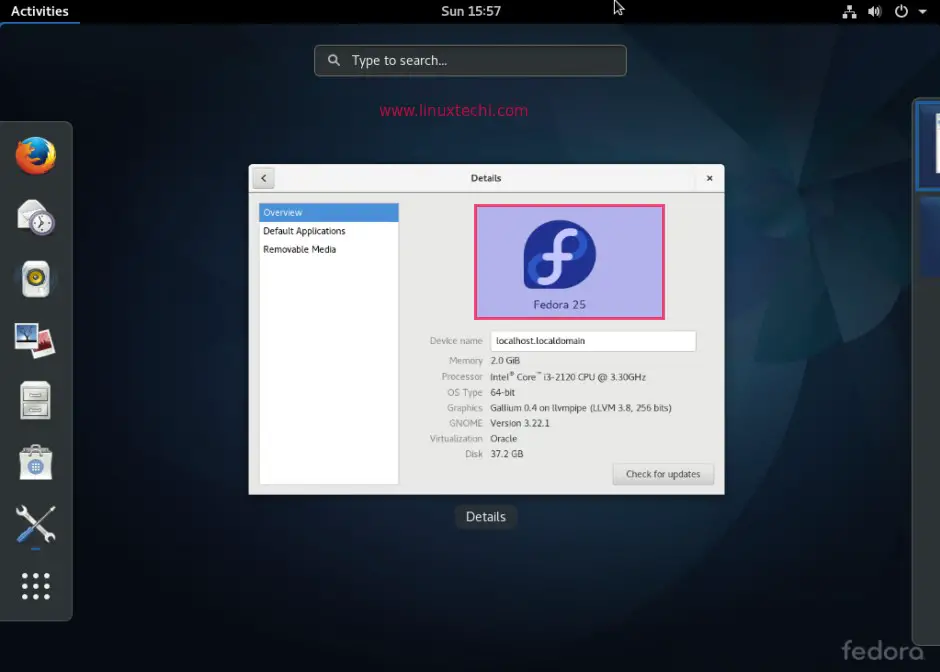

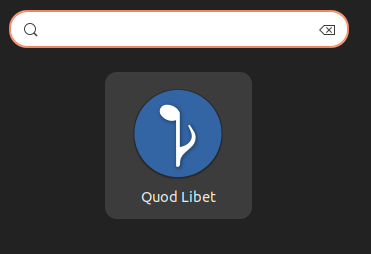
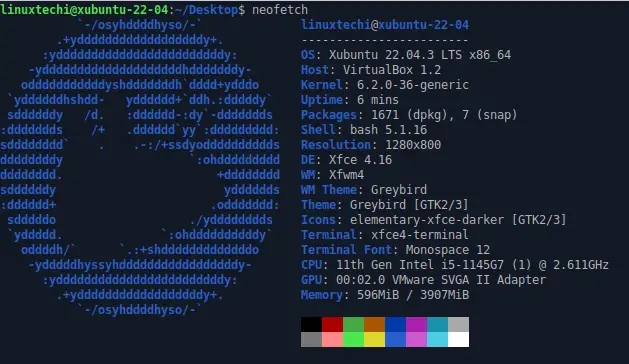
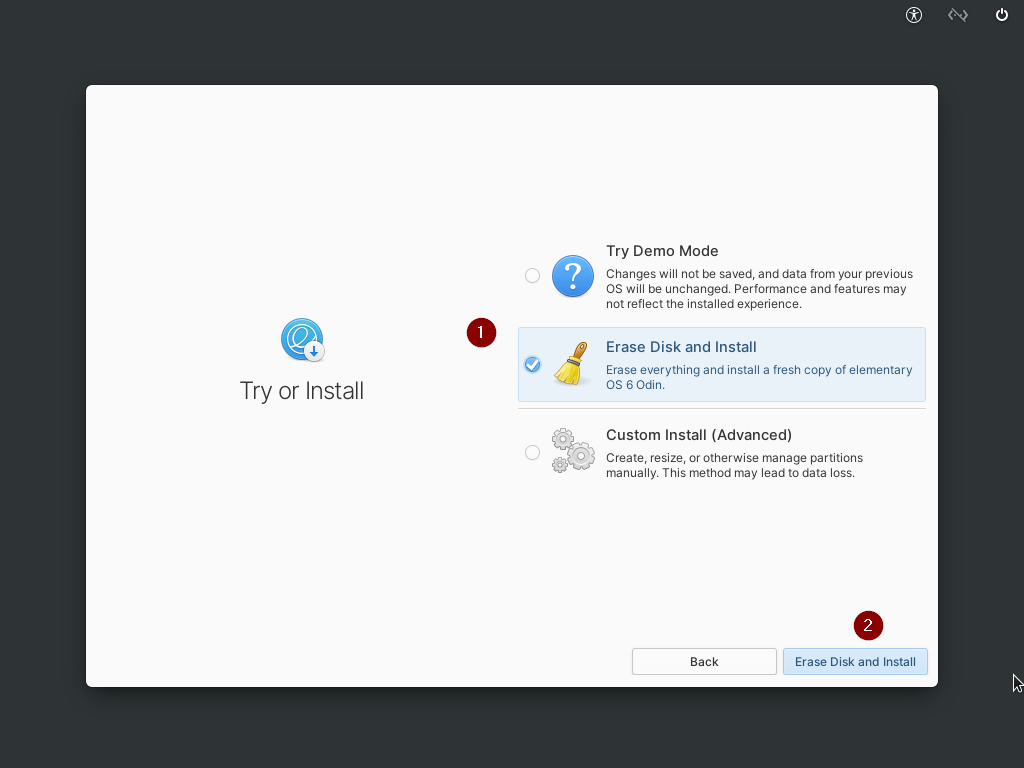
Found this useful. Thanks for sharing. Lastly, javascript is one word. 😉
Hi ,
Thanks for the comments, it was a typo, now i have correct it.
I installed Fedora 25 on two laptops as VirtualBox VMs. Just playing around. Both installed fine with the FullInstall version. But after updating both, one had a missing kernel error after reboot and would hang when Gnome started. Ctrl+Alt+F2 worked though. I deleted the VM and rebuilt a couple of times always same result.
Eventually I tried using the NetInstall and that worked after the updates. Not sure why. But thought I’d share in case others have odd issues.
My problem comes between steps 2 and 3. After I click on “Start Fedora-Workstation-Live 25” it takes me to a blank screen with only an underscore “_” in the top left corner. It never leaves this screen. Please help
Hi Mathhew,
It seems like a graphics driver issue, on what hardware you are trying to install Fedora 25
Processor: AMD FX-4350 Quad-Core 4.20 GHz
RAM: 8GB
Motherboard: msi 760gma-p34(fx)
Graphics card: msi geforce gtx 970
OS: windows 8.1
Hey, This tutorial looks great.
Can you also add few details or references about installing Fedora alongside other OS ?
In particular, I am trying to dual boot Fedora25 with Ubuntu 16.04 and having a hard time figuring out what would be the best way to install them.
Thanks for the info.
I’ve installed it on a laptop dell inspiron 1525 as a default and only operating system.
I did followed everything you mentioned but after last step when I restart it is displaying a black empty screen.
Any idea why so?
How to run Pluma editor after I installed fedora 25 ? I can not find this ? how to add or install ? is it with fedora 25 disc ? Please help..
Try installing Pluma editor using dnf command from the terminal
# dnf install pluma
In case it is not available in the repositories, then try downloading from the url
“https://fedora.pkgs.org/25/fedora-x86_64/pluma-1.16.0-1.fc25.x86_64.rpm.html”