Fedora is an open source Linux based operating system. As Fedora is free so end users can use it , modify it as per their requirements and distribute it. Fedora Operating system is available for Desktops, Servers and cloud. Fedora project is supported by RedHat. Most of the new softwares and technologies are developed and tested by Redhat in Fedora and then later on these softwares are used in Redhat Stable Versions.
In this post we will discuss Fedora 21 Desktop or workstation (64 bit) Installation Steps with Screenshots. Below are the minimum requirements to install Fedora 21.
- 1GHz or faster Processor
- 1GB RAM
- 10GB unallocated Disk Space
Step:1 Download the Installation Media
We can download Fedora 21 from the its official Website. Use this URL to Download Fedora 21 Workstation
Once you download the ISO file, burn it into DVD or in USB device and boot your system with DVD or USB device.
Step:2 Select the First Option ‘Start Fedora Live’ & hit Enter.
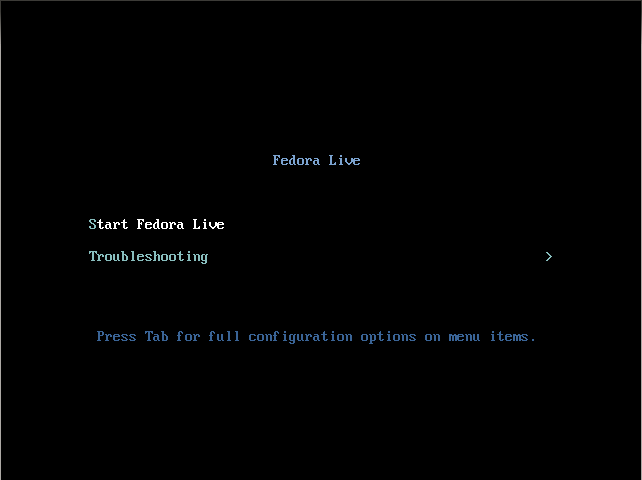
Step:3 Choose ‘Install to Hard Drive’ option
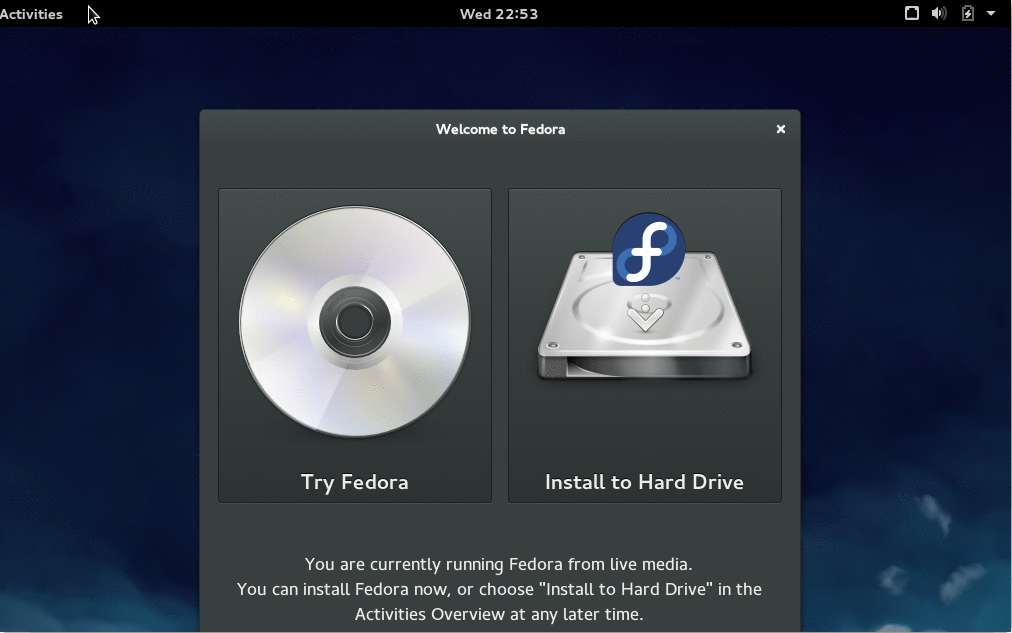
Step:4 Select the language to be used during Installation.
In My case i have selected U.S English
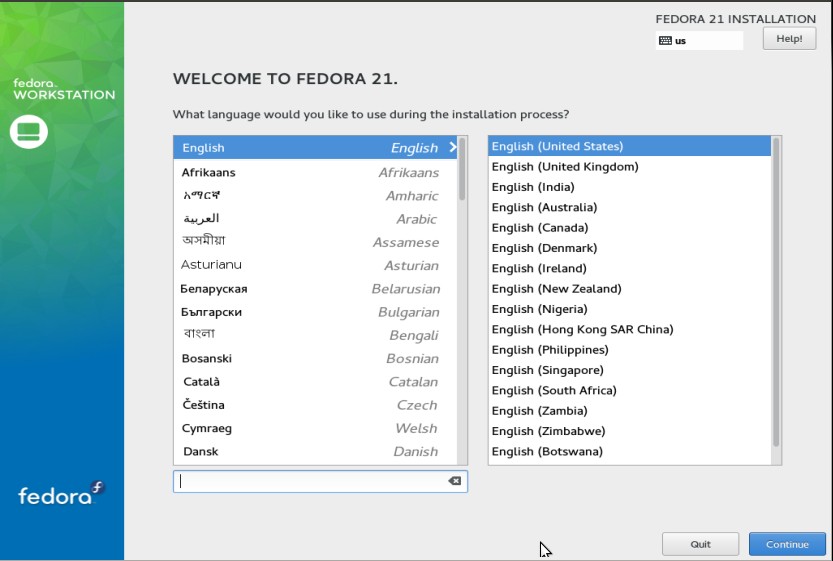
Click On Continue….
Step:5 Choose Your Installation Destination.
Select the Installation Destination option, specify the hard drive on which you want to install Fedora OS. We can also specify our customize partition Table. In My case i have 21 GB hard drive space with Automatic partition Scheme.
In this step we can also specify the Hostname and network settings along with the Date & time.
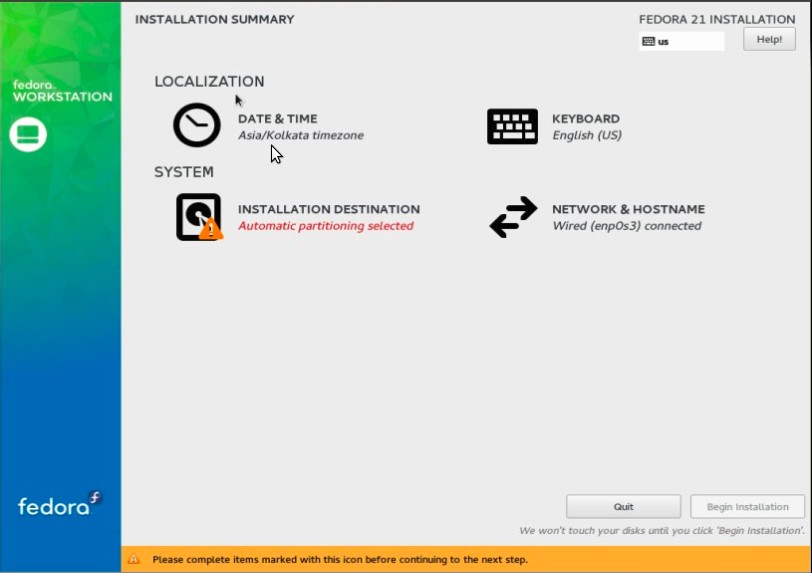
Once You are done with Hard drive selection and partition scheme ,click on Done as shown below:
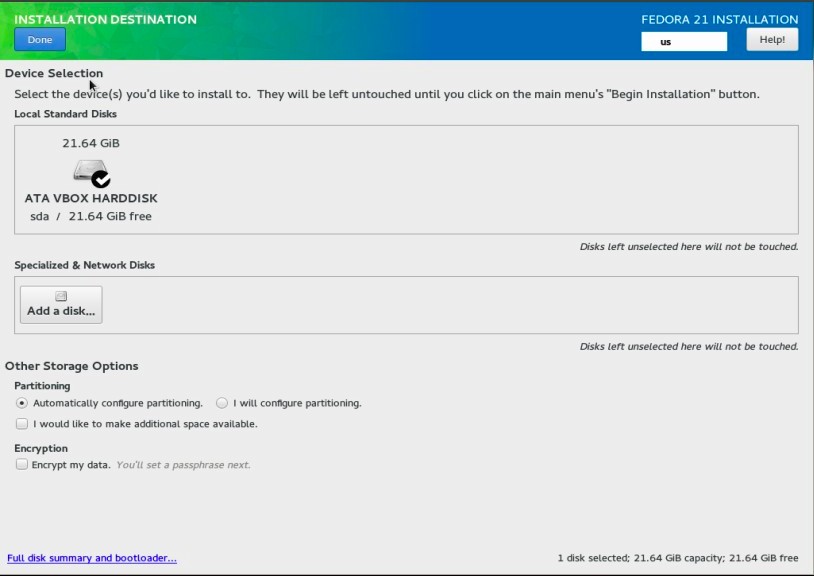
Click on “Begin Installation“
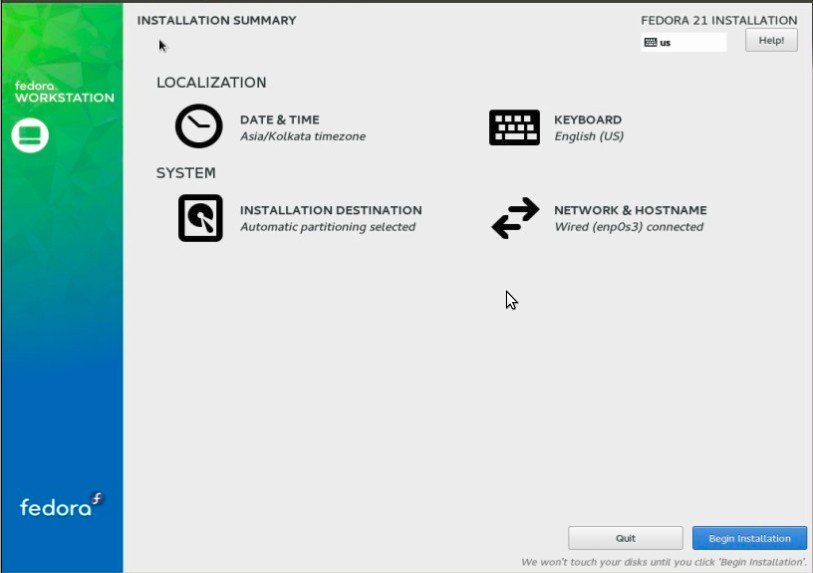
Step:6 Complete the Mark Items Like Root Password & USER Creation
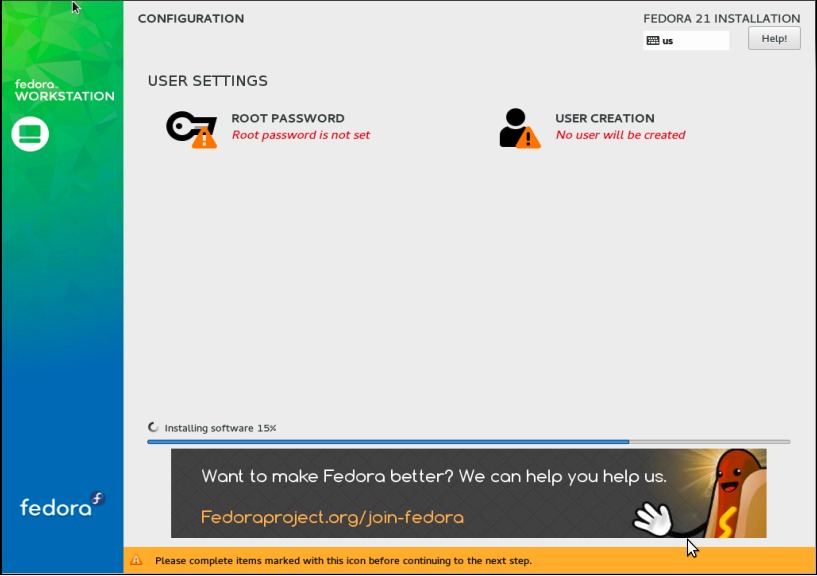
Set the root password by clicking on “Root Password“
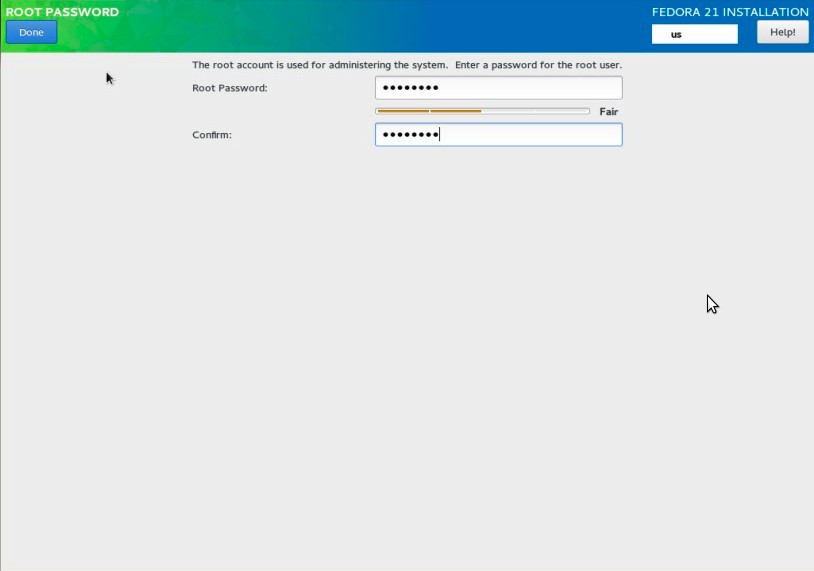
Click on Done…
Specify New User Credentials and then Click on Done….
Step:7 Installation is in Progress as shown below
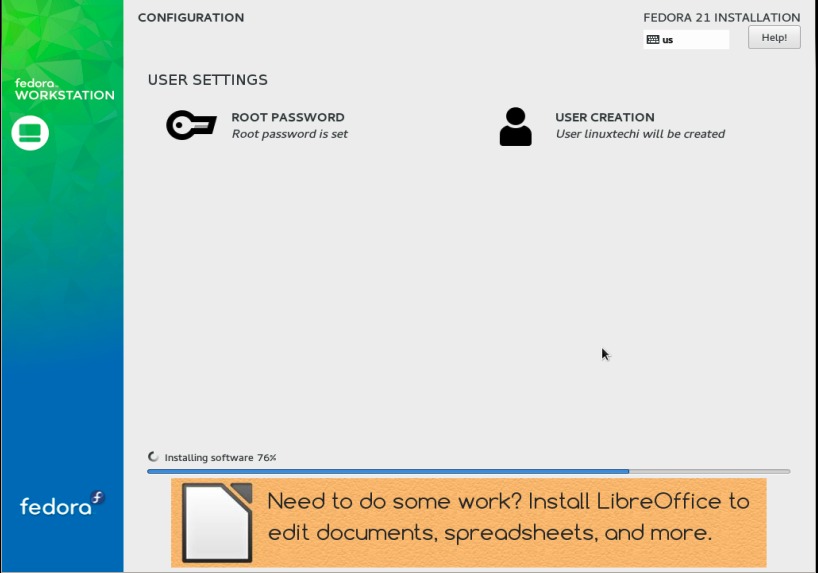
Step:8 Once the installation is completed , click on Quit.
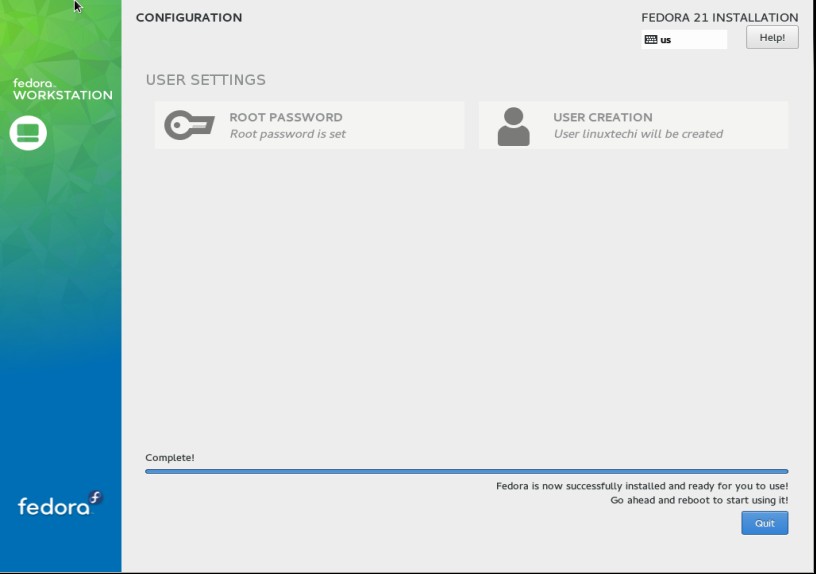
Step:9 Login Screen of Fedora 21 after the installation is Completed
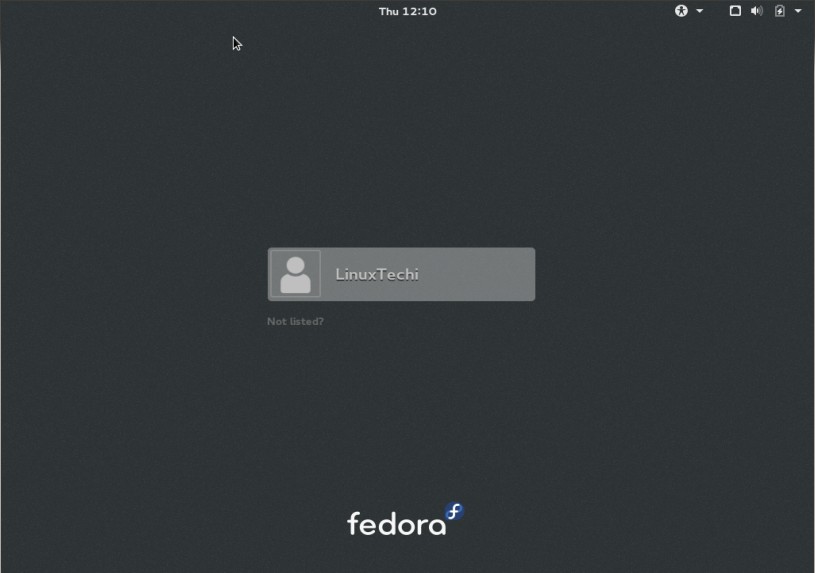
Enter the Credentials of the user that we have created during the installation. Below Screen will come after entering the Credentials.
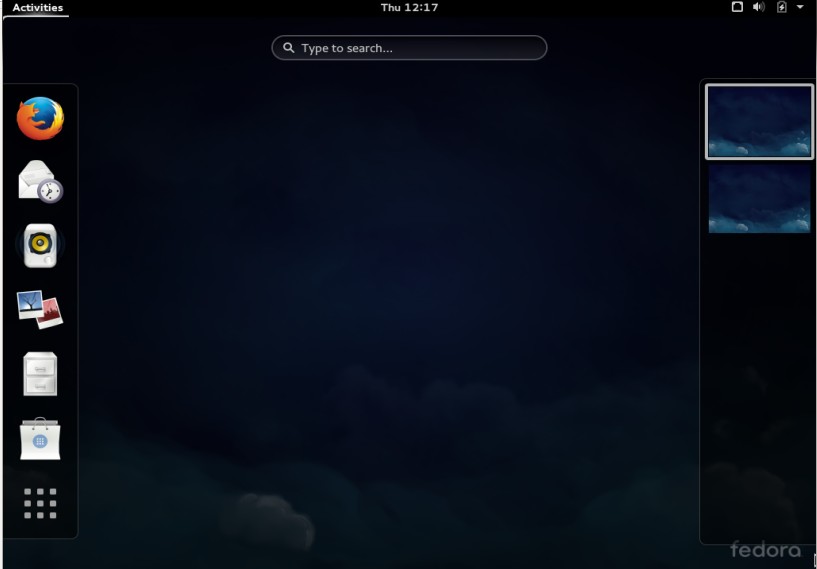
Fedora 21 Workstation installation is completed now, Enjoy Fedora & have fun 🙂
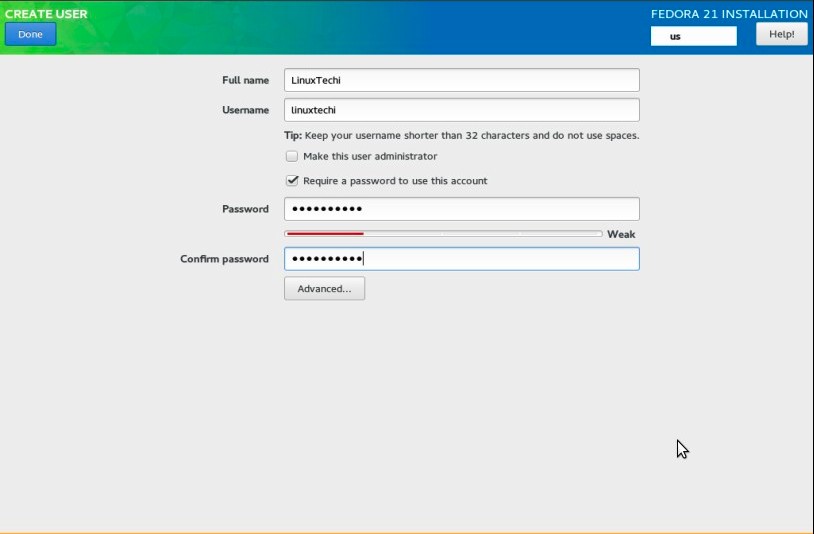
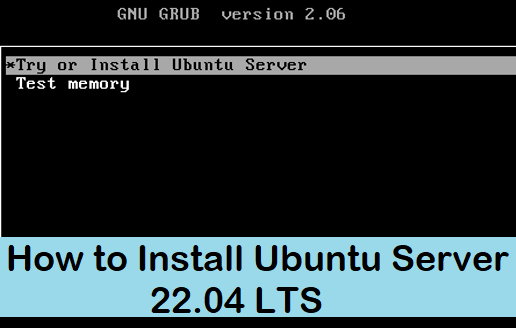

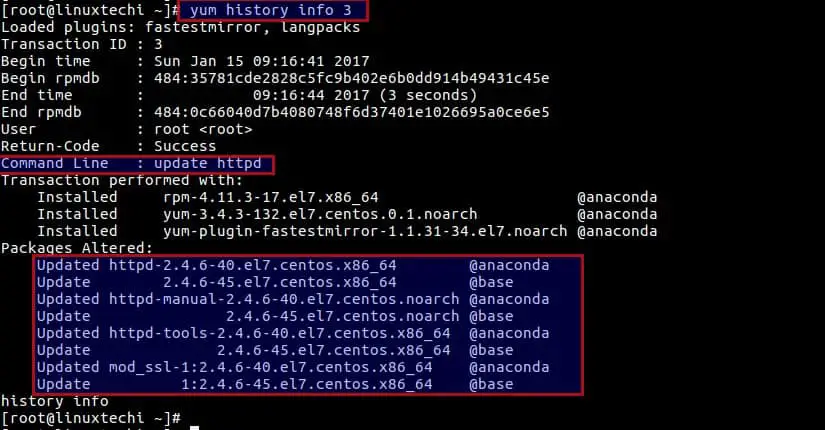
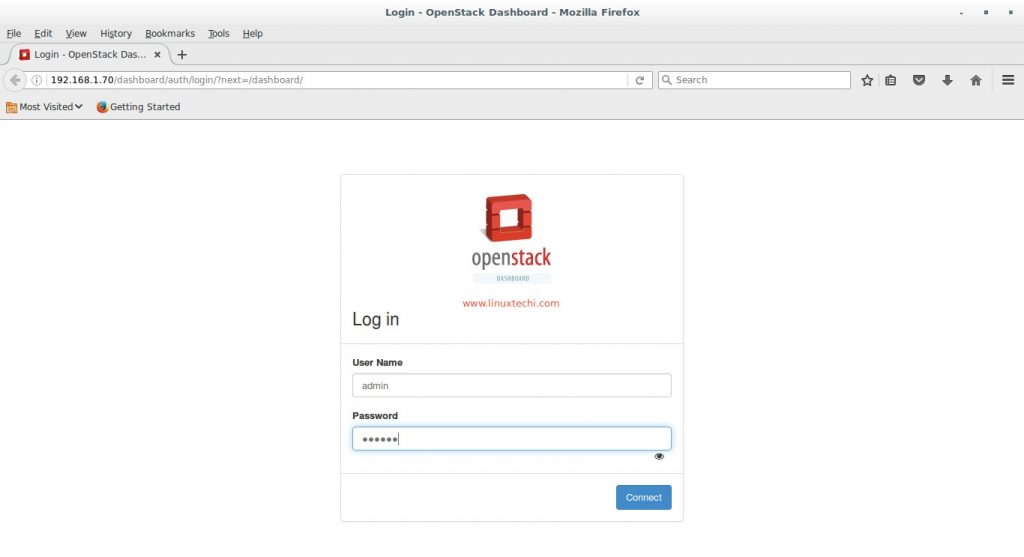
One should be careful at “Installation destination” and should choose “I will configure partitioning” if other os is installed or the disk has other partitions. “Automatically configure Partitioning” is one of the dangerous option selected by default which will delete all partitions.