In the realm of Linux system administration, the ability to manage storage effectively is a crucial skill. One of the most valuable tools at your disposal is the Logical Volume Manager (LVM) which allows you to manage disk space efficiently.
In this blog post, we will show you how to extend volume group (VG) size in Linux using vgextend step-by-step.
When to Extend Volume Group?
Sometimes, we may encounter situations where we need to increase the size of an LVM partition. However, if there is no available free space within the Volume Group, we must first extend the volume group itself. This can be achieved by adding new disks to the volume group using the vgextend command.
Scenario: Suppose We want to extend the size of /home, but there is no free in the volume group .
Use the df command to verify the space of /home partition and use vgdisplay or vgs command to view the available space in the volume group
[root@cloud ~]# df -h /home/
Filesystem Size Used Avail Use% Mounted on
/dev/mapper/vg_cloud-LogVol00
16G 16G 41M 100% /home
[root@cloud ~]# vgdisplay vg_cloud --- Volume group --- VG Name vg_cloud System ID Format lvm2 Metadata Areas 1 Metadata Sequence No 8 VG Access read/write VG Status resizable MAX LV 0 Cur LV 3 Open LV 3 Max PV 0 Cur PV 1 Act PV 1 VG Size 27.01 GiB PE Size 4.00 MiB Total PE 6915 Alloc PE / Size 6915 / 27.01 GiB Free PE / Size 0 / 0 VG UUID 1R89GB-mIP2-7Hgu-zEVR-5H02-7GdB-Ufj7R4
Refer the below steps to extend the size of volume group (vg_cloud).
1) Prepare Physical Volumes
Let’s suppose a new disk is attached to our linux system. Check the new disk using ‘ fdisk -l ‘ command and create the physical volume
# pvcreate /dev/sdX
Replace /dev/sdX with the appropriate device name for each physical volume. In my case new disk is detected as ‘/dev/sdb’
root@cloud ~]# pvcreate /dev/sdb Physical volume "/dev/sdb" successfully created [root@cloud ~]#
2) Extend the Volume Group
Add the newly created physical volumes to the existing volume group using the following command:
# vgextend <existing_volume_group_name> /dev/sdX
Replace <existing_volume_group_name> with the name of the volume group you want to extend, and /dev/sdX with the device name of the new physical volume.
[root@cloud ~]# vgextend vg_cloud /dev/sdb Volume group "vg_cloud" successfully extended [root@cloud ~]#
3) Verify the size of Volume Group
To ensure that the volume group has been extended successfully, run the following command to verify,
# vgdisplay <existing_volume_group_name>
This command will display information about the volume group, including the new total size, reflecting the extension.
[root@cloud ~]# vgdisplay vg_cloud --- Volume group --- VG Name vg_cloud System ID Format lvm2 Metadata Areas 2 Metadata Sequence No 9 VG Access read/write VG Status resizable MAX LV 0 Cur LV 3 Open LV 3 Max PV 0 Cur PV 2 Act PV 2 VG Size 37.04 GiB PE Size 4.00 MiB Total PE 9481 Alloc PE / Size 6915 / 27.01 GiB Free PE / Size 2566 / 10.02 GiB VG UUID 1R89GB-mIP2-7Hgu-zEVR-5H02-7GdB-Ufj7R4 [root@cloud ~]#
Output above confirms that we have Free PE (physical extend) / size of 10.02 GB
4) Expand Logical Volume using lvextend
After extending the volume group, you can proceed to expand the logical volumes within it. Use the lvextend command to increase the size of the logical volume.
# lvextend -L +100G /dev/<existing_volume_group_name>/<logical_volume_name>
Replace <existing_volume_group_name> with the name of the volume group and <logical_volume_name> with the name of the logical volume you want to expand. Adjust the size (+100G) according to your requirements.
[root@cloud ~]# lvextend -L +5G /dev/mapper/vg_cloud-LogVol00 Extending logical volume LogVol00 to 21.25 GiB Logical volume LogVol00 successfully resized [root@cloud ~]#
5) Resize the filesystem using resize2fs command
[root@cloud ~]# resize2fs /dev/mapper/vg_cloud-LogVol00 resize2fs 1.41.12 (17-May-2010) Filesystem at /dev/mapper/vg_cloud-LogVol00 is mounted on /home; on-line resizing required old desc_blocks = 2, new_desc_blocks = 2 Performing an on-line resize of /dev/mapper/vg_cloud-LogVol00 to 5569536 (4k) blocks. The filesystem on /dev/mapper/vg_cloud-LogVol00 is now 5569536 blocks long. [root@cloud ~]#
6) Validate the file system size
Now run df command to validate the file system size
[root@cloud ~]# df -h /home/
Filesystem Size Used Avail Use% Mounted on
/dev/mapper/vg_cloud-LogVol00
21G 16G 4.8G 77% /home
[root@cloud ~]#
Great, output above shows that /home file system has been resized successfully.
Conclusion:
That’s all from post!, By following these steps, you should be able to successfully extend a volume group in Linux, expanding both the volume group and its logical volumes while resizing the filesystems to utilize the additional space. Remember to exercise caution and double-check your commands to avoid any unintended consequences.
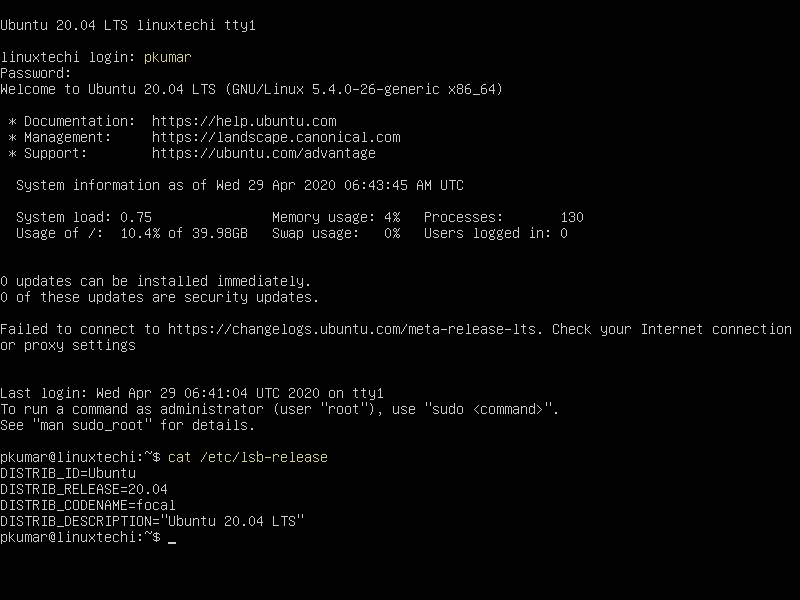
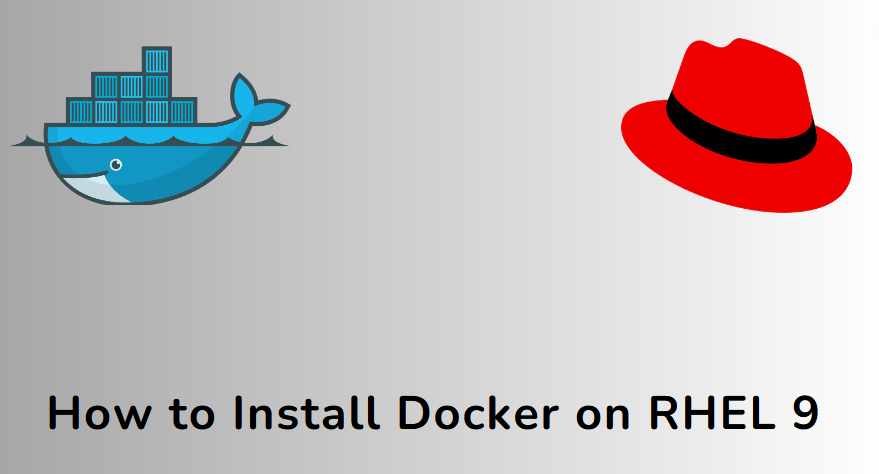
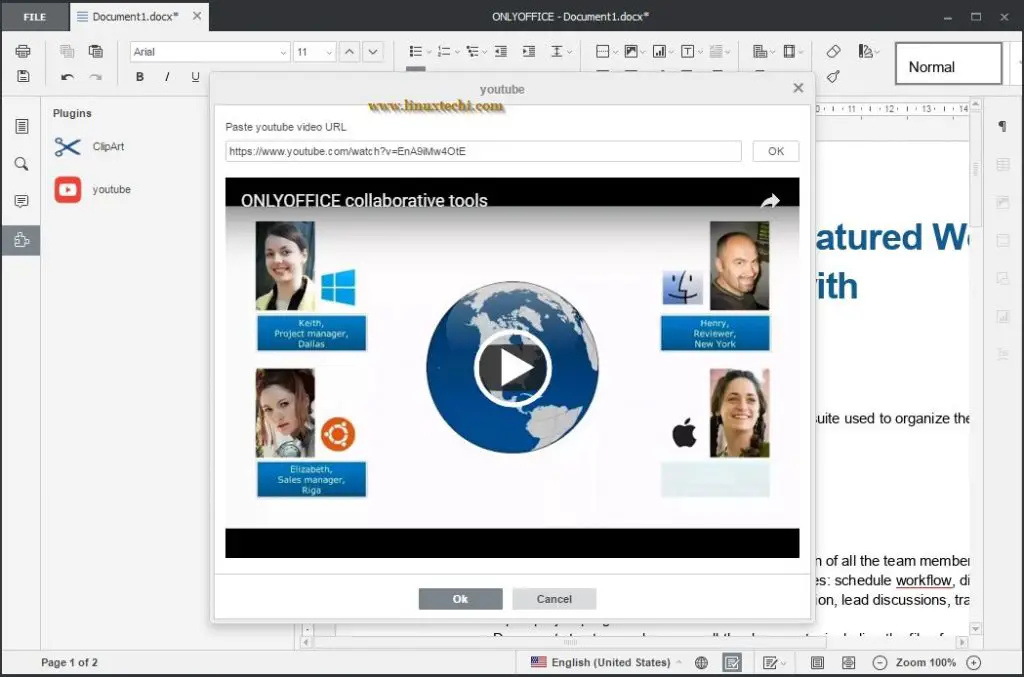

Thanks for the post …Better way to extend LVM paritions online without unmounting .