A dual boot setup is a setup that allows users to have multiple operating systems installed on a single hard drive, each independent of each other. Each operating system has its own set of software and drivers which allows it to access the hardware components of the PC and other peripheral devices. During the booting process, users can select the operating system they’d like to boot into without affecting the other.
In this topic, you will learn how to dual boot Ubuntu 20.04 LTS (Focal Fossa) along with Windows 10.
Requirements for Dual Boot:
Before getting started, ensure you have the following:
- A bootable USB / DVD medium of Ubuntu 20.04 LTS
- A fast and stable internet connection
This article also assumes that you have a copy of Windows 10 already installed locally on your PC.
Step 1) Create a free partition on Windows 10
Before proceeding to install Ubuntu, we are going to create a free partition which we shall use later in this guide to install Ubuntu 20.04. We need to access the “Device Manager” in Windows to create a new partition.
So, open the ‘Run’ dialogue by pressing Windows Key + R. Type diskmgmt.msc and hit ENTER.
This opens the ‘Disk management’ window that displays all the disks attached to the PC and partitioned volumes. From the image below, you can clearly see that we have 1 hard disk with 1 partition labelled (C:)
To create a separate partition for Ubuntu, we need to shrink this volume and create an unallocated space. So, right click on the volume and select ‘Shrink’ as shown:
From the pop-up window, provide the amount of space in MB that you need to create for the free partition and click on the ‘Shrink’ button. Here, we have defined 35480 MB which is roughly 35 GB.
Give Windows a few seconds to create an unallocated space. After it’s finished, the partition will be displayed as shown below. This is the partition that we are going to install Ubuntu 20.04 LTS on it.
With the ‘unallocated’ partition in place, plug your bootable flash drive or insert the DVD installation medium into your PC and restart your system.
Step 2) Begin the booting process
It’s prudent to pop into the BIOS settings and reorder the boot priority settings so that the system boots into your installation medium first. Depending on the vendor, the BIOS settings can be accessed by pressing F10, F9, F12 , or by hitting the ESC key. Once you are done making changes to the boot priority, save and exit the BIOS settings.
Upon booting, Ubuntu 20.04 LTS will scan your hard drive and start performing file system integrity checks as shown.
Once the filesystem checks are completed, you’ll be presented with 2 options below. The first option – Try Ubuntu – allows you to give Ubuntu 20.04 a test run and explore its features. Since we are interested in installing it in the system, click on the second option – Install Ubuntu.
Step 3) Select the keyboard layout for your Ubuntu 20.04 LTS
Next, select the preferred Keyboard Layout and click on ‘Continue’
Step 4) Install updates and third-party applications
This step requires one to select either a ‘Normal installation’ or a ‘Minimal installation’. A Normal installation ships with a GUI (Graphical User interface) that allows you to interact with your system graphically. A GUI comprises features such as windows, icons, buttons, check-boxes and many more. A minimal installation offers a desktop environment (GUI) but limited number of applications and software like Web browser and other basic tools.
Furthermore, you can select to install Update and other third-party software during the installation. Be advised that selecting the option to install third-party applications will cause the installation to take much longer to complete. In this case, we have decided to select all the options.
Upon making your preferred selection, click on ‘Continue’.
Step 5) Select the installation type
The next step requires you to select the installation type. You are presented with 3 options:
- Install Ubuntu alongside Windows 10
- Erase disk and Install Ubuntu
- Something else
The first option takes care of everything. The installer intelligently configures all the partitions that will be required by the Ubuntu system. Select this selection, if you don’t necessarily mind about the auto partitioning of the hard drive.
The second partition is usually when you want to entirely wipe out the present operating system (In this case Windows 10) and install Ubuntu. Because we don’t want to do that, we will steer clear of this option.
Lastly, we have the ‘Something else’ option. The option hands you the steering wheel and lets you manually configure the partitions according to your own preference.
Here, we will demonstrate how to create and configure the partitions. So click on the ‘Something else’ option.
The window below will be displayed as shown. As you will notice, there is the free space that we created back on our Windows 10 operating system.
This is the space from which we shall create the partitions on which Ubuntu will occupy. We will create the following essential partitions.
- /boot – 2048MB
- / – 30000MB
- Swap – 4048MB
To create the boot partition, click on the free space partition and click on the plus (+) sign button located directly below.
On the pop-up box define the size of the boot partition (2048MB in this case), select the ‘Ext4 Journaling file system‘ and select the mount point as /boot. Then click the Ok button.
To create the root partition, again, click on the remaining free space partition after the root partition was created and click on the plus (+) sign button. On the pop-up box, type in the size of the root partition, (In this case 30000MB) select the ‘Ext4 Journaling file system’ and thereafter, select the mount point as / (forward slash symbol)
And finally to create the swap partition, repeat the steps as previously mentioned, only this time, select ‘swap area’ instead of ‘Ext4 Journaling file system’ and click Ok.
Finally, the partition table now looks as shown below. Notice the presence of both the NTFS file system for Windows and Ext4 for Linux.
Once you are satisfied, click on ‘Install now’.
A pop-up will be displayed asking you to confirm writing the changes that you’ve made to the disk. Click ‘Continue’ to get ahead with the installation process.
Step 6) Select your preferred time zone
In the next window, select your preferred time zone and click on the ‘Continue’ button.
Step 7 ) Enter Hostname & your username credentials
Next, provide your name, username, and password and click on the ‘Continue’ button.
Step 8 ) Installation gets underway
The installation will begin, copying files and installing all the software packages and dependencies that are required. This takes quite a while, and what a better time to take a break and sip some coffee 🙂
When the installation is complete, the installer will prompt you to reboot the system as shown. Click on Restart.
Remove the installation medium and hit ENTER
Step 9 ) Choose OS to boot and Log in
Upon rebooting, you will get a below Grub bootloader screen with the various options from there you can choose to boot into either ‘Ubuntu’ as the first option or ‘Windows Boot Manager‘. To boot into Ubuntu select the first option as shown,
At the login screen, provide your password and hit ENTER.
This concludes the topic on how you can dual boot Ubuntu 20.04 LTS along with Windows 10. You are most welcome to share your feedback and comments in the comments section below.
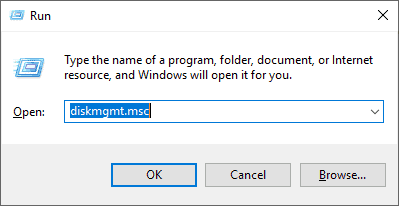
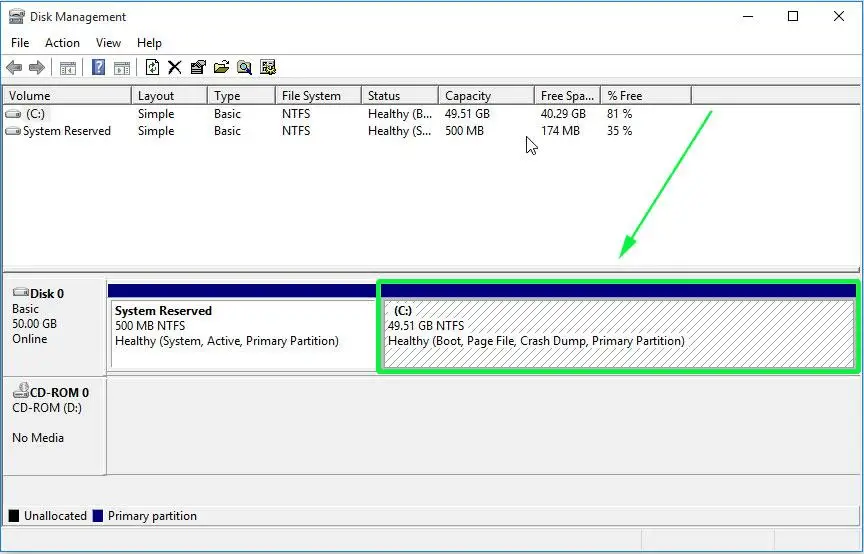
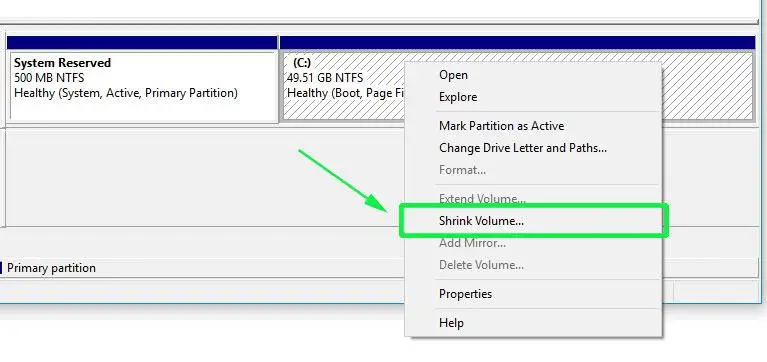
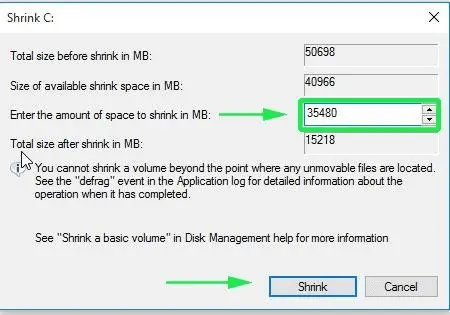
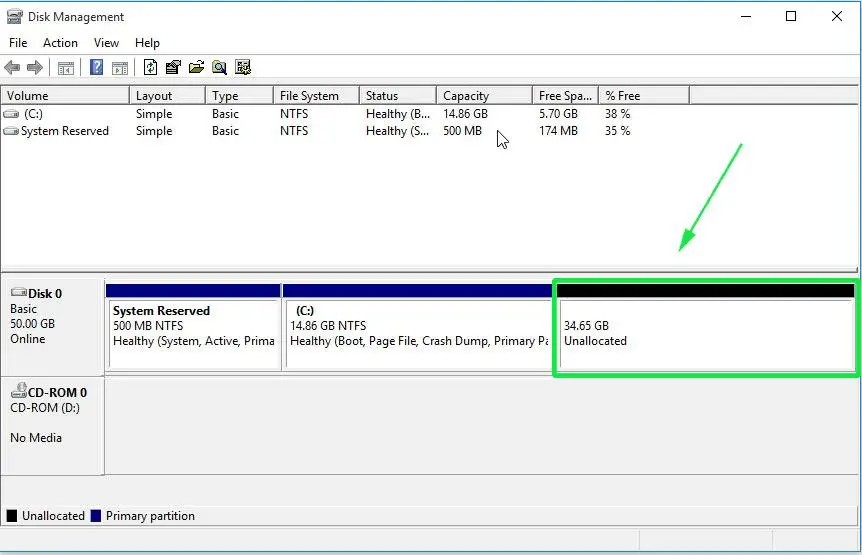
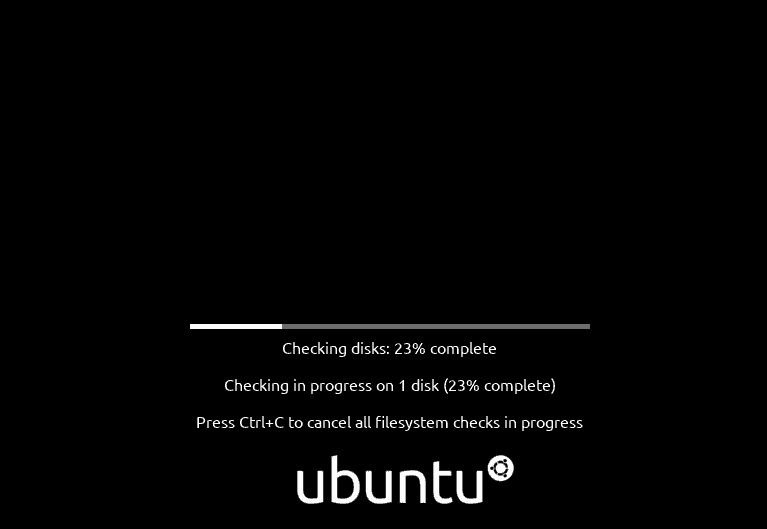
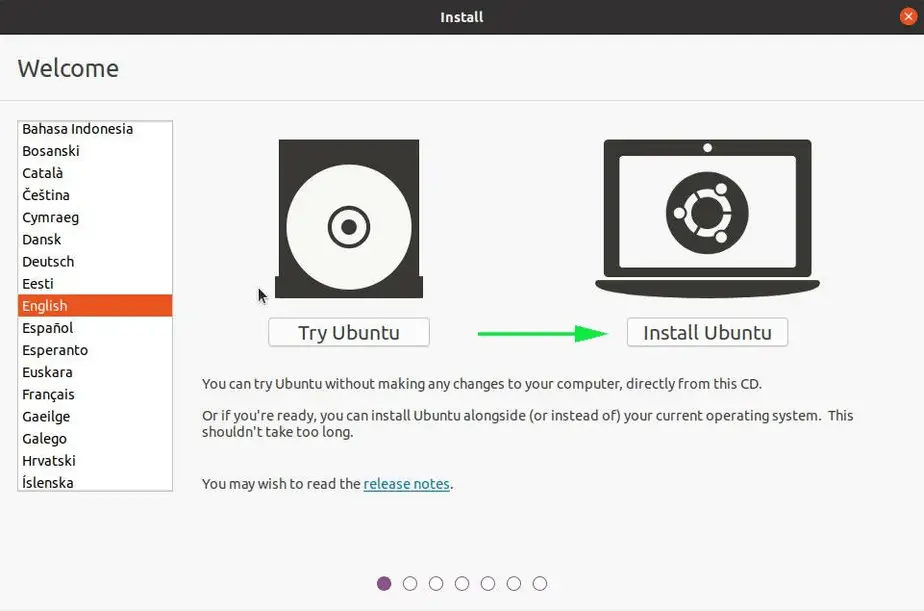
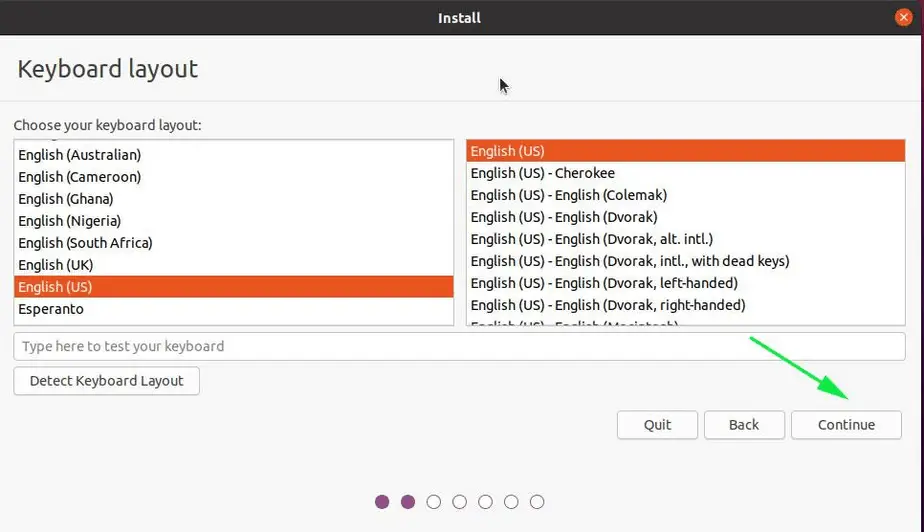
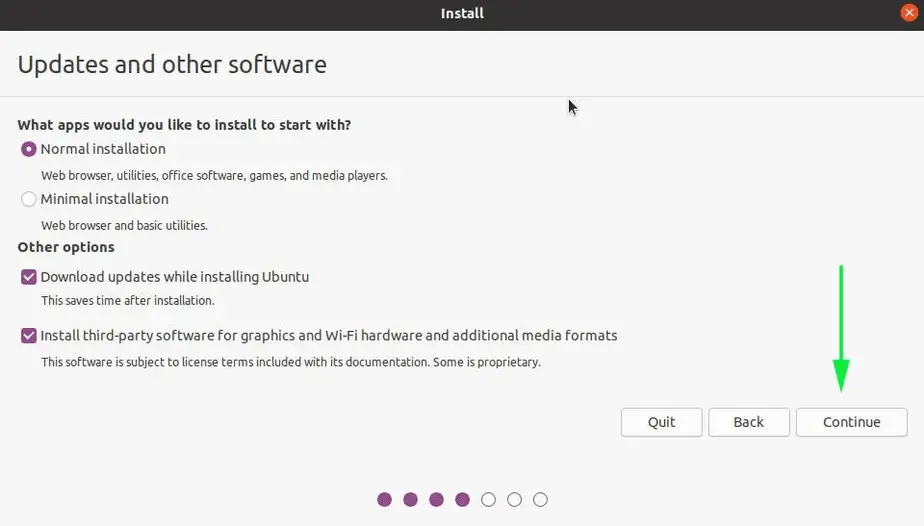
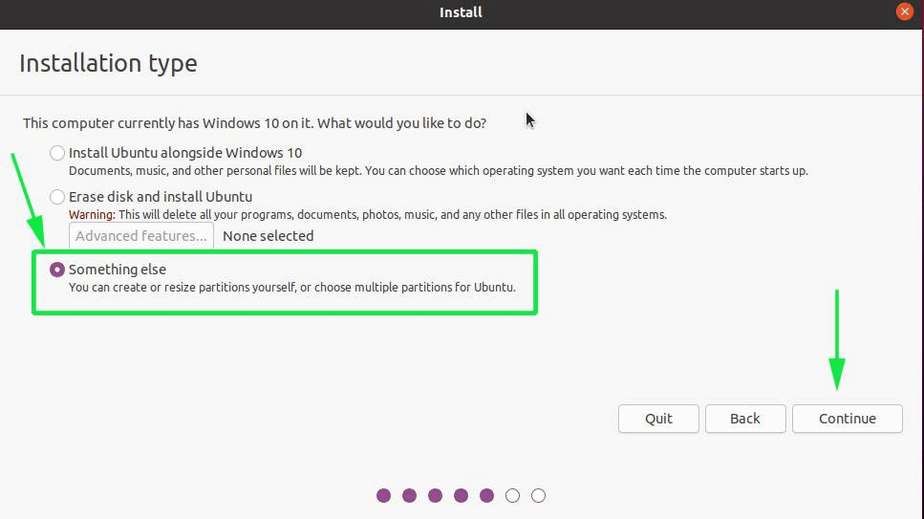
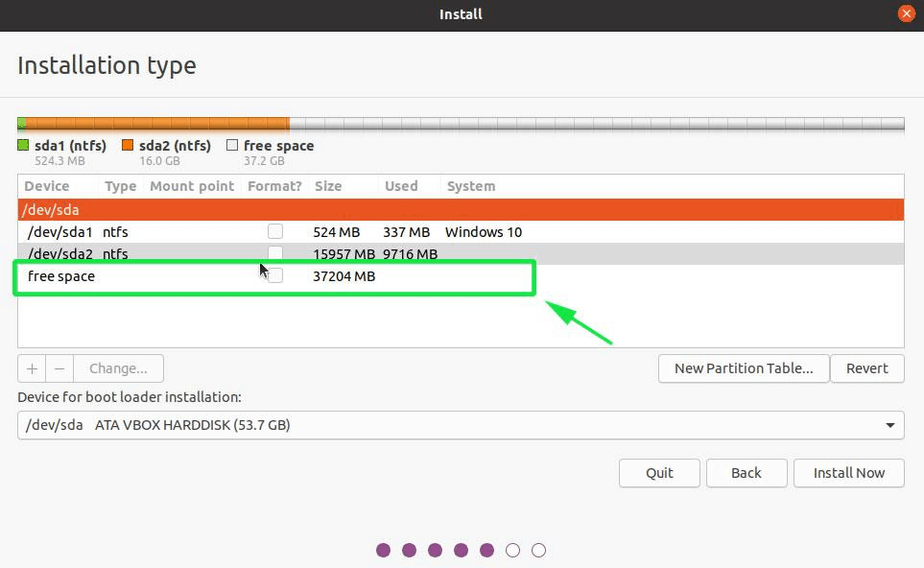
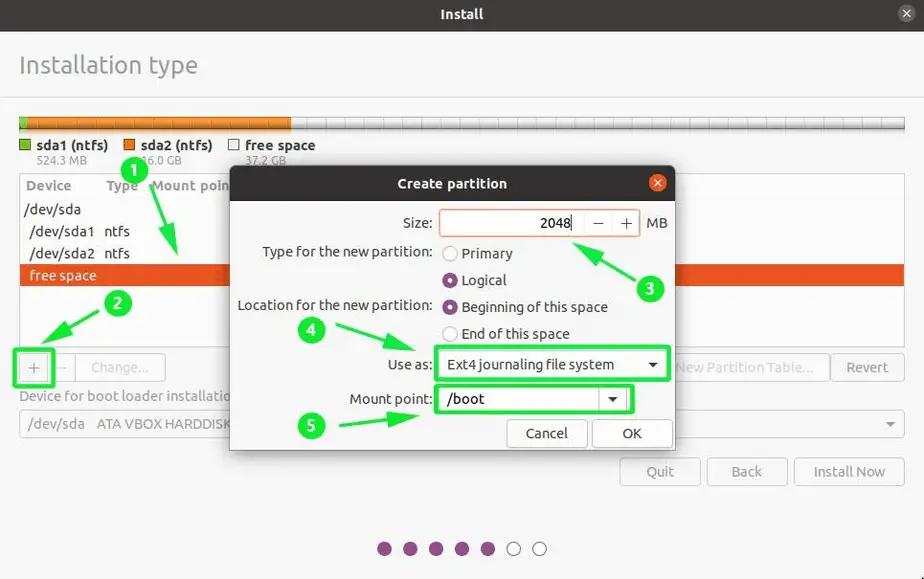
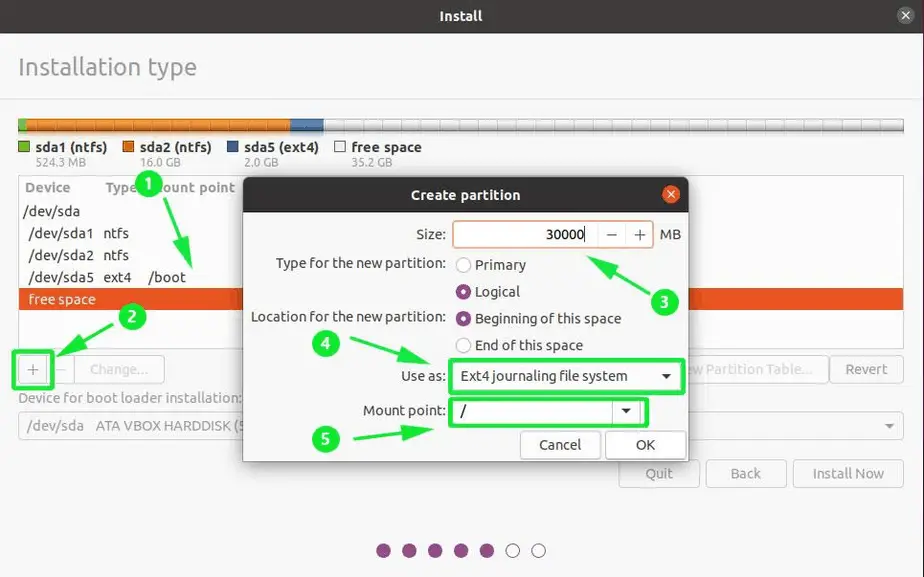
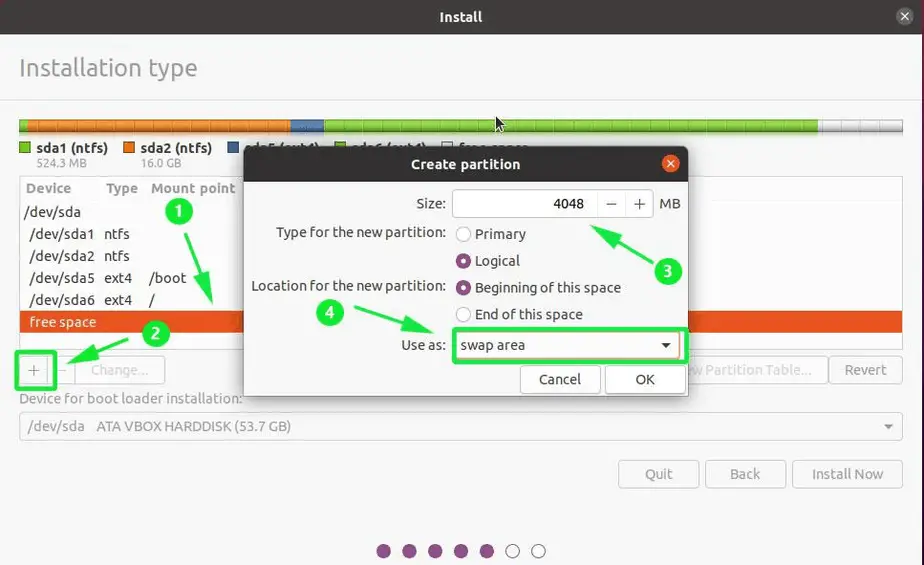
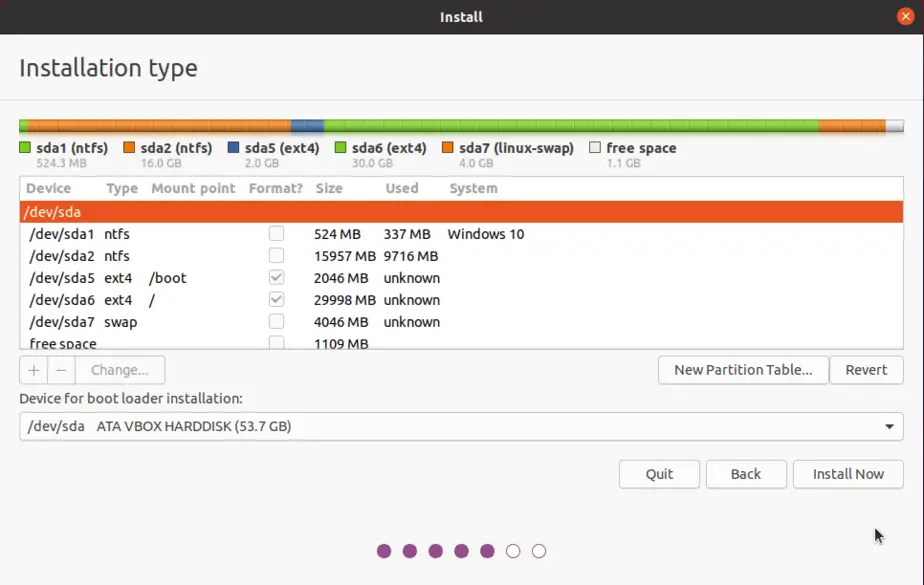
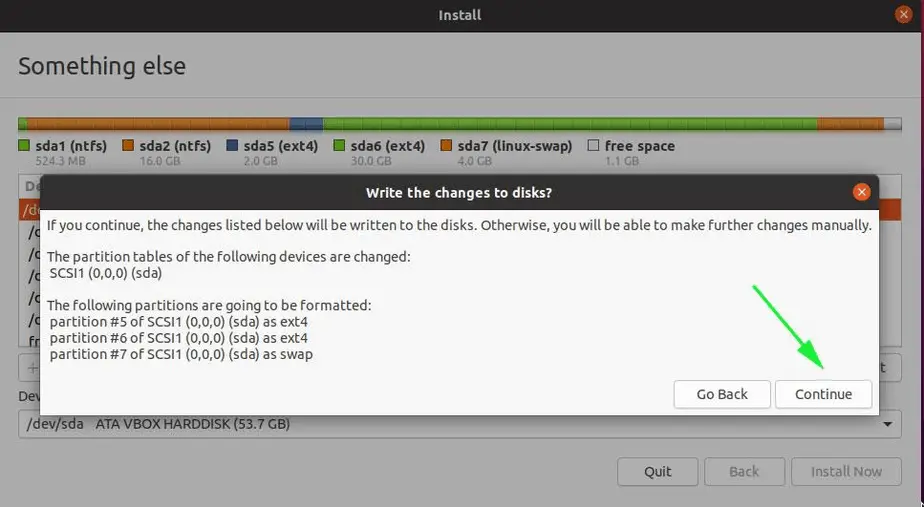
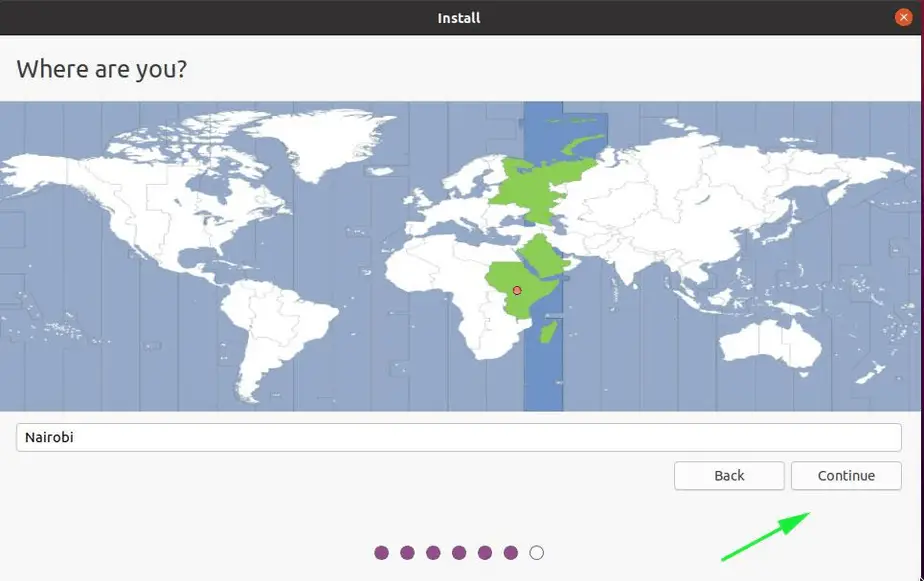
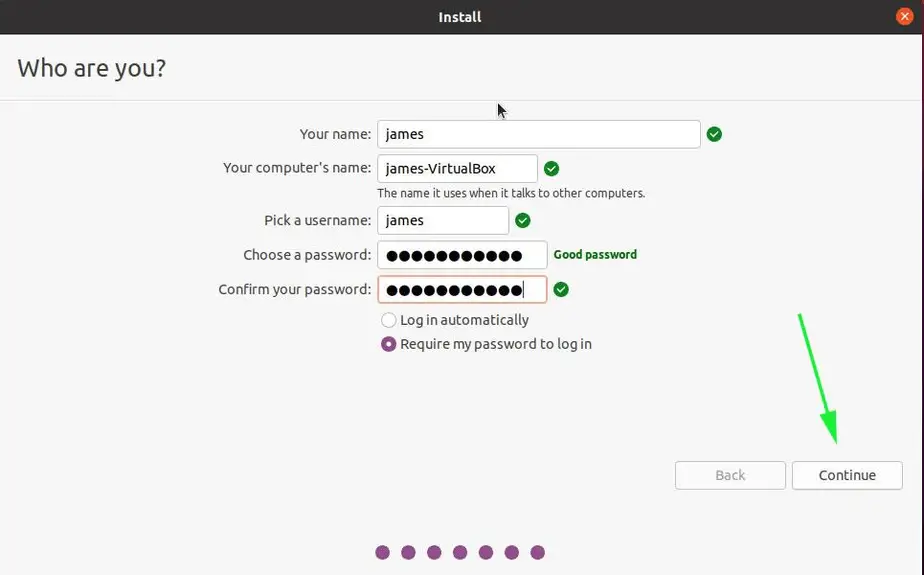
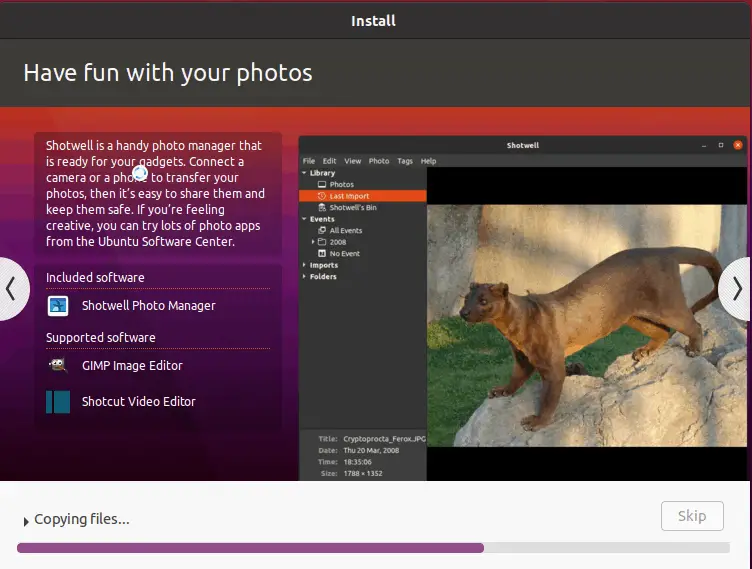
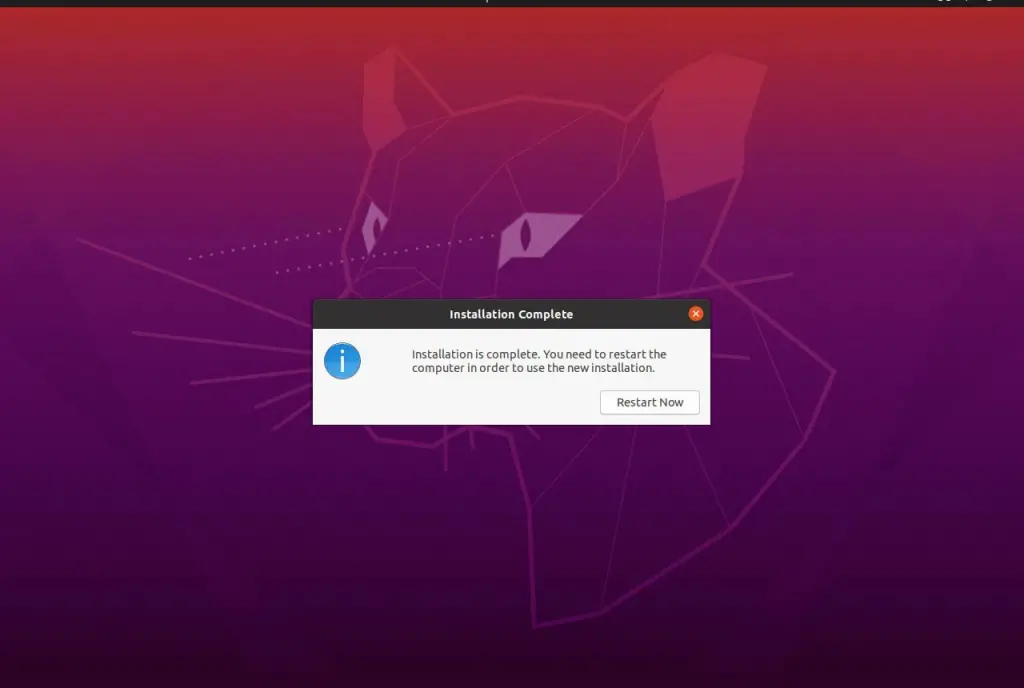
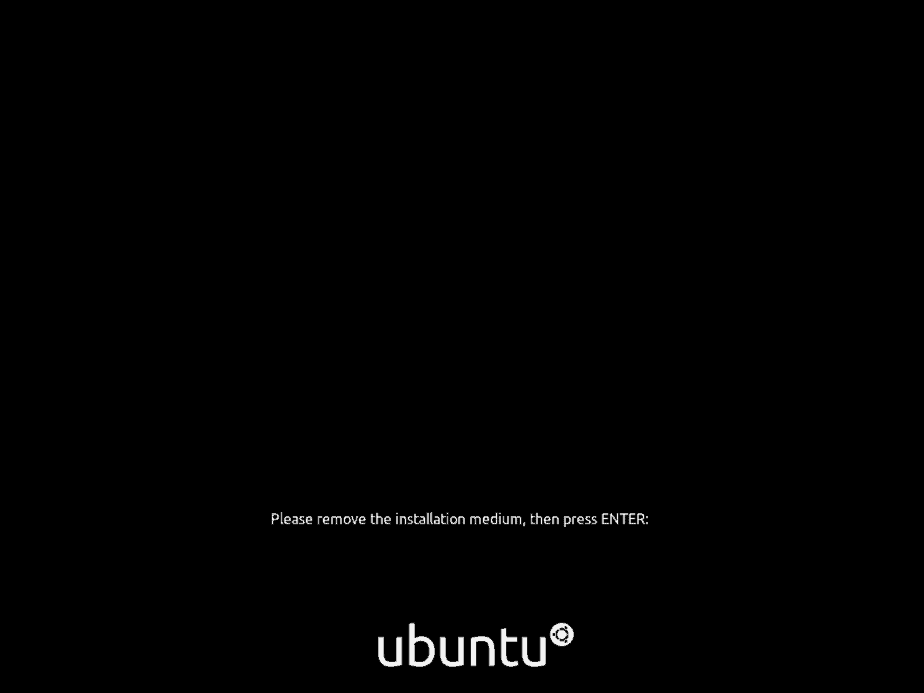
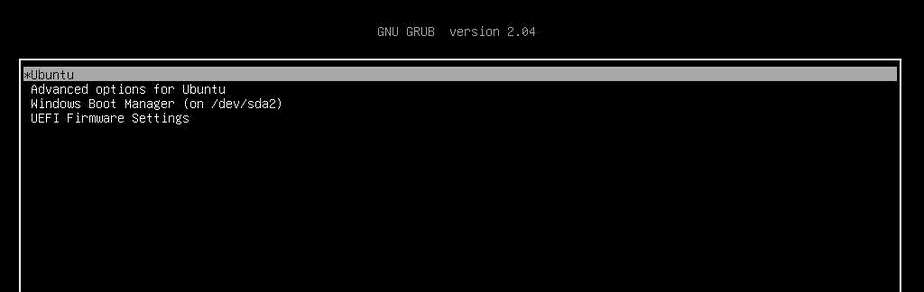
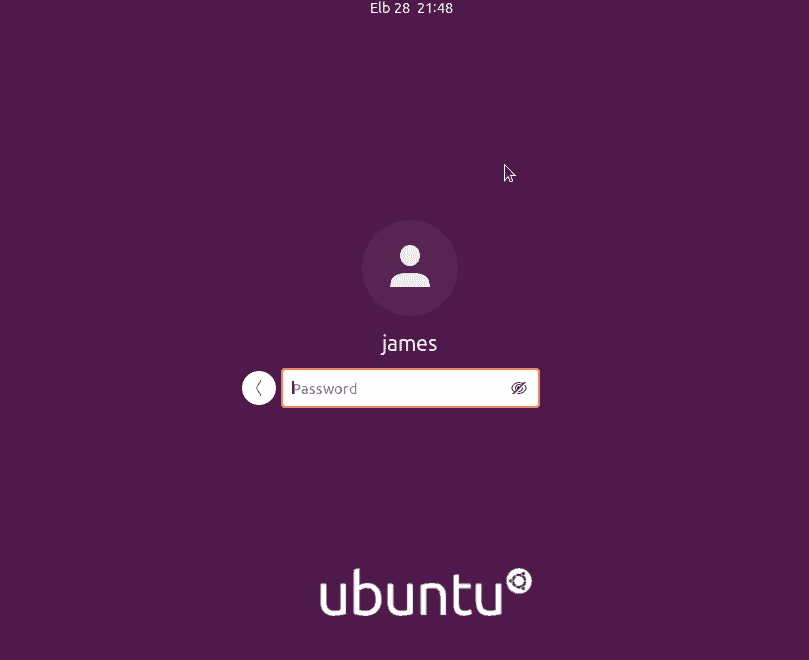
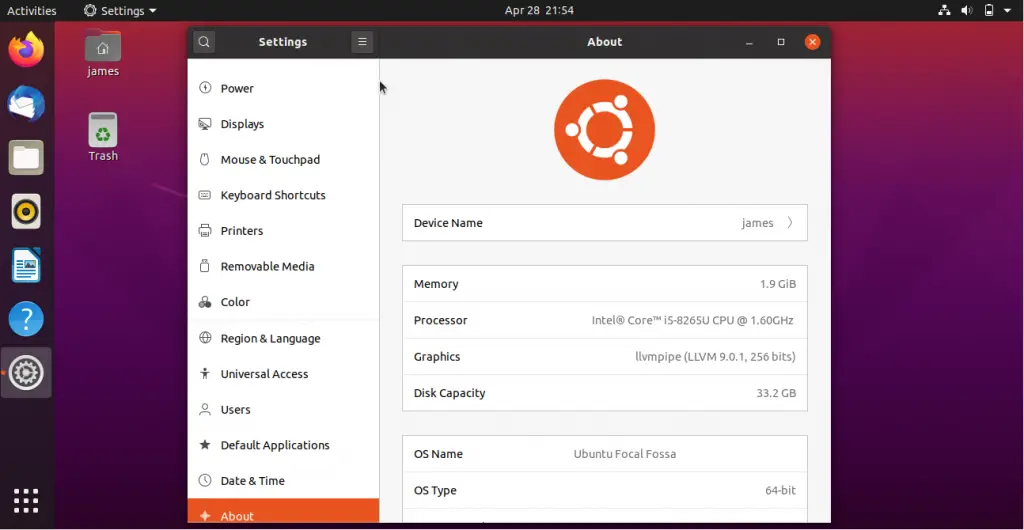
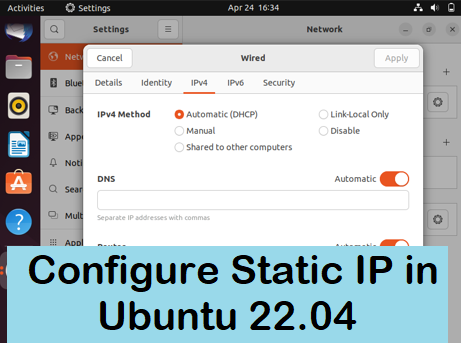

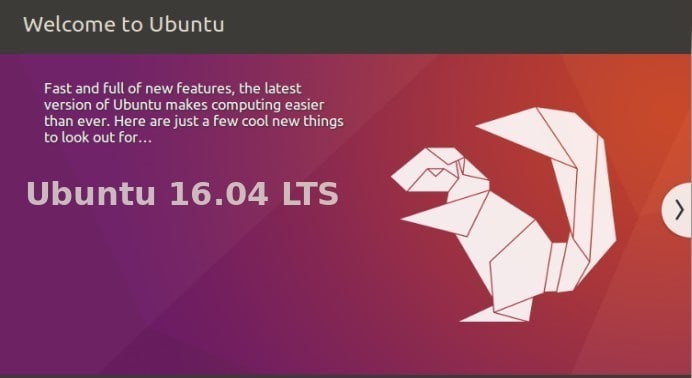
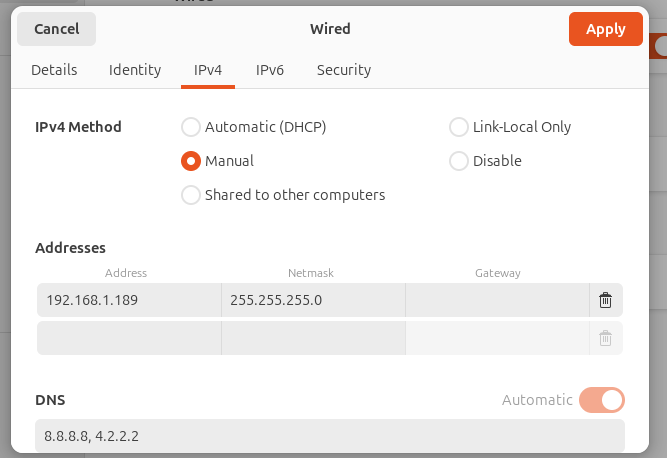
Thank you for your article.
“On the pop-up box define the size of the boot partition (2048MB in this case), select the ‘Ext4 Journaling file system‘ and select the mount point as /boot.” – here a couple of questions:
1) Don’t we need to select a primary partition for /boot?
2) Is it so necessary to select ext4 instead of ext2? Did you choose ext4 only for logging purposes?
I am not sure why you would want to use ext. 2, it is older, and mostly recommended for USB drives. Most people use FAT for that as it is universally recognized. i.e. The radio in my vehicle that has a USB connection. Some cameras use XFAT.
The below explains Linux file systems.
‘https://www.thegeekstuff.com/2011/05/ext2-ext3-ext4/’
Hey Alexey, thanks for your input. To answer your questions:
1. It’s not necessary to select a primary partition for the boot partition. It won’t have an effect on the functioning of the boot partition in any way. You might as well proceed with the default settings.
2. Ext4 is the most improved and solid version among the ext file systems (ext3 and ext2). Unless you have any other reason to select ext2, it’s recommended to stick to the ext4 option. Ext4 provides better performance & reliability than either ext3 or ext2.
I dual booted Windows and Linux for a while, but finally figured out the only time I used Windows was to update it, update the antivirus and update the spyware/malware. At that point I removed Windows and now dual boot Ubuntu Mate for general use and Parrot for privacy and security.
If you are not a gamer, there is no real reason to dual boot. There are plenty of options to Photoshop. You may have to spend a little time learning the particulars of some new software. I do understand the need when starting Linux of having that security blanket of Windows at first, but you will find out soon it is unneeded.
Thanks, Jim for your feedback and your valuable input. While it’s true that you can find near-equivalent versions of applications used in Windows for Linux ( such as Gimp which is considered an alternative for Photoshop), it all boils down to personal preference. Some users may find it okay to stick with the dual boot setup with Windows while others may decide to purge Windows. Really, it’s a matter of personal preference.
There’s still plenty of unique business software that has no (reasonable) equivalent on Linux. Take the music notation program Sibelius, for example. MuseScore is in no way equivalent, nor usable for very fine notation layout.
Most of the publishing industry uses Adobe products, and although I’ve used Scribus to prepare a book for printing, it was not easy.
About 20 years ago, I used to work at a software company that produced Crystal Reports (now owned by SAP), the premiere system for making reports from business databases. No equivalent on Linux. These are only a few examples.
I’ve installed Ubuntu 20.04.1 LTS on a brand new ASUS ZenBook 14 UX431FL and for some reason my battery goes extremely fast from 100% to 0%. I do not have this problem on Windows 10! Should I install a different version of Ubuntu? Thx for all kind help
Thanks for the article but here is my problem letting Ubuntu install not using the Other option . I have tired the “Other” method you showed but Ubuntu is not seeing the free space.
Ubuntu 20.04 fails to install for a dual boot. Searched other boards and all are very old answers. My BIOS is set for both legacy + UEFI. Answers I have found are given from the point that you are already on a Linux box. I have not found any answer given with Windows installed as the first OS from the OEM. Searched many U Tube vids on how to install. Straight forward but none address the error I have. My disk is a 1 TB SSD and after shrinking it I can get up to 400 GB for Linux. AMD Threadripper with 16 cores and 64 GB RAM
The full error msg is “starting sector number exceeds 4296015872 the msdos-partition-table-imposed maximum of 4294967295”
TIA, Steve
Looks to me as if you try to adress the disk with 32 bits only
Hello,
Thanks for your article. I am trying to dual boot Ubuntu 20.04 with Windows 10 on an HP Spectre laptop. I followed all your steps, but once I restart the computer, it boots straight into Windows instead of into Grub. Do you have any advice on how to fix this? The only difference I had was in the partition menu in the Ubuntu installer, where the Windows partition says “Windows Boot Manager” instead of Windows 10. I am not sure if this is what is affecting it.
hi, Shrikar,
i have the same problem than you
have you found any solution?
thnx
Hi
Thanks a lot for your great article.
I have some questions:
– Can I remove USB now?
– How can I switch back to windows 10 now?
This works, yay! Thanks a lot.
I used WSL2 before but then suddenly it just won’t connect to the internet and it’s so frustrating -_- I tried using easybcd for dual booting but, ofc, failed since I’m using UEFI. I even tried NomadBSD, for persistent usb, but I had an issue with the graphics, so no.
Finally, I found this. Thanks again ?
I have a dual boot Ubuntu 20.04 with Windows 10 on an HP Pavillion laptop which recently got corrupted. As a result of that, I have not been able to access my ubuntu. All effort to correct the corrupted bootloader has not solved the problem. I also cannot do a fresh installation because I did not backup prior to the problem. I would appreciate it if you can assist me to reinstall the bootloader to have my dual-boot appearing so I can access ubuntu via the harddrive. Thank you.
I installed windows10 64bit in UEFI mode(Normally it uses UEFI only) and next tried to install UBUNTU 20 alongside. After 3 -4 days struggle I have somehow managed to complete minimal install. But the boot loader does not boot in UBUNTU( Grub loader itself is not seen). After googling I could manage to install the shimx64.efi in to the UEFI boot loader. Every time I need to press F9, goto EFI and select the SHIMx64.EFI to boot in UBUNTU.
I have two issues 1. I need help in getting the grub loader during boot. 2. complete full installation without disturbing the current Installing. My Laptop is HP PROBOOK 4530S with I5 processor.
I’ve given up on multi os boots. It works just fine, but when booted in one OS and have started working, and suddenly remember an emergency requirement on another OS, I’ve switched to multiple workstations instead. Job requirement .
Maybe a better solution for you, is to have just one operating system and install a virtual machine with the other Operating System within the first Operating System, in that way you can get both more or less at the same time, but the second Operating system could be running a little slower.
I followed the same procedure to install ubuntu 20.04, same options taken but during booting not showing two operating system. Bydefault Ubuntu opening, when i go to booting set up by pressing f12 button finding window booting manager. I am wishing to see both options during booting.