After the release of Red Hat Enterprise Linux 7 (RHEL 7) , CentOS community has released its latest Operating System named as CentOS 7.
Some of the new features in CentOS 7 as compared with CentOS 6.X are listed below :
-
CentOS 7 uses XFS as its default file system.
-
OpenJDK-7 is the default JDK.
-
initd has been replaced by systemd.
-
New Linux Kernel 3.10.0, support for Linux Containers, and the inclusion of the Open VMware Tools and 3D graphics drivers out of the box.
-
Change in the numbering Scheme, Official release is Centos 7.0-1406 , where as 7 Comes from RHEL 7 and 1406 shows release date(June 2014).
In this article we will go through the CentOS 7 Installations steps with screenshots.
Step:1 First Download the .iso file from the CentOS website, burn it onto the disc. Boot your PC from DVD.
Use this link to Download CentOS 7 ( 64 bit)
Step:2 Choose ‘Install CentOS 7‘ option and press enter
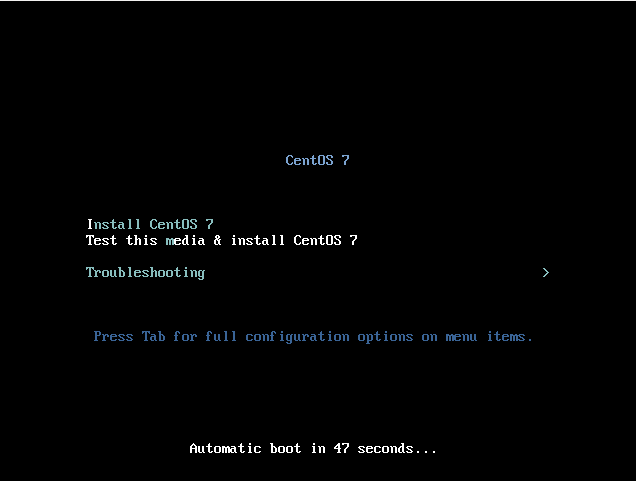
Step:3 Choose your respective Language and click on Continue, in my case i have choose English , as shown below
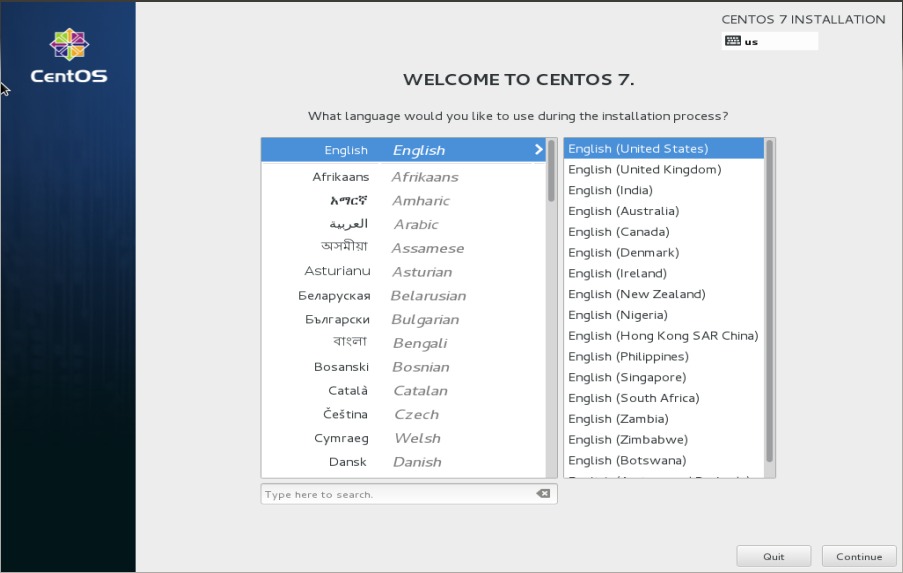
Step: 4 Change the Installation Destination , by default installer will do automatic partitioning for your hard disk. To create your own customize partition table click on ‘Installation Destination‘.
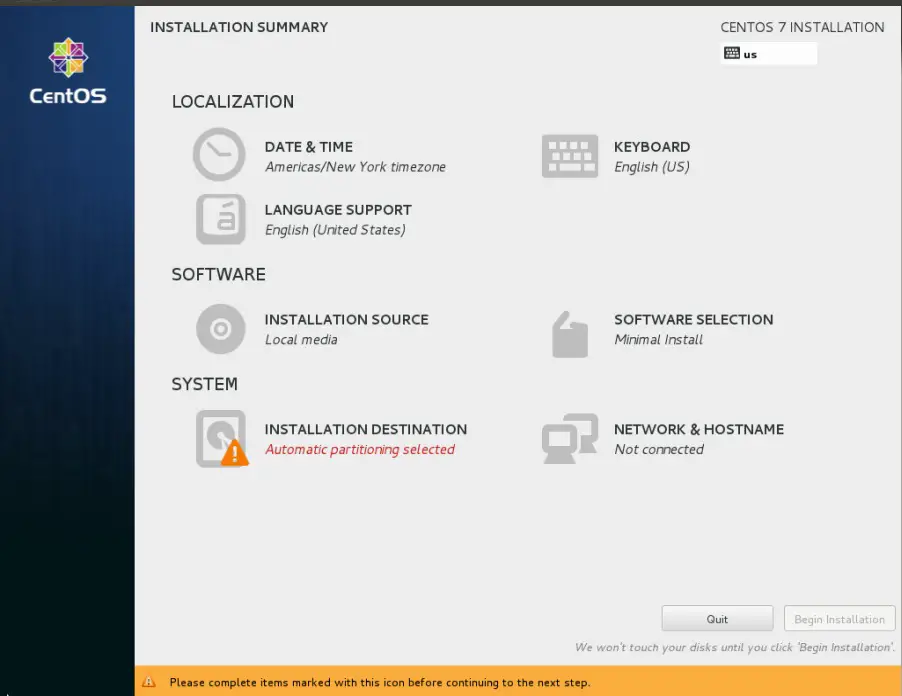
As you can see below i have around 30 GB hard drive for OS installation. choose ‘I will configure partitioning‘ then click Done
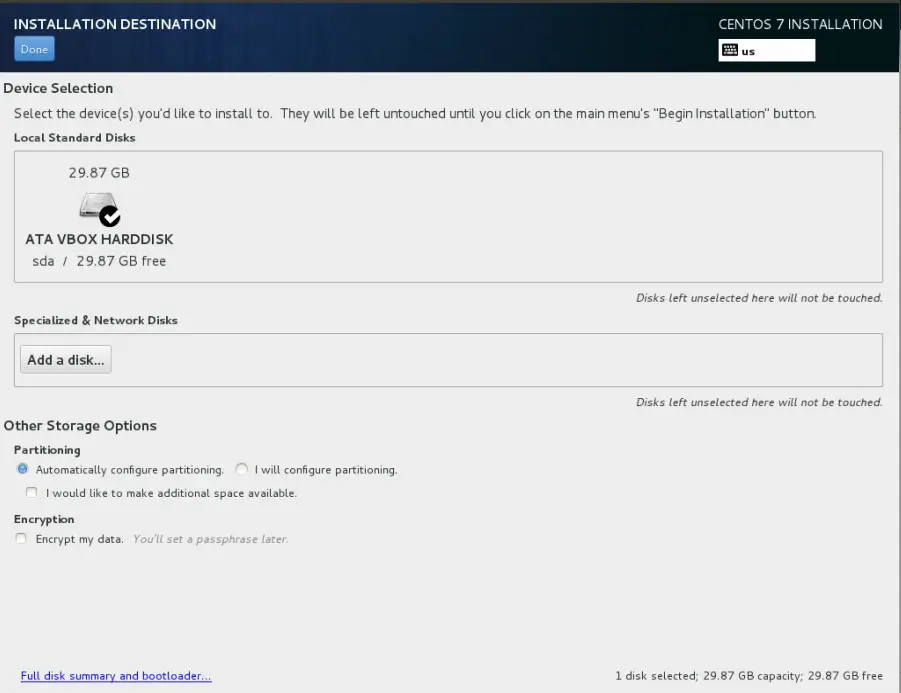
Step:5 Create the partition table , In my case i am putting everything under LVM and created /boot , / and swap parition as shown below :
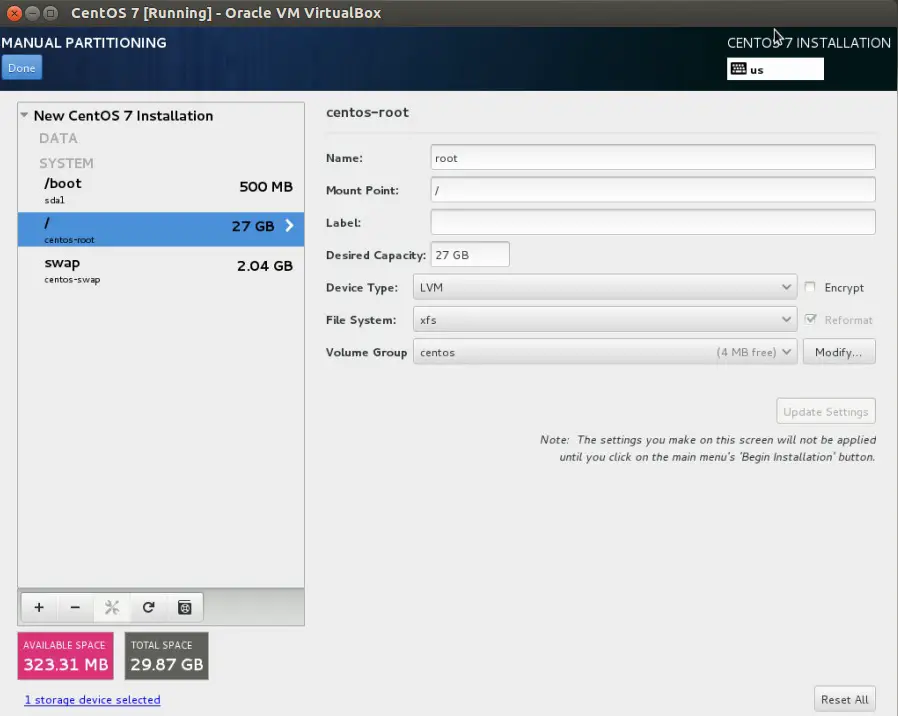
Click on Done
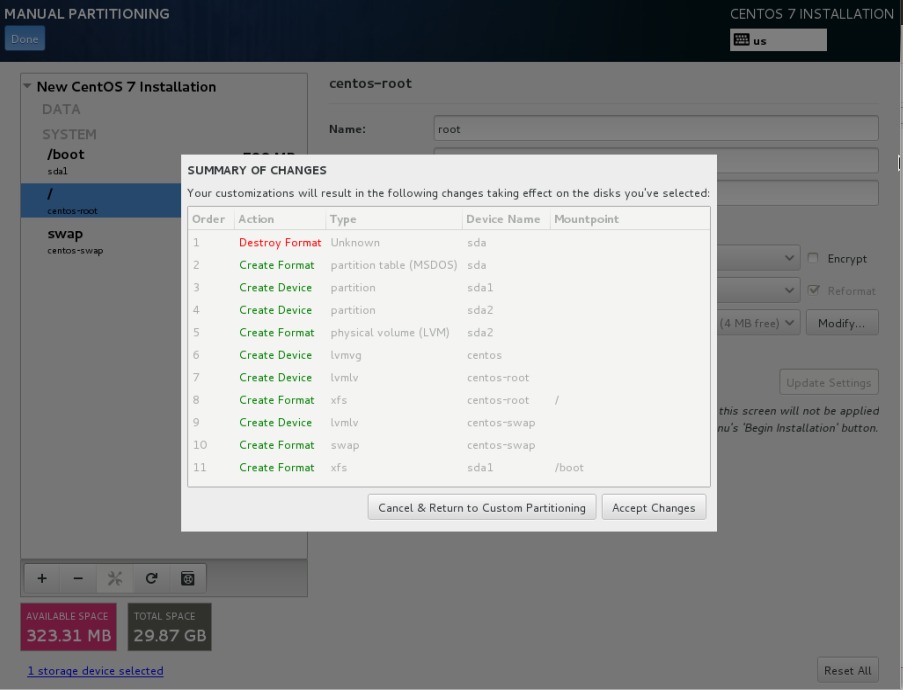
Click on Accept Changes
Step:6 Set Date & Time with your respective Zone
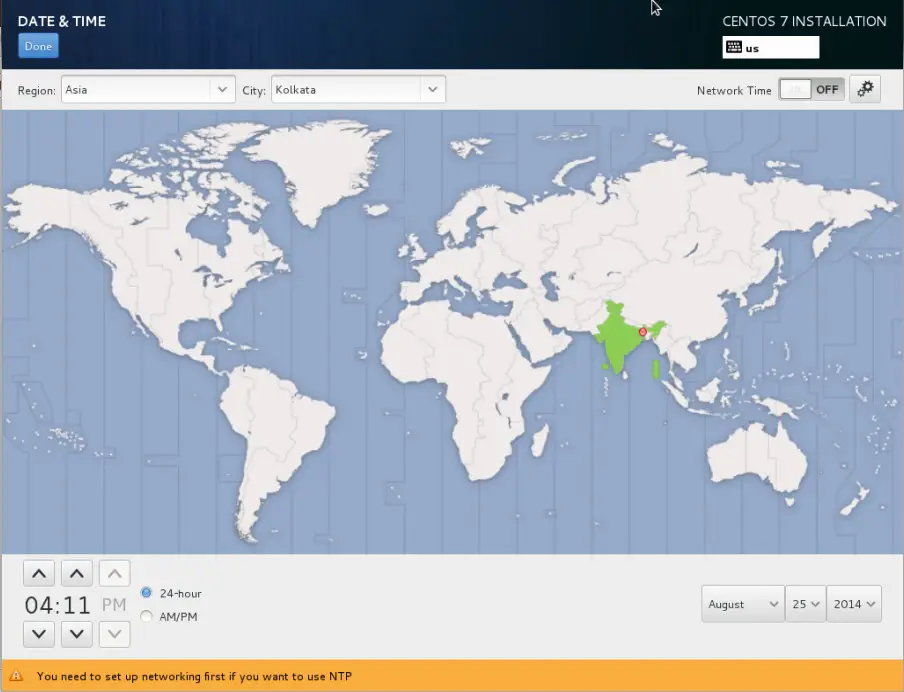
Step:7 Configure Networking and Set the hostname .
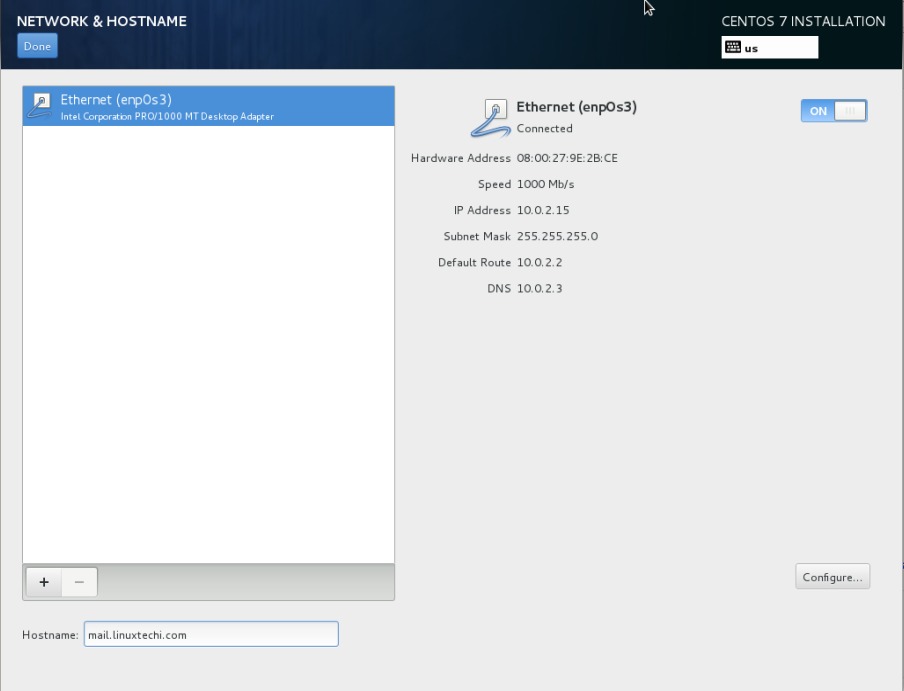
Step:8 Select the Software that you want to install. Click on “Software Selection“.
In my case i am selecting Gnome Desktop as shown below :
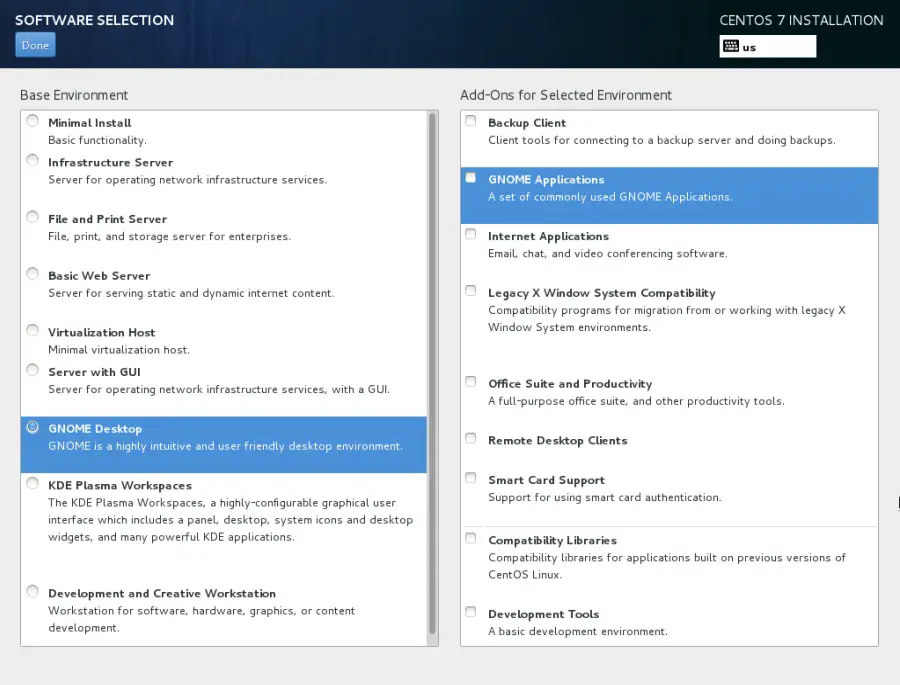
Step:9 Now Click on Begin Installation .
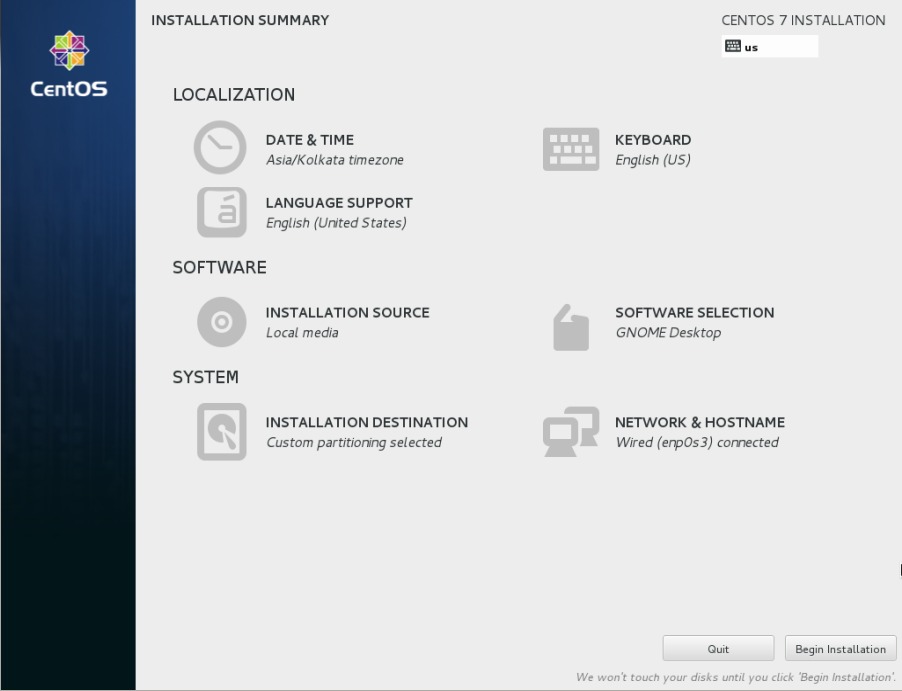
Step:10 Set root password
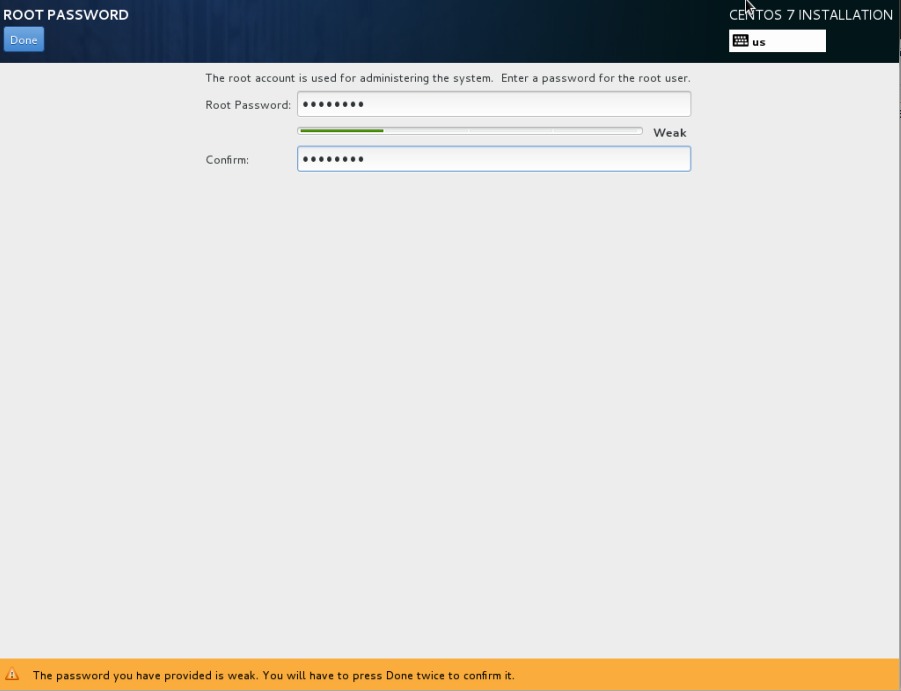
Step:11 Create a User
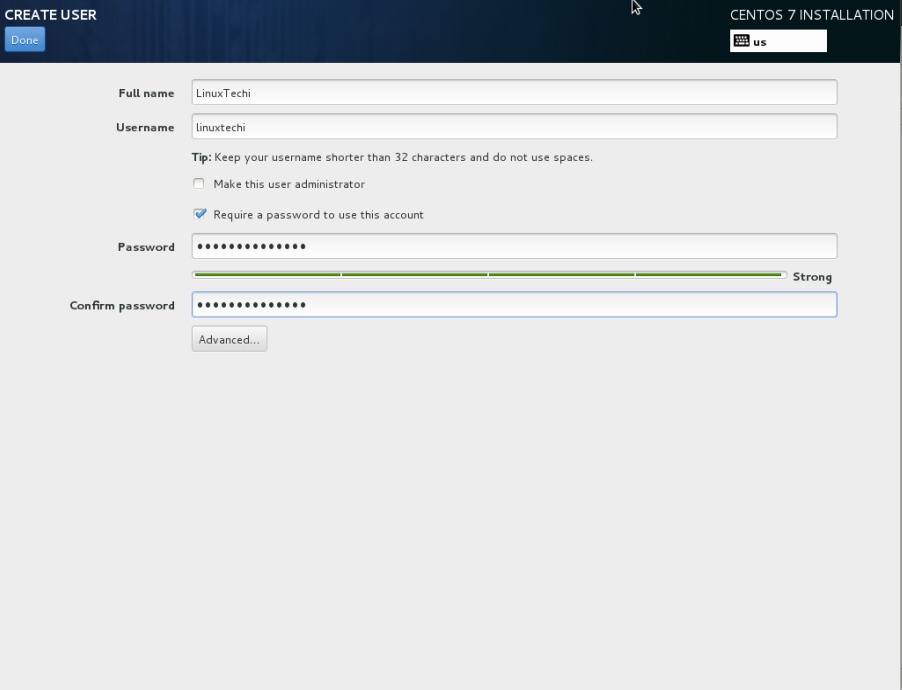
Step:12 Installation is in Progress as shown below
Once the installation is completed, you will be required to reboot the machine as shown below :
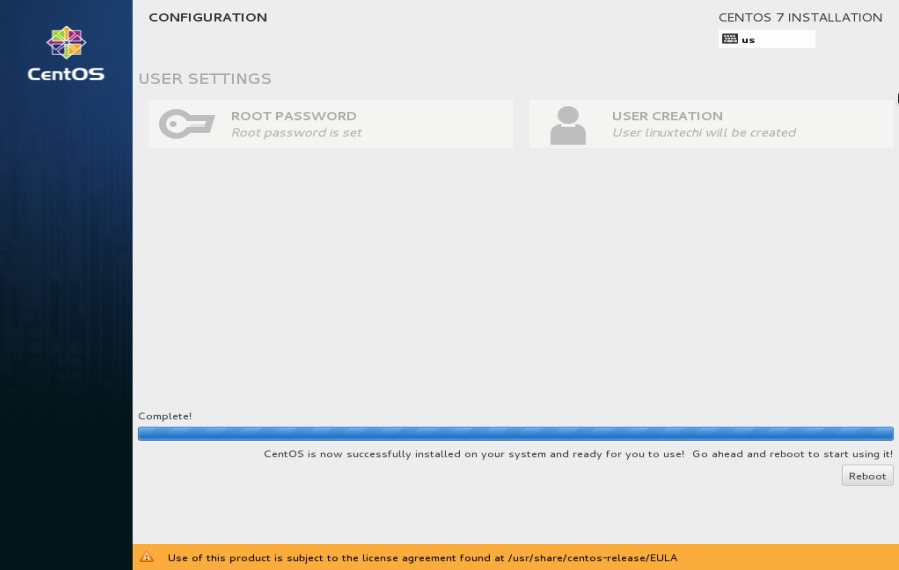
Step:13 When we first login to CentOS , Accept the EULA agreement
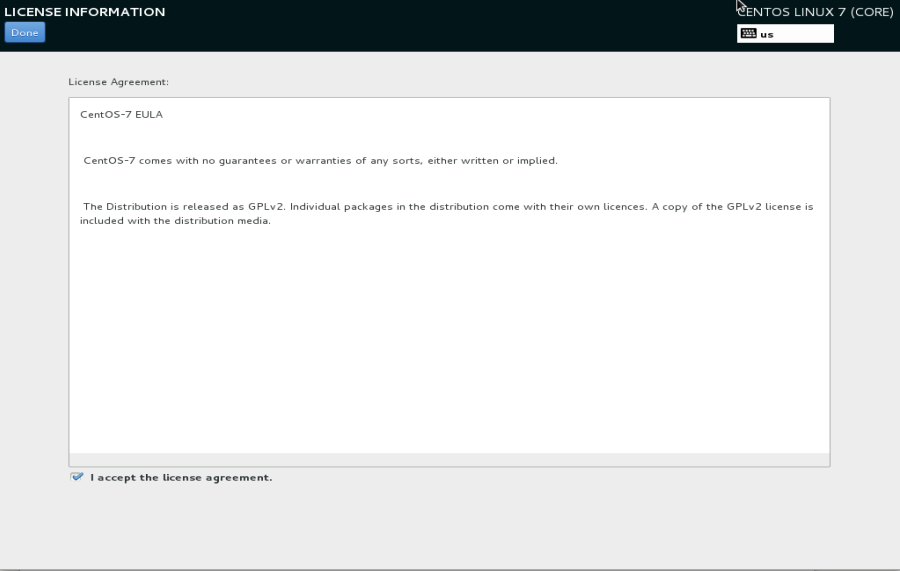
Below Screen will appear after login .
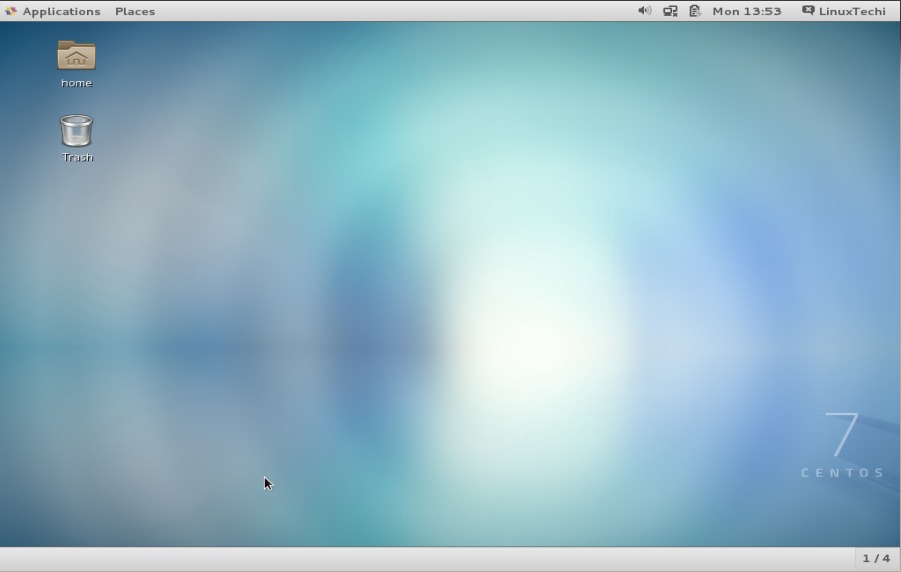
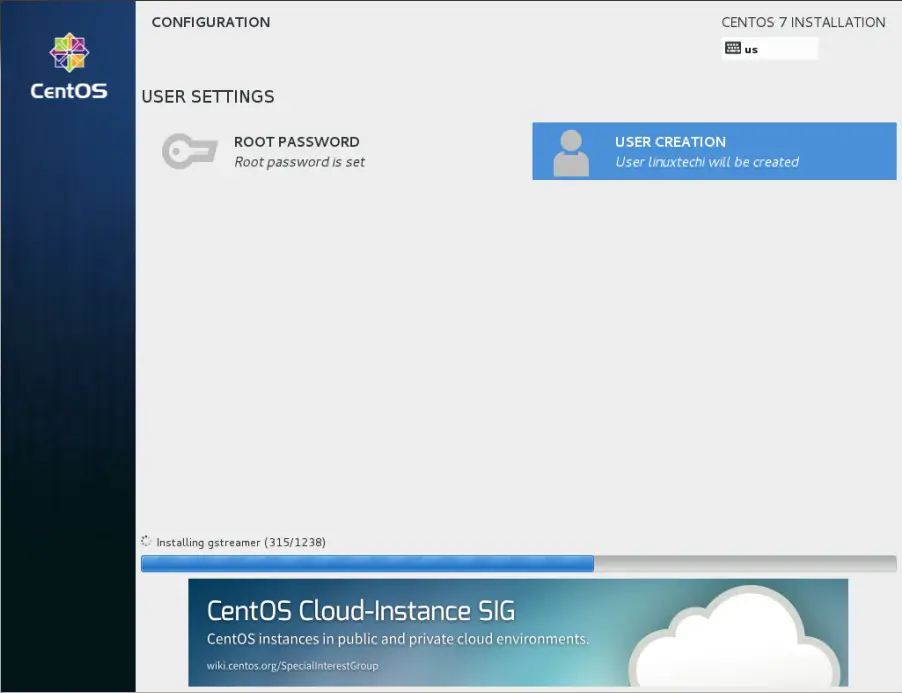
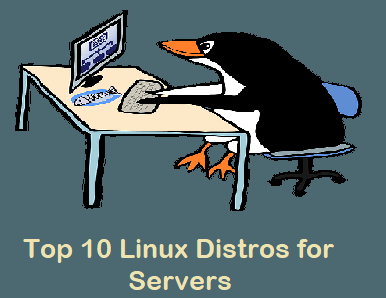


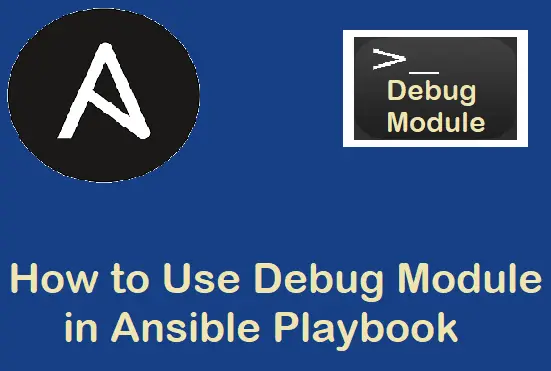
Step:7 Configure Networking and Set the hostname . So is this only possible if they are using vm? How does one get this to work as a stand alone o.s.?
Hi Duane ,
For stand alone OS you can also set hostname and configure Network .. If you don’t set during the installation then
you can also configure Host Name and Network after the OS installation.
for Setting up the Host Name use the File “/etc/hostname”
For Network Setting use the File “/etc/sysconfig/network-scripts/ifcfg-enpXXX”
Thanks!!!
Step:1 First Download the .iso file from the CentOS website
can you confirm which iso file ? minimal OR LiveCd OR…?
your link above is broken
thanks
Hi Yodendra ,
I have fixed the broken link issue. You have to download ISO file from above mentioned link.