CentOS(Community Enterprise Operating System) is an open source Operating system. It is almost similar to RHEL(Red Hat Enterprise Linux) and can easily be downloaded from the CentOS site. It is generally used in the Data Center Where you don’t want buy or spend money on RHEL License and support.
In this tutorial we will discuss CentOS 6.4 installation steps with the Screenshots.
Step:1 Download the CentOS 6.X iso file from the CentOS Site :
http://wiki.centos.org/Download
Step:2 Now Burn the downloaded ISO file into DVD or USB drive
Step:3 Change the Server’s Boot Medium , select the DVD or USB drive depending upon your media. Below Screen will after booting with bootable media :
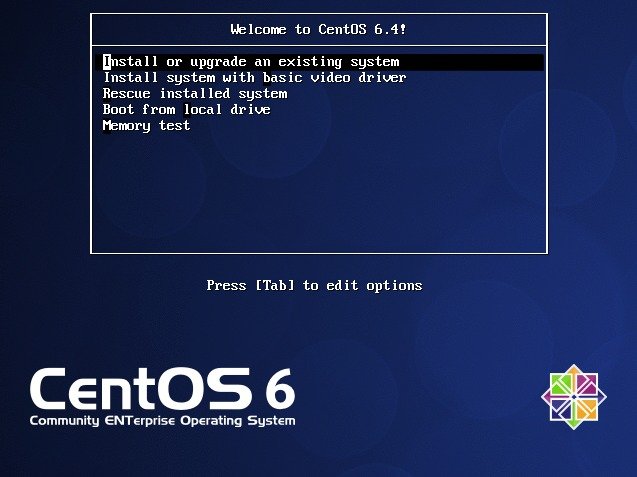
Select ‘Install & Upgrade existing system’ & press Enter
Step:4 Skip the Media Testing
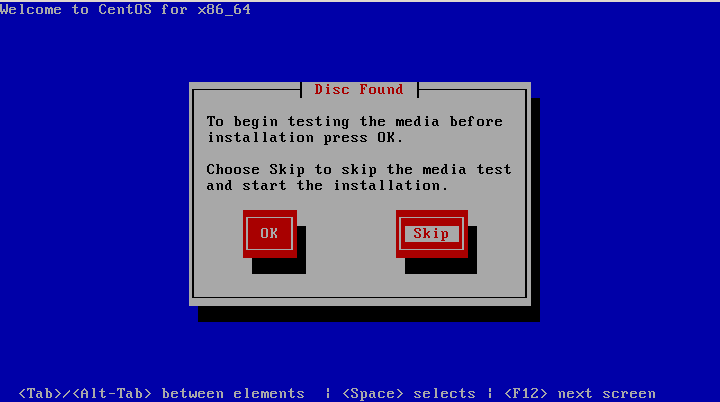
Step:5 Click on Next & Start the Installation process
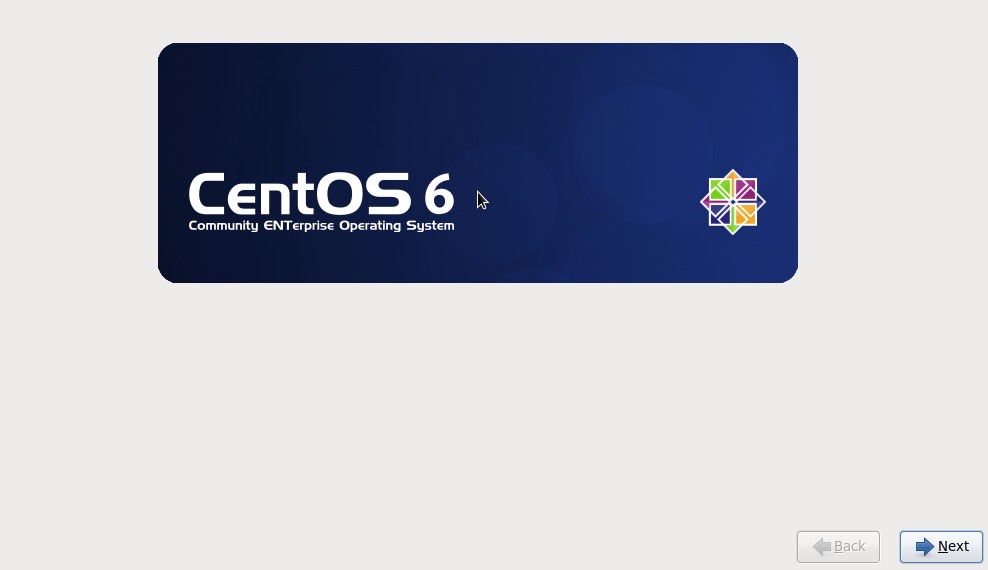
Step:6 Select your respective the language and click on Next
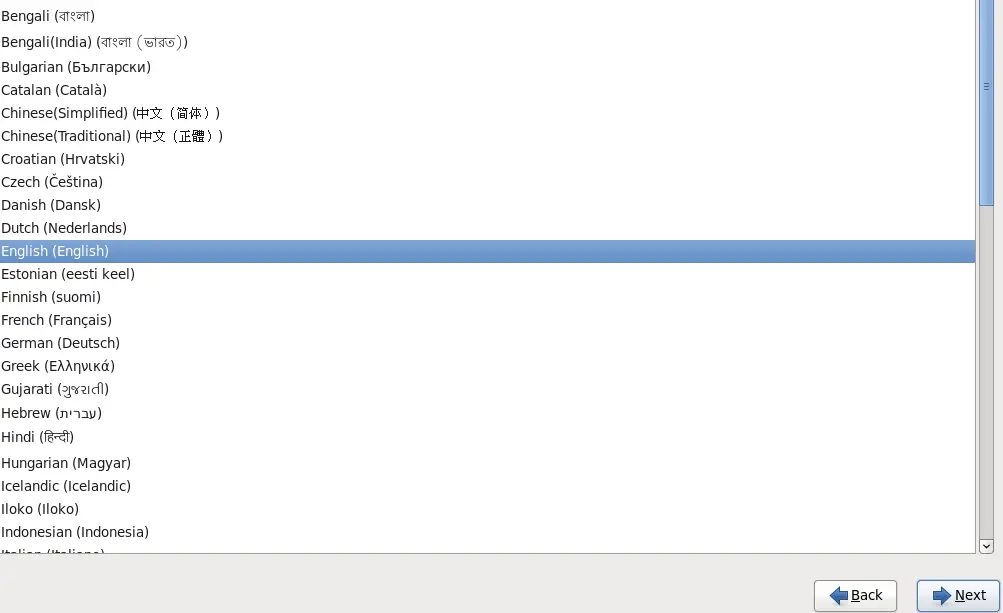
Step:7 Select Appropriate Keyboard
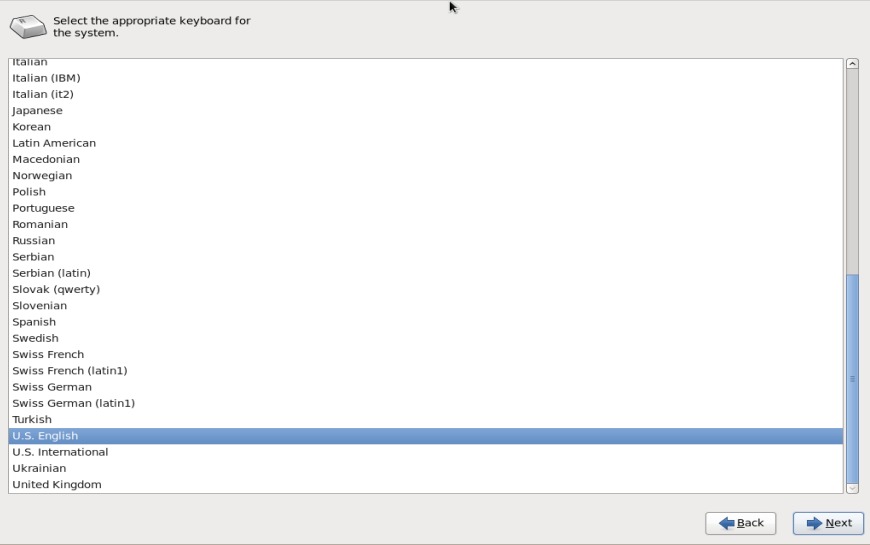
Step:8 Select the ‘Basic Storage Devices‘ as we are installing the OS on Server’s physical Hard drive
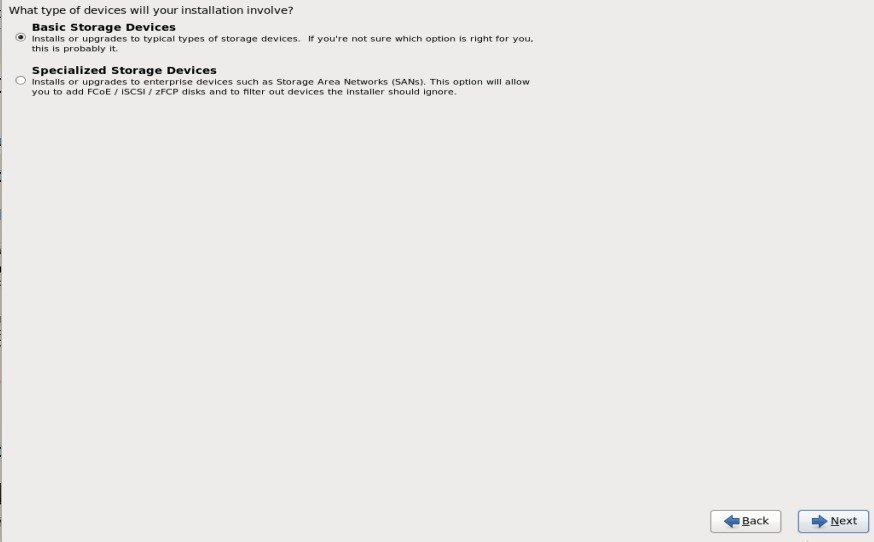
Step:9 As we are doing fresh installation so select ‘Yes, Discard any data‘
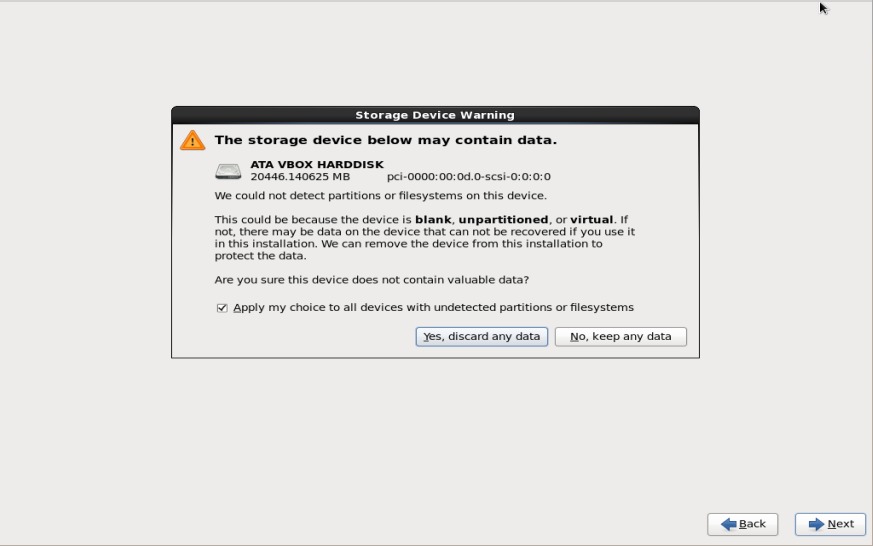
Step:10 Set the HostName and if you want to configure network during the installation then click on ‘configure network‘ and assgin the ip address,netmask and gateway according to your setup.
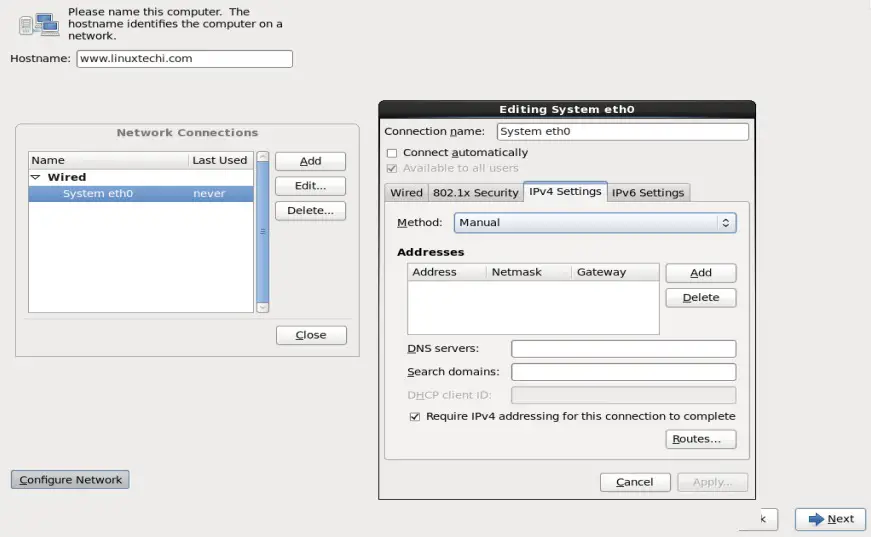
Step:11 Select your respective Time Zone & Click on Next
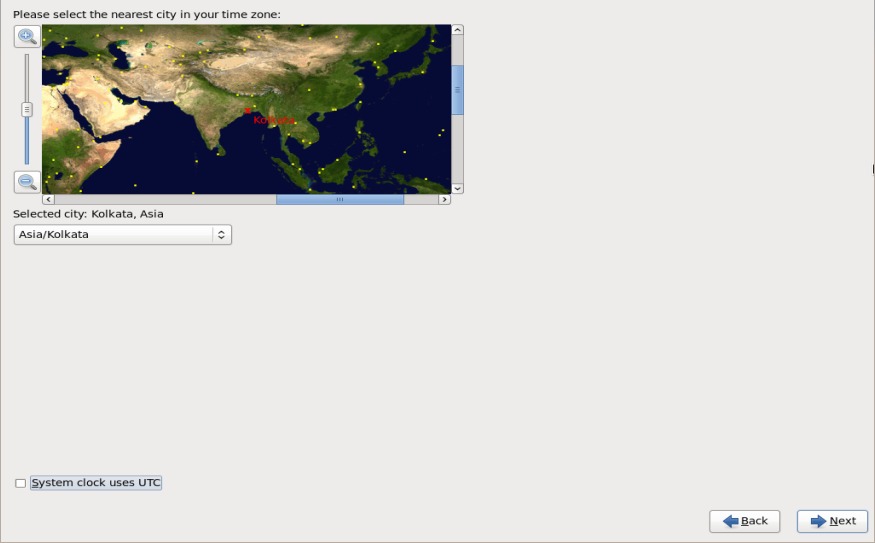
Step:12 Set the root password and Click on Next
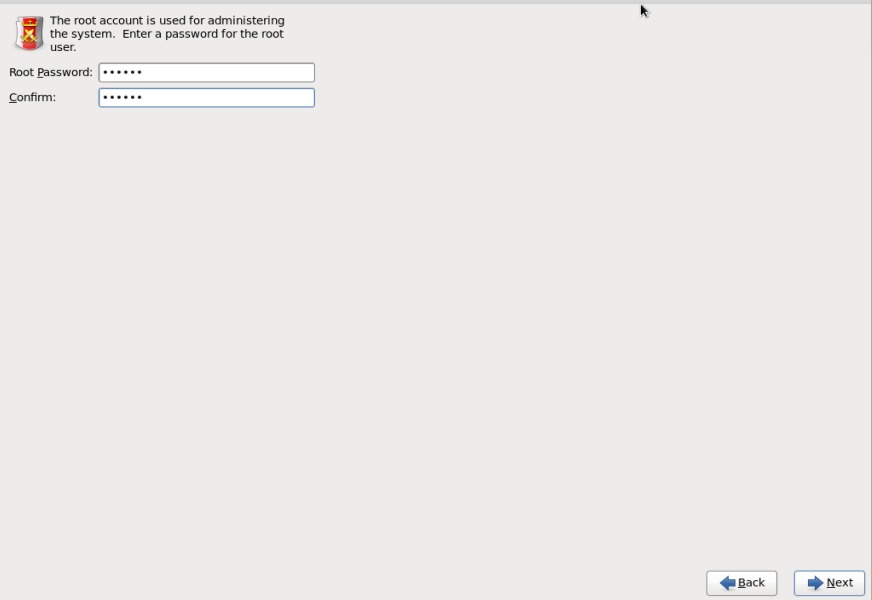
Step:13 If you want to create customize parition table then select ‘Create Custome Layout‘ otherwise select ‘Replace Existing Linux System(s)’ , it will create the default paritions.
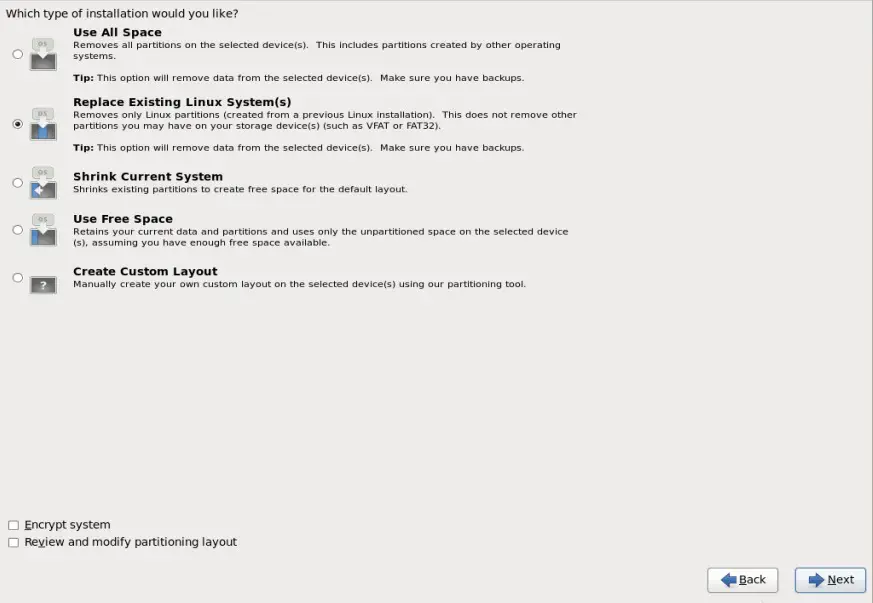
Step:14 Select ‘Write Changes to Disk‘ , it will start formating the disk.
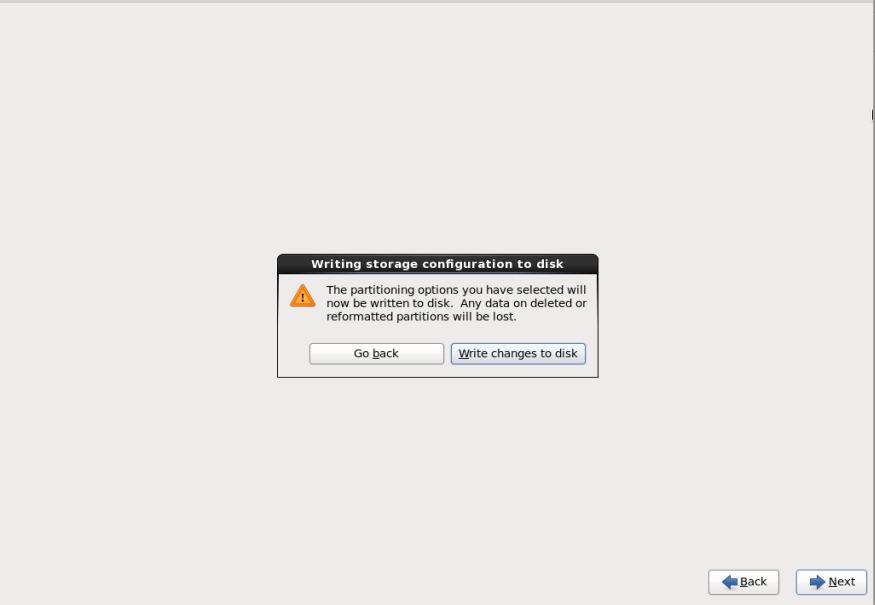
Step:15 Select the Installation Type , in my case i am selecting ‘Minimal Desktop‘, If you are planning to install database server or webserver , then you should select the respective options & then click on Next
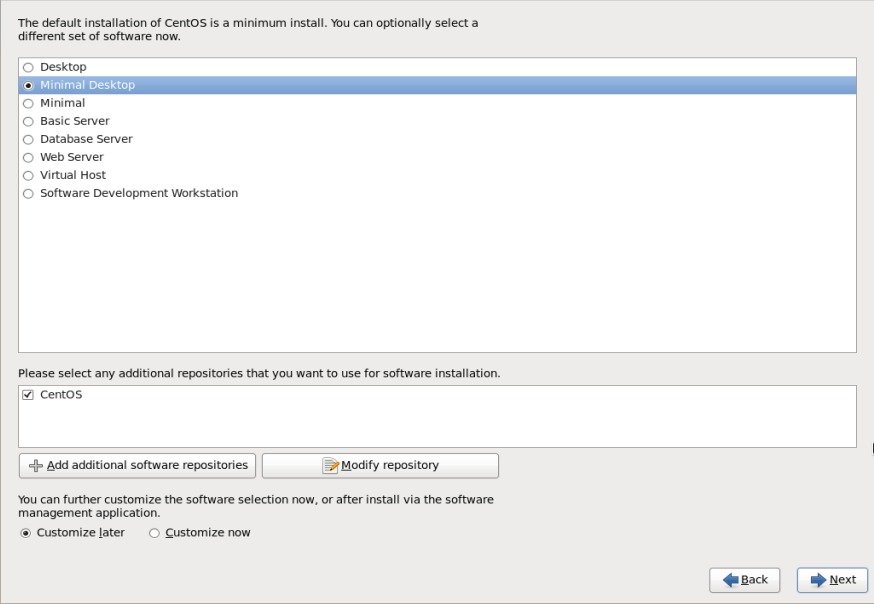
Step:16 Installation Started as shown below:
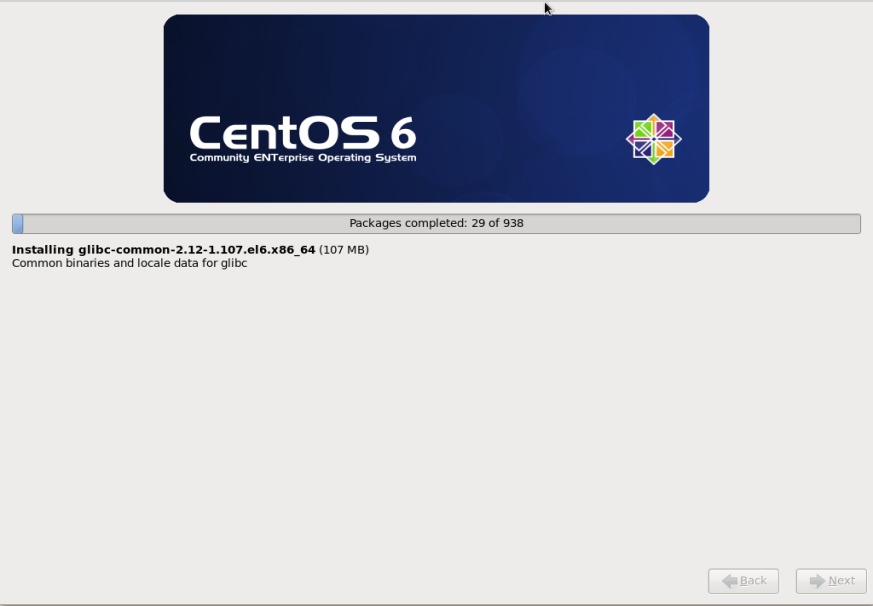
Step:17 Installation Completed ,Reboot your Machine
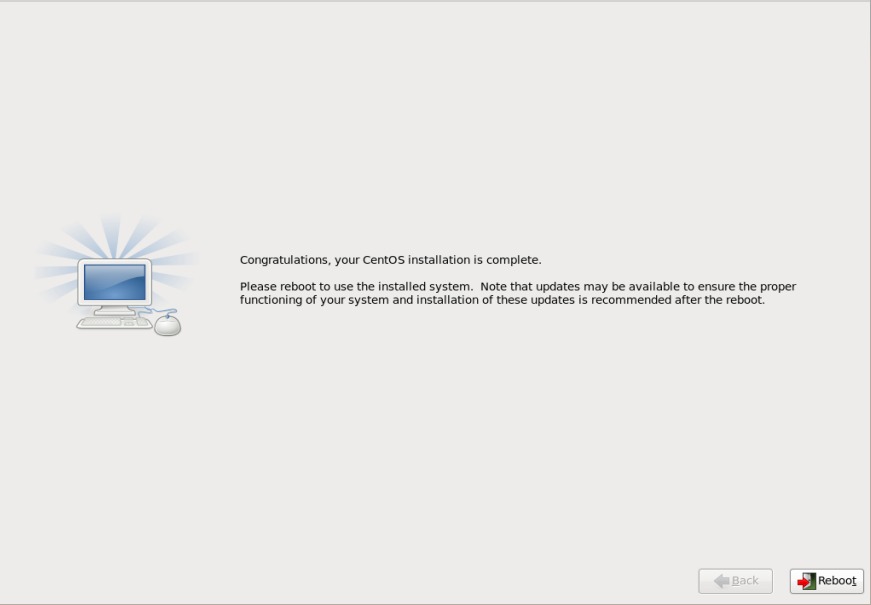
Step:18 Login Screen after Installation
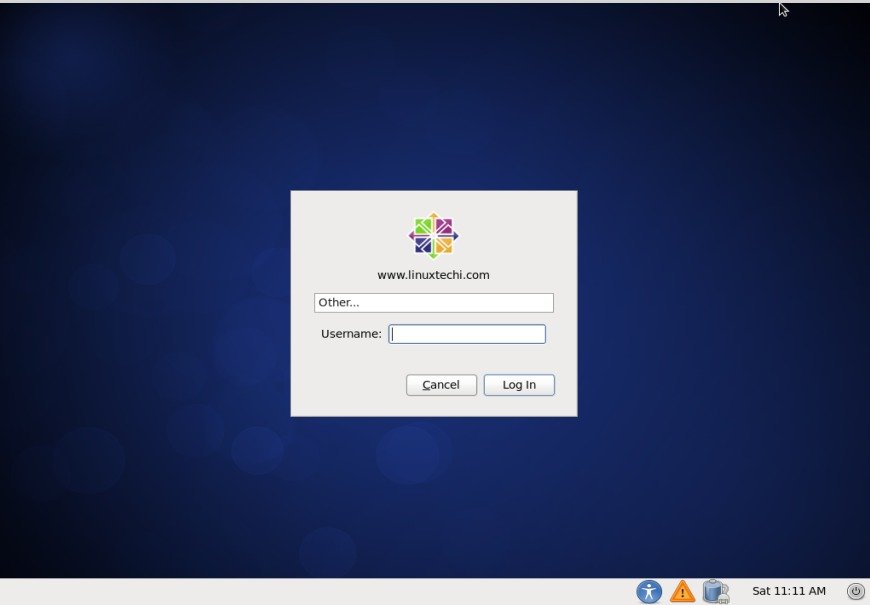
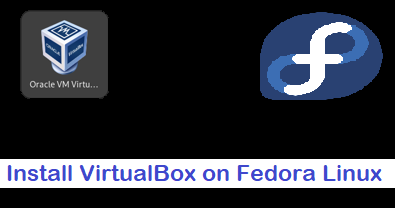
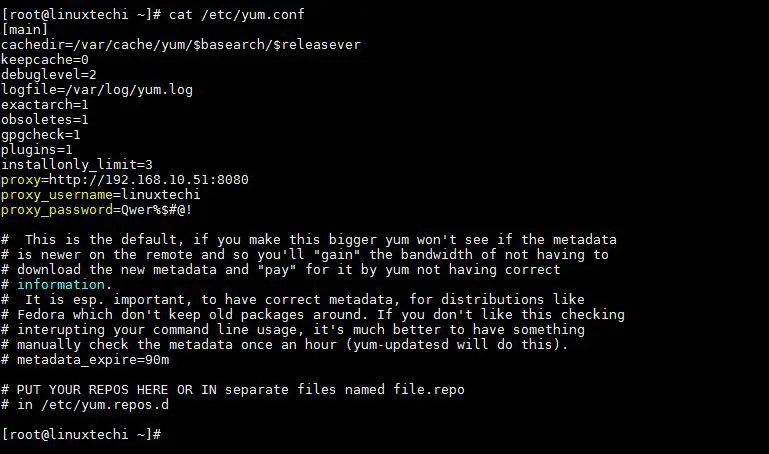
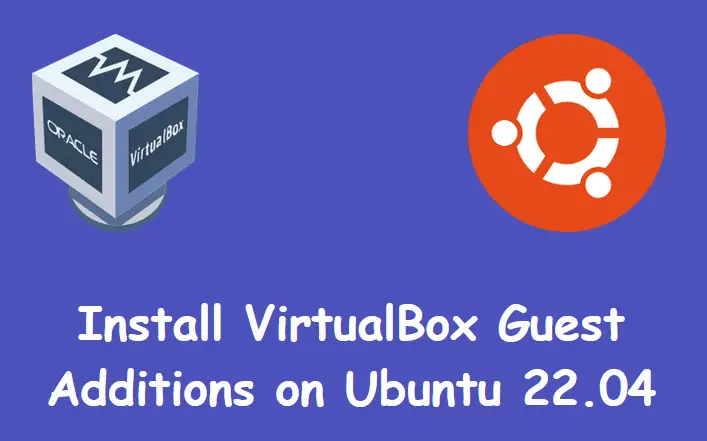

Perheps to add the option to adjust the network settings to be able to get out on the Internet.