Google Drive in Ubuntu desktop can accessed either by nautilus or overGrive. OverGrive is a Linux based Google drive desktop client through which we can mount or access our Google drive on our Ubuntu desktop.
OverGrive is a commercial software and its license cost is around $ 4.99 , though we can use this tool for 14 days on trail version.
Accessing Google drive via nautilus is absolutely free. In Ubuntu 16.04 nautilus-3.18 is included which has the ability to integrate Google and other online accounts.
In this article we will demonstrate how to access Google drive using nautilus and overgrive tool in Ubuntu 16.04.
Following are the steps to access Google Drive using nautilus.
Step:1 Install ‘Gnome Online Account’ package
Open the terminal and run following apt command.
linuxtechi@cloudera:~$ sudo apt install gnome-online-accounts
Step:2 Access and Configure Online Account
Execute the following command from the terminal
linuxtechi@cloudera:~$ gnome-control-center online-accounts
Select Google account
Specify the Google account credentials.
Click on Allow to authorize Ubuntu nautilus to access your Google account.
Step:3 Now Access Google drive using nautilus.
Following are the steps to access Google drive using overGrive.
Step:1 Download overGrive Debian package.
Overgrive package is not listed in Ubuntu 16.04 repositories. So we will download its package from its official site https://www.thefanclub.co.za/overgrive
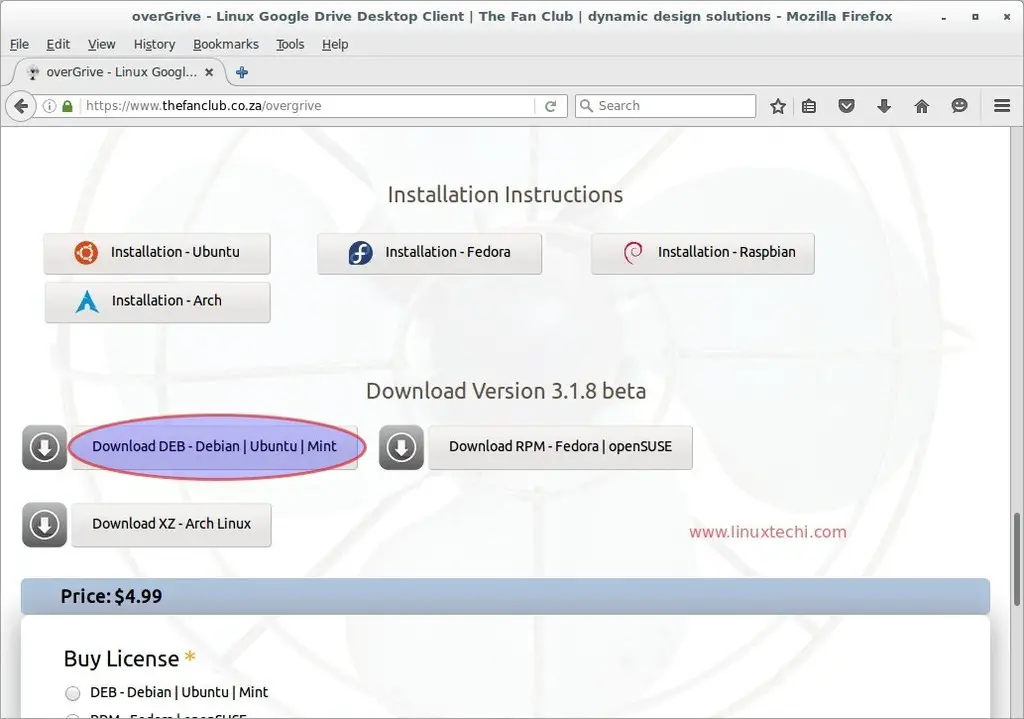
We can also use beneath command to download overgrive Debian package from command line.
linuxtechi@cloudera:~$ wget https://www.thefanclub.co.za/sites/default/files/public/overgrive/overgrive_3.1.9_all.deb
Step:2 Install overgrive package.
linuxtechi@cloudera:~$ sudo dpkg -i overgrive_3.1.9_all.deb
We will get the dependency error while installing the overgrive package, error is shown below.
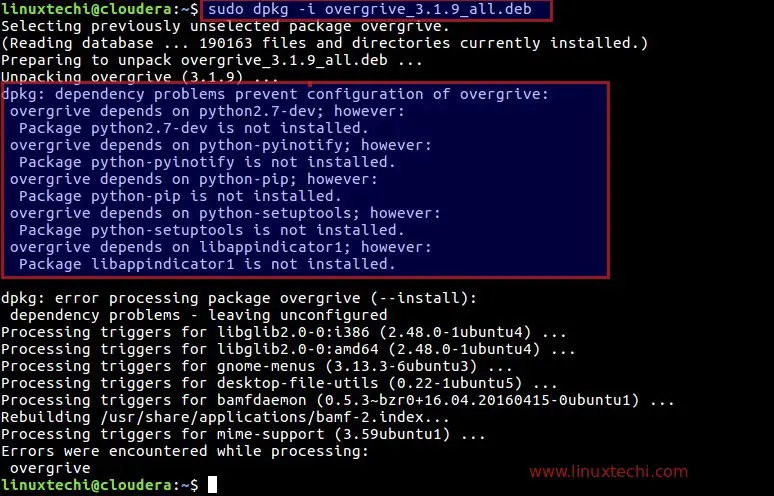
To resolve dependency errors execute the following apt command.
linuxtechi@cloudera:~$ sudo apt install -f
Step:3 Access and configure overgrive
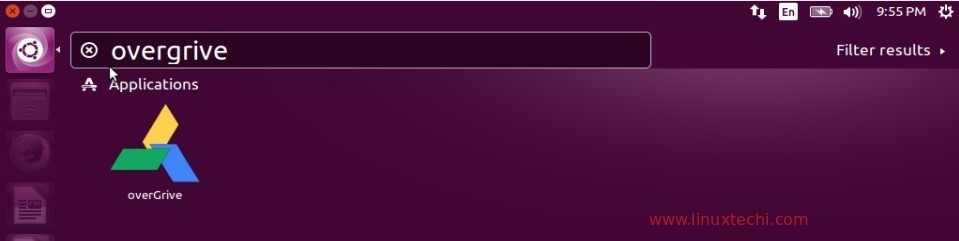
Click on overGrive icon
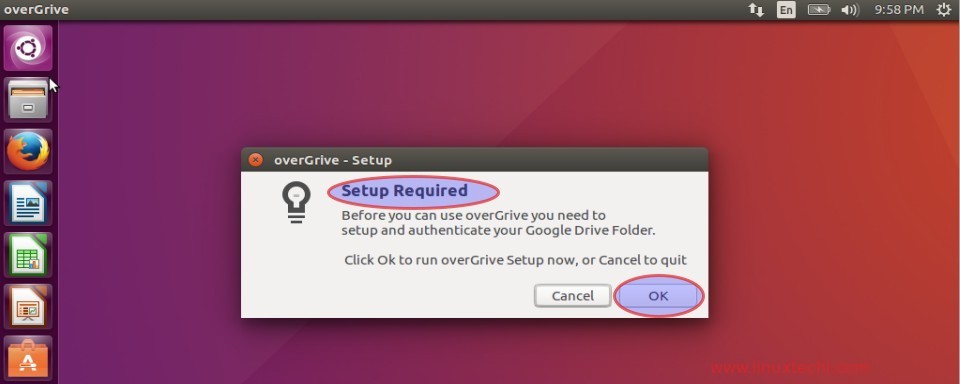
Click on OK to proceed with setup.
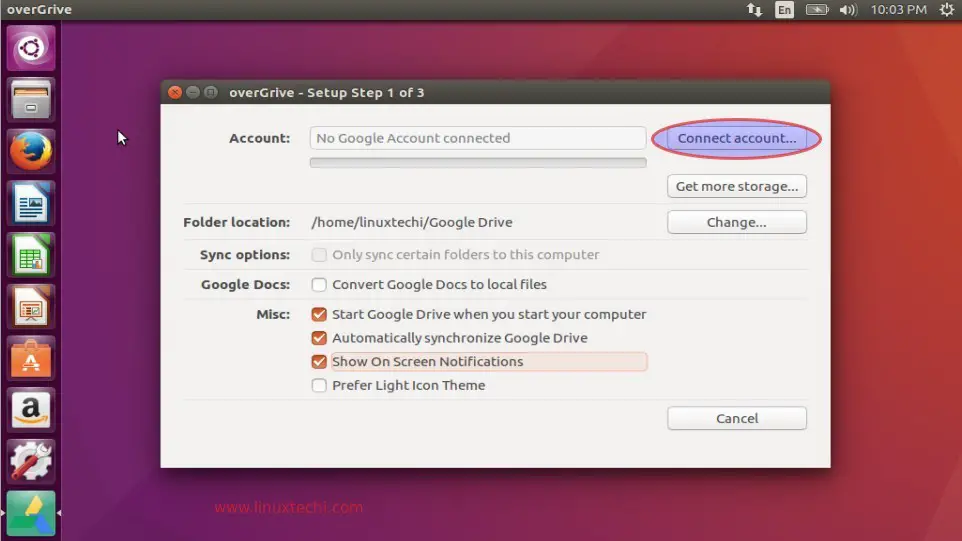
Click on ‘Connect account’ to proceed further. A web browser will open, enter your Gmail id credentials.
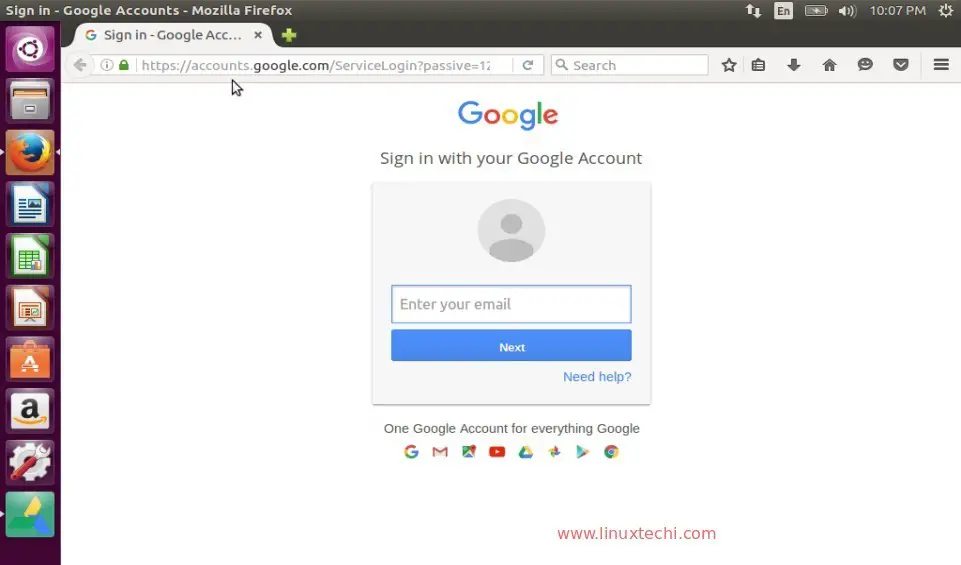
Click on ‘Allow’ option to authorize overGrive to access your Google drive.
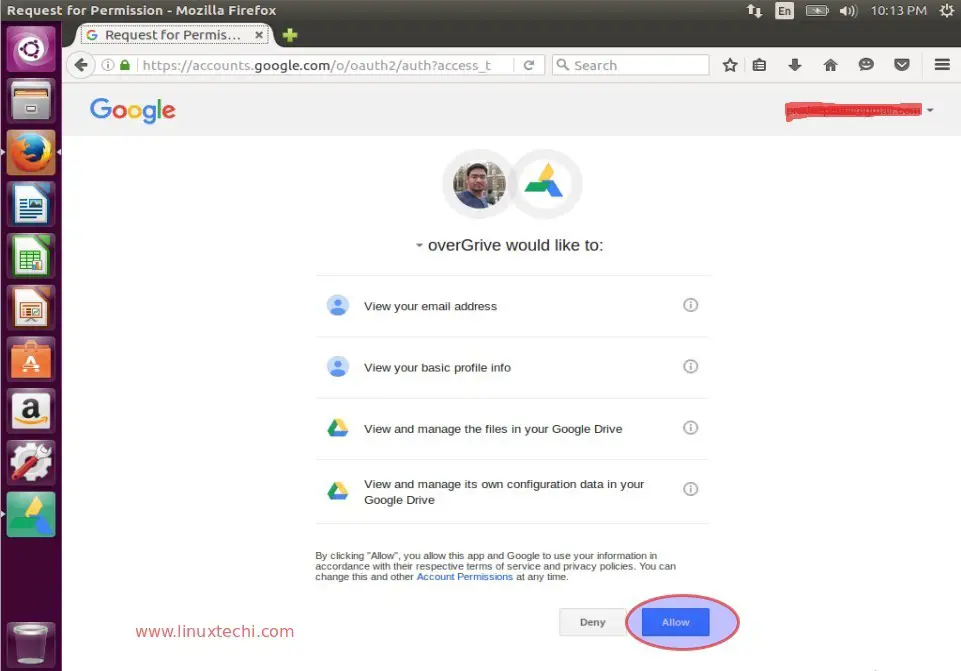
Copy the code as shown in below window and paste it in ‘Account section’ in overgrive window.
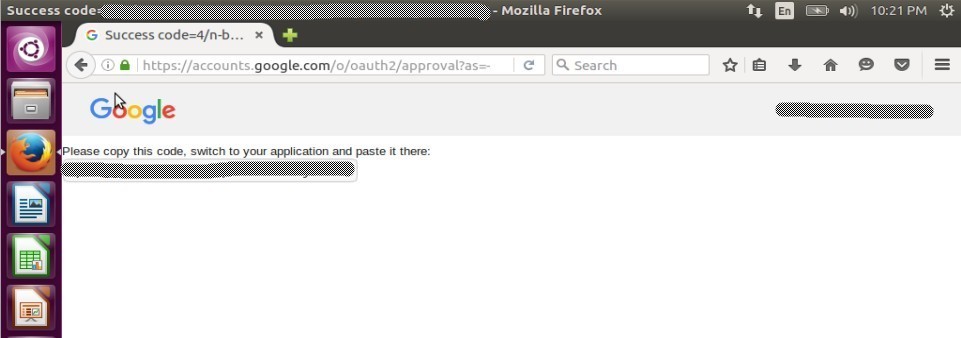
Click on ‘Validate’
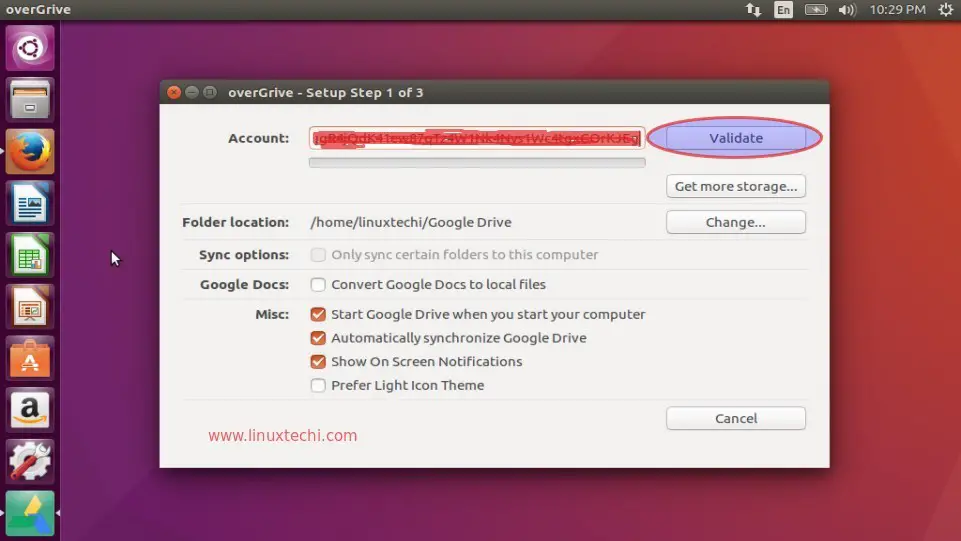
click on ‘Start Sync’
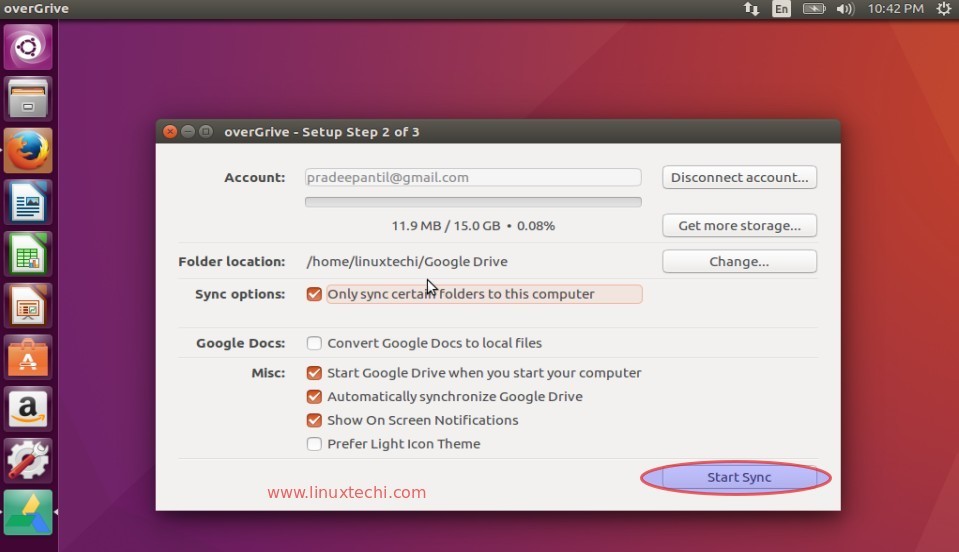
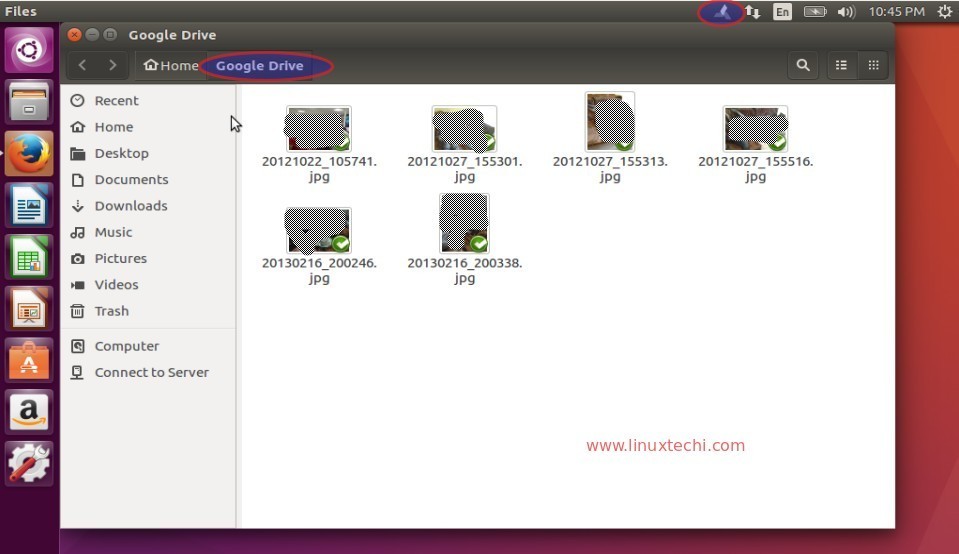
As we can see that data of Google drive is synced with system local folder ‘Google Drive’. That’s it, hope you like the article.
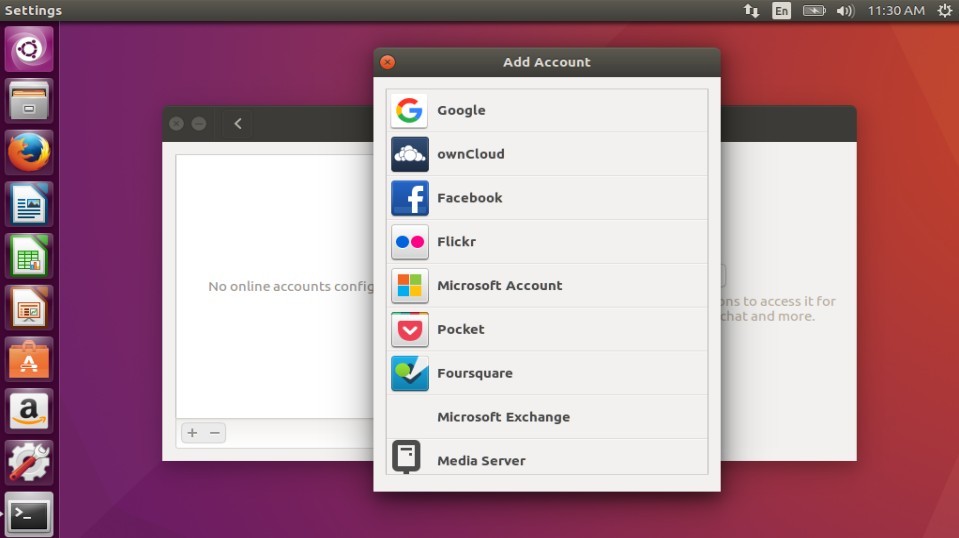
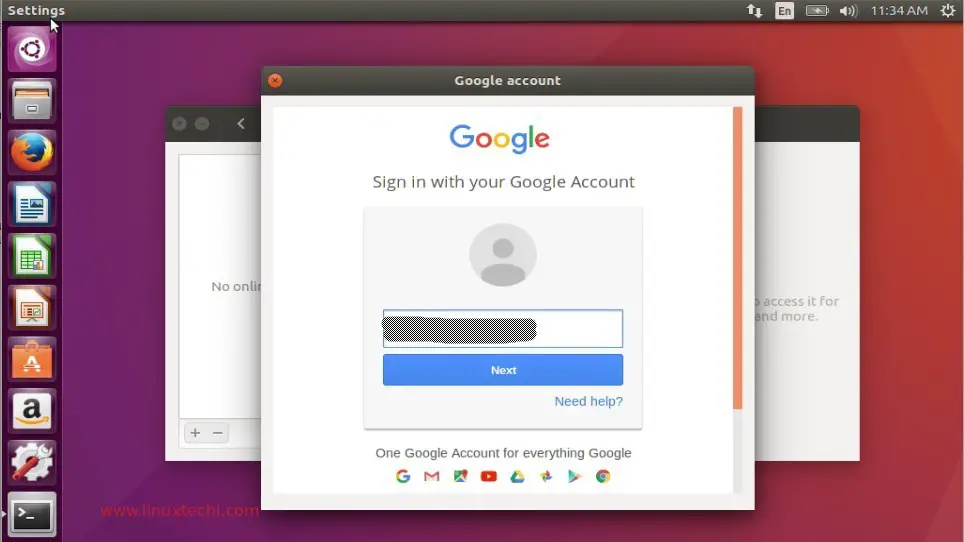
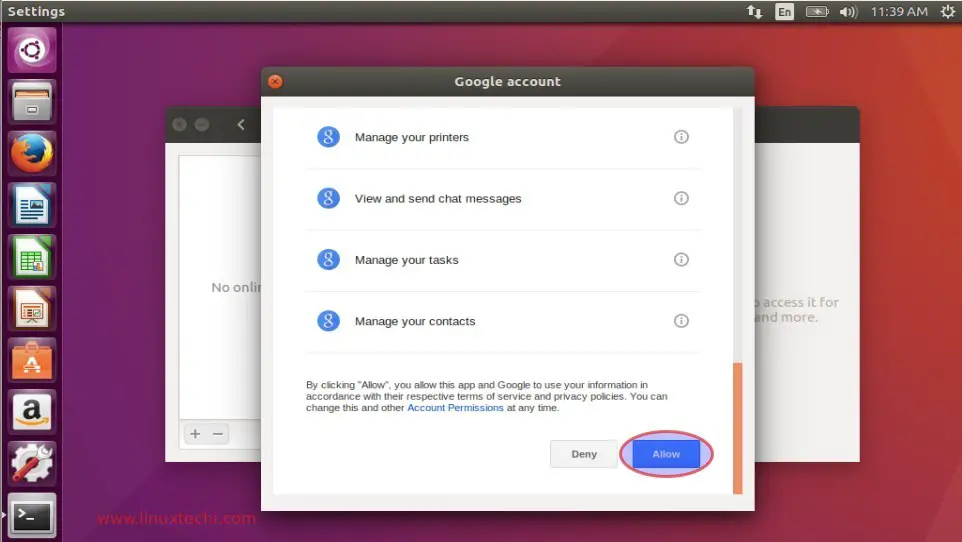
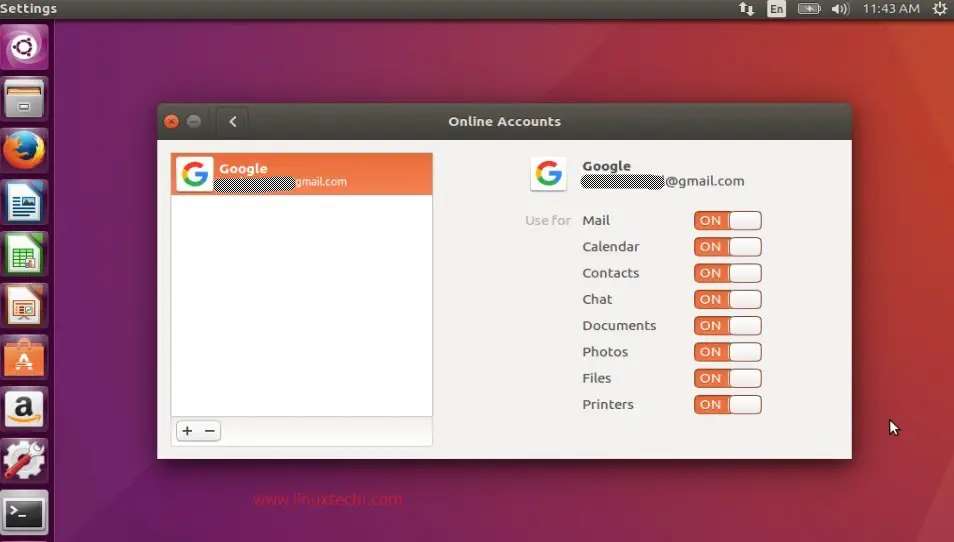
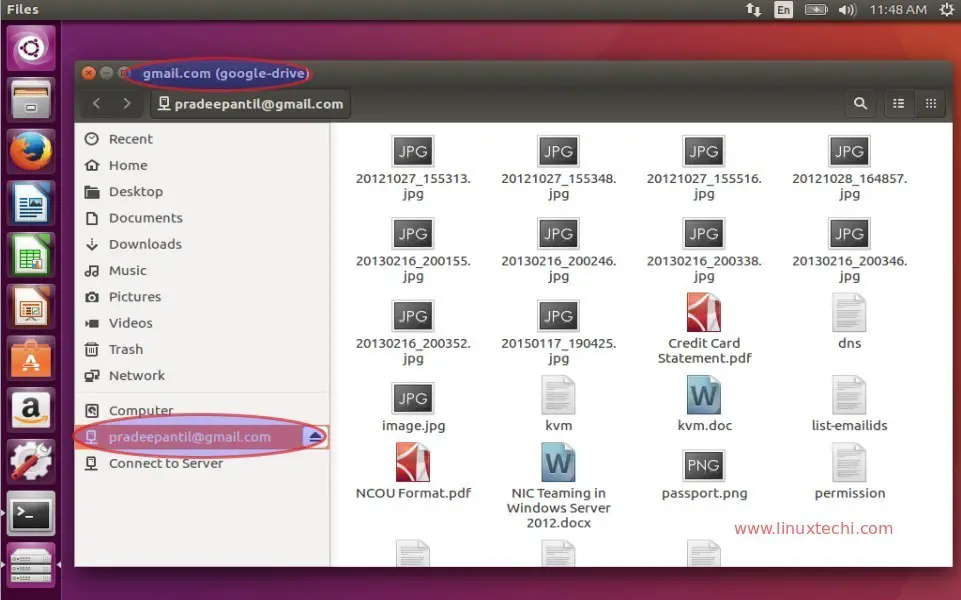

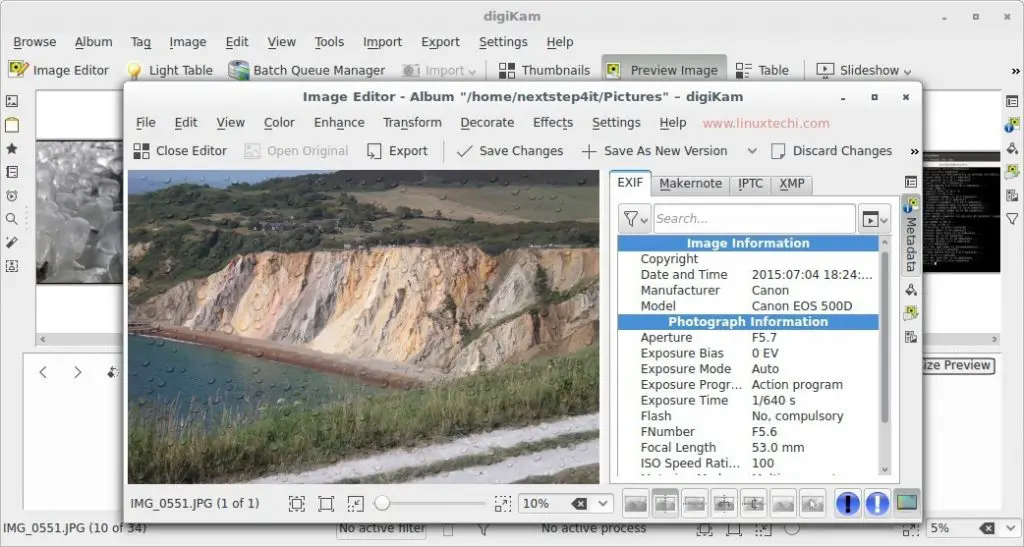
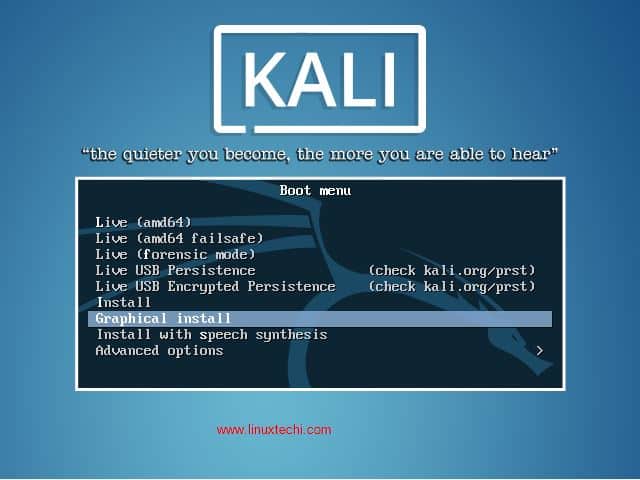
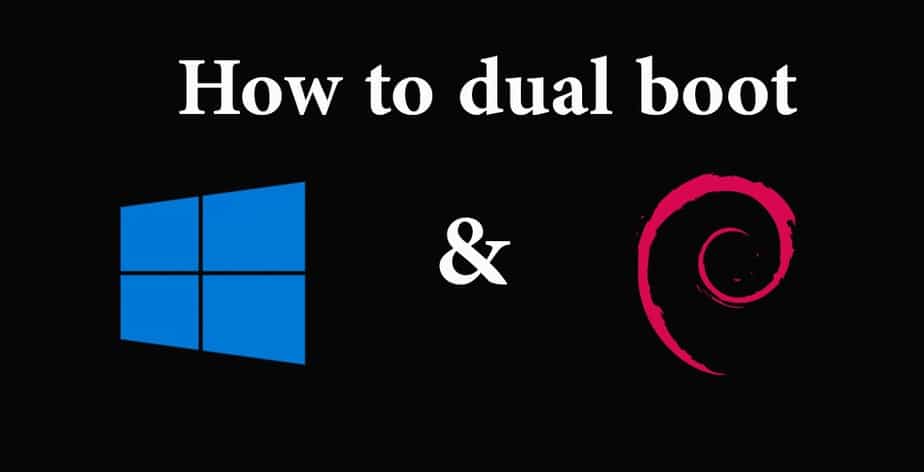
There is also Insync, a very good client but not free.
I had test in the past overgrive but lot of bug, maybe now it’s more stable.
Never testing gdrive for gnome but it’s very interesting… but i have bought insync 😉
I choosed to use nautilus in combination of gnome online-account.
Anytime I open “Files” (I mean the ubuntu file system explorer) and browse to the drive folder created by Nautilus, it loads all my drive directories and take a minute to complete.
How let say Nautilus too cache the drive folder tree?
thank you,
lorenzo
Nice! Thanks for this. Also works with Google Apps for Work
I did install and set up my Gnome account but doesn’t seem to work very well since only some of my files and folders in Google Drive are shown in Nautilus. I’m not sure what steps I would be missing and am looking for help/suggestions.
Thanks! I followed the Nautilus steps. It also works if you are using Nemo.
But why asking for all those rights :
manage emails, manage contacts, manage calendar…
the only right needed is manage gDrive !
Cannot allow all those right for the app.