In this post, we will explore 15 apt command examples in Ubuntu or Debian Linux.
Apt is a command line package management utility for Ubuntu and Debian Linux. Apt is used to install, remove, update and upgrade Debian packages from command line. Apt (Advanced package tool) overcomes the issues and bugs that were noticed in apt-get command. To use apt command, user must have sudo privileges.
Apt Command Examples in Ubuntu / Debian Linux
Without any further delay, lets see how apt command is used to perform package management in Ubuntu / Debian Linux distributions.
1) Update Package Information
‘apt update’ command is used to fetch latest package information from configured sources, here sources could repository over the internet or local repository.
$ sudo apt update
It is always recommended to run this command before installing or upgrading packages.
2) List Packages
To list all the available packages including installed and upgradeable, run apt list command.
$ sudo apt list
To list only the installed packages, run
$ sudo apt list --installed
To List only upgradeable packages, run
$ sudo apt list --upgradeable
3) Install New Package
To install a new package, use ‘apt install‘ command followed by package name, example is shown below:
$ sudo apt install nginx Or $ sudo apt install nginx -y
When we don’t pass ‘-y’ option in ‘apt install’ command then it will prompt you to confirm for its installation. But when we specify ‘-y’ then it is auto confirm and will install the packages.
There are some scenarios where you have downloaded a debian package from the internet and try to install it using apt command. At the time installation, it may failed due to missing dependencies, so to fix broken dependencies run following command.
$ sudo apt --fix-broken install
4) Remove Package
To remove a package then use ‘apt remove’ command followed by the package name.
$ sudo apt remove nginx
To remove package and configuration files associated to package then use ‘apt purge’
$ sudo apt purge nginx
In order to remove a package along with its configuration files, run
$ sudo apt purge <package_name>
5) Upgrade Package
To upgrade all the packages which are currently installed on your system then run ‘apt upgrade’ command.
$ sudo apt upgrade
To upgrade a specific installed package then use following command
$ sudo apt install snapd --only-upgrade
6) Full System Upgrade
Always be careful while upgrading the whole system, as it might remove the installed packages and will install the updated packages. It is generally used when we want to update minor versions of Ubuntu / Debian systems. (like Ubuntu 20.04 to Ubuntu 20.04.4).
$ sudo apt full-upgrade
7) Search for a Package
To search a package, run ‘apt search‘ command followed by package name.
$ apt search <package_name>
Examples
$ sudo apt search phpmyadmin $ sudo apt search ^mysql-server $ sudo apt search httpd*
8) Detailed Information About Package
To display detailed information about a package, including its version, run ‘apt show’ command followed by package name
$ sudo apt show nginx
9) Autoremove Unused Packages
Autoremove option in apt command is used to remove the packages that were installed automatically to satisfy the dependencies and now no longer needed.
$ sudo apt auotremove $ sudo apt --purge autoremove
10) List Package Dependencies
To list package dependencies, run ‘apt depends’ followed by package name
$ sudo apt depends phpmyadmin
To list package dependencies recursively then run ‘apt rdepends’ followed by package name
$ sudo apt rdepends docker
11) Downloading Package without Installing
To download a package in the current working directory without installing, run ‘apt download’ command followed by the package name.
$ sudo apt download phpmyadmin
12) Hold and Unhold Package
When a package is marked as hold then that package will not be upgraded till it is marked as unhold again.
Let’s assume we want to mark nginx as hold the run beneath command
$ sudo apt-mark hold nginx nginx set on hold. $
To mark nginx package as unhold, run
$ sudo apt-mark unhold nginx Canceled hold on nginx. $
13) Clear Apt Cache
When we run apt command then it is cached in /var/cache/apt/archives, Cache comes into the picture whenever we re-install the package as apt command looks for package in cache first. So cleaning up apt cache will free up the disk space as it will remove packages from the folder ‘/var/cache/apt/archives/’.
$ sudo apt clean
To clean obsolete deb-packages then run
$ sudo apt autoclean
14) Edit Sources (sources.list)
Apt command refers /etc/apt/sources.list for package repository url. Using ‘apt edit-sources’ command, sources.list file can be edited, example is shown below:
$ sudo apt edit-sources
It will open sources.list file in vi editor, so edit the file and then save & exit the fille.
15) History of apt command
Apt command history is stored under ‘/var/log/apt/history.log’ file. So, to view the history of apt command, use below cat command
$ cat /var/log/apt/history.log Or $ tail -n 30 /var/log/apt/history.log // This will list only last 30 lines
Conclusion:
These 15 Apt command examples provide a solid foundation for managing packages on your Ubuntu or Debian Linux system. Whether you’re installing, upgrading, or removing software, mastering these commands will make your journey in Linux system administration smoother and more efficient.
That’s all from this post. I assume you have found it informative. Please do not hesitate to share your queries and feedback in below comments section.




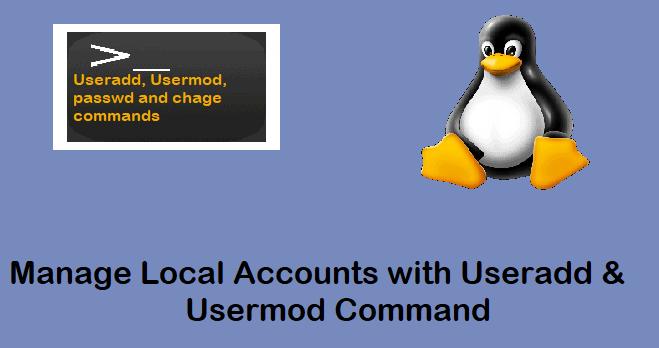
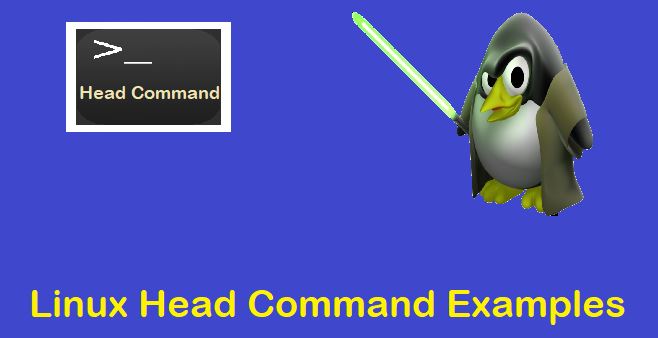
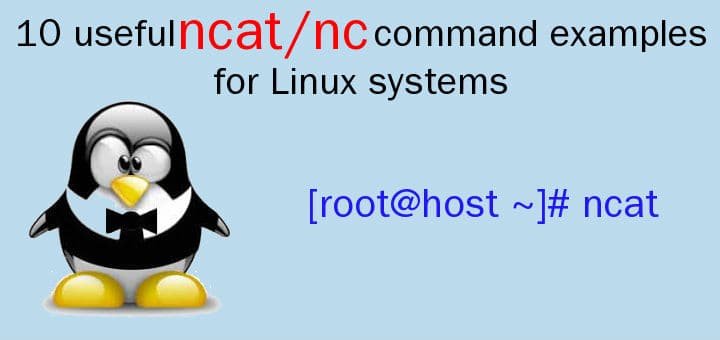

Thank you for sharing this article.
Example: 16 performing the function of upgradepackages
$ sudo apt-get dist-upgrade