In this blog post, we will explain how to install Kubernetes on Ubuntu 24.04 step-by-step using Kubeadm.
Kubernetes (k8s) is a free and open-source container orchestration tool that allows automating deployment, scaling and management of container-based applications.
Prerequisites
- Pre-Install Ubuntu 24.04 Instances
- SSH enabled on all the Instances
- Regular User with sudo rights
- Minimum of 2GB RAM, 2 CPUs and 20 GB free disk space on each instance
- Stable Internet Connectivity
For the demonstration, we are using three instances of Ubuntu 24.04 which are classified as
- Instance 1 : Master Node (k8s-master-noble 192.168.1.120)
- Instance 2 : Worker Node (k8s-worker01-noble 192.168.1.121)
- Instance 3 : Worker Node (k8s-worker02-noble 192.168.1.122)
Without any further delay, let’s jump into Installation steps of Kubernetes on Ubuntu 24.04
1) Set Host Name and Update hosts file
SSH to each Ubuntu 24.04 instance and set their respective hostname using hostnamectl command.
$ sudo hostnamectl set-hostname "k8s-master-noble" // Master Node $ sudo hostnamectl set-hostname "k8s-worker01-noble" // Worker Node 1 $ sudo hostnamectl set-hostname "k8s-worker02-noble" // Worker Node 2
Add the following lines to /etc/hosts file on each instance.
192.168.1.120 k8s-master-noble 192.168.1.121 k8s-worker01-noble 192.168.1.122 k8s-worker02-noble
2) Disable Swap and Load Kernel Modules
It is highly recommended to disable swap space on your Ubuntu instances so that Kubernetes cluster works smoothly. Run beneath command on each instance to disable swap space.
$ sudo swapoff -a $ sudo sed -i '/ swap / s/^\(.*\)$/#\1/g' /etc/fstab
Now, load the following kernel modules using modprobe command.
$ sudo modprobe overlay $ sudo modprobe br_netfilter
For the permanent loading of these modules, create the file with following content.
$ sudo tee /etc/modules-load.d/k8s.conf <<EOF overlay br_netfilter EOF
Next, add the kernel parameters like IP forwarding. Create a file and load the parameters using sysctl command,
$ sudo tee /etc/sysctl.d/kubernetes.conf <<EOT net.bridge.bridge-nf-call-ip6tables = 1 net.bridge.bridge-nf-call-iptables = 1 net.ipv4.ip_forward = 1 EOT
To load the above kernel parameters, run
$ sudo sysctl --system
3) Install and Configure Containerd
Containerd provides the container run time for Kubernetes. So, Install containerd on all three instances.
First install containerd dependencies,
$ sudo apt install -y curl gnupg2 software-properties-common apt-transport-https ca-certificates
Next, add containerd repository using following set of commands.
$ sudo curl -fsSL https://download.docker.com/linux/ubuntu/gpg | sudo gpg --dearmour -o /etc/apt/trusted.gpg.d/containerd.gpg $ sudo add-apt-repository "deb [arch=amd64] https://download.docker.com/linux/ubuntu $(lsb_release -cs) stable"
Now, install containerd using following apt command.
$ sudo apt update && sudo apt install containerd.io -y
Next, configure containerd so that it starts using SystemdCgroup. Run beneath commands.
$ containerd config default | sudo tee /etc/containerd/config.toml >/dev/null 2>&1 $ sudo sed -i 's/SystemdCgroup \= false/SystemdCgroup \= true/g' /etc/containerd/config.toml
Restart containerd service so that above changes come into the affect.
$ sudo systemctl restart containerd
4) Add Kubernetes Package Repository
Kubernetes packages are not available in the default package repositories of Ubuntu 24.04, so for its installation first add it’s repository. Run these steps on each instance.
Note: At the time of writing this post, latest version of Kubernetes was 1.30. So you can this version according your requirement.
Download the public signing key for the Kubernetes package repository using curl command.
$ curl -fsSL https://pkgs.k8s.io/core:/stable:/v1.30/deb/Release.key | sudo gpg --dearmor -o /etc/apt/keyrings/k8s.gpg
Next, add the Kubernetes repository by running following command.
$ echo 'deb [signed-by=/etc/apt/keyrings/k8s.gpg] https://pkgs.k8s.io/core:/stable:/v1.30/deb/ /' | sudo tee /etc/apt/sources.list.d/k8s.list
5) Install Kubernetes Components (Kubeadm, kubelet & kubectl)
Install Kubernetes components like Kubeadm, kubelet and kubectl, run following apt commands on all the instances.
$ sudo apt update $ sudo apt install kubelet kubeadm kubectl -y
6) Install Kubernetes on Ubuntu 24.04
As all the prerequisites are met, now we are good to start the installation of Kubernetes on Ubuntu 24.04.
Run following Kubeadm command from the master node only to initialize the Kubernetes cluster.
$ sudo kubeadm init --control-plane-endpoint=k8s-master-noble
This command will pull the required images for your Kubernetes cluster. Once this command is executed successfully, we will get the output something like below:
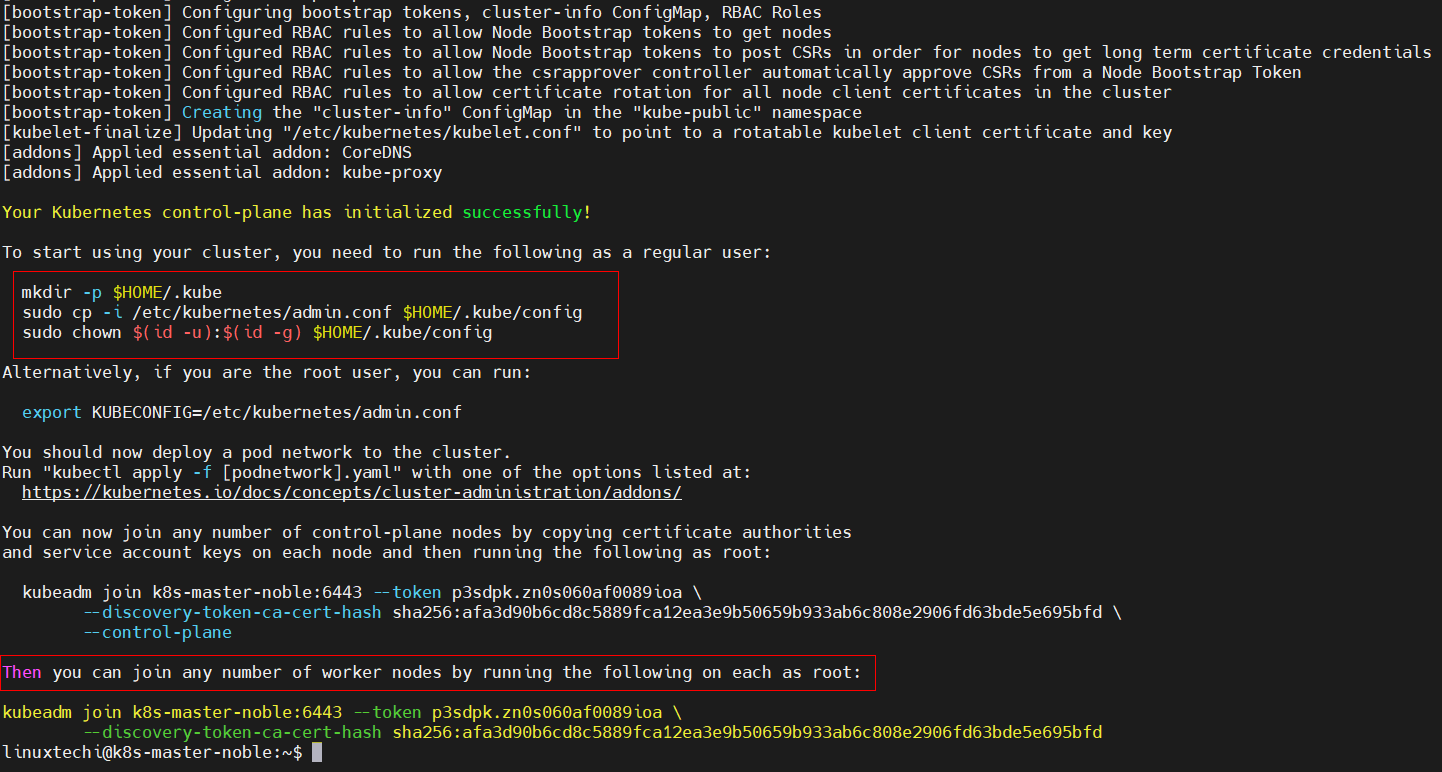
In the output above, we will get a series of commands like how to start interacting with your Kubernetes cluster and command to join any worker node to join this cluster.
On the master node, run following set of commands.
$ mkdir -p $HOME/.kube $ sudo cp -i /etc/kubernetes/admin.conf $HOME/.kube/config $ sudo chown $(id -u):$(id -g) $HOME/.kube/config
Next copy the command to join any worker node from the above output, run it on both the worker nodes. In my case, command would be:
$ sudo kubeadm join k8s-master-noble:6443 --token p3sdpk.zn0s060af0089ioa \ --discovery-token-ca-cert-hash sha256:afa3d90b6cd8c5889fca12ea3e9b50659b933ab6c808e2906fd63bde5e695bfd
Output from first worker node
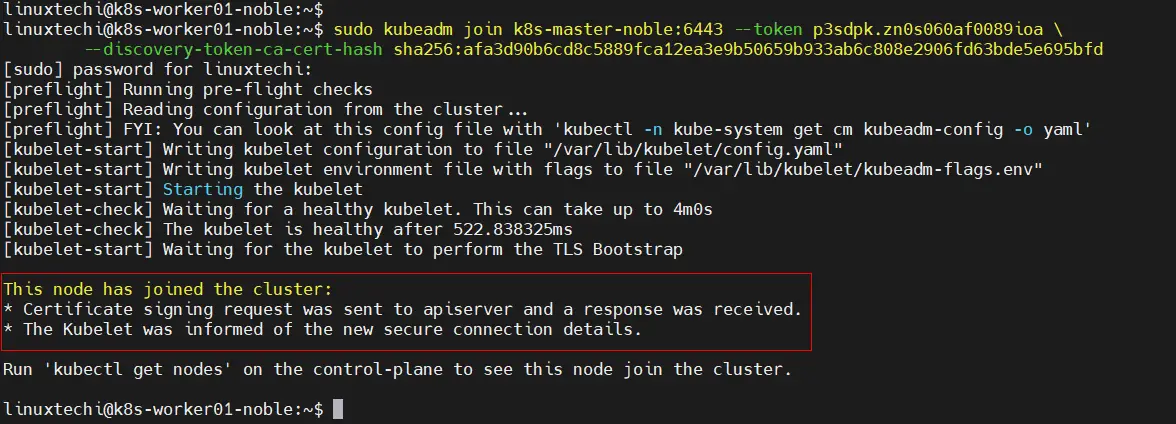
Similarly output from the second worker node

Now head back to the master node and run kubectl get nodes command to verify the status of worker nodes.
$ kubectl get nodes
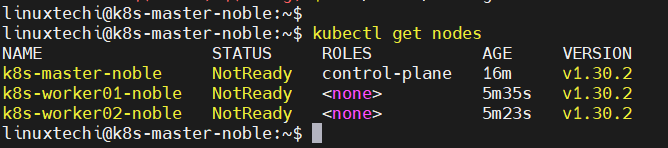
Output confirms that worker nodes have joined the cluster, but the status is NotReady. So, in order to make status Ready, we need to install network add-ons plugin like calico on this cluster.
7) Install Calico Network Add-on Plugin
To install calico network plugin, run beneath command from the master node only.
$ kubectl create -f https://raw.githubusercontent.com/projectcalico/calico/v3.28.0/manifests/tigera-operator.yaml
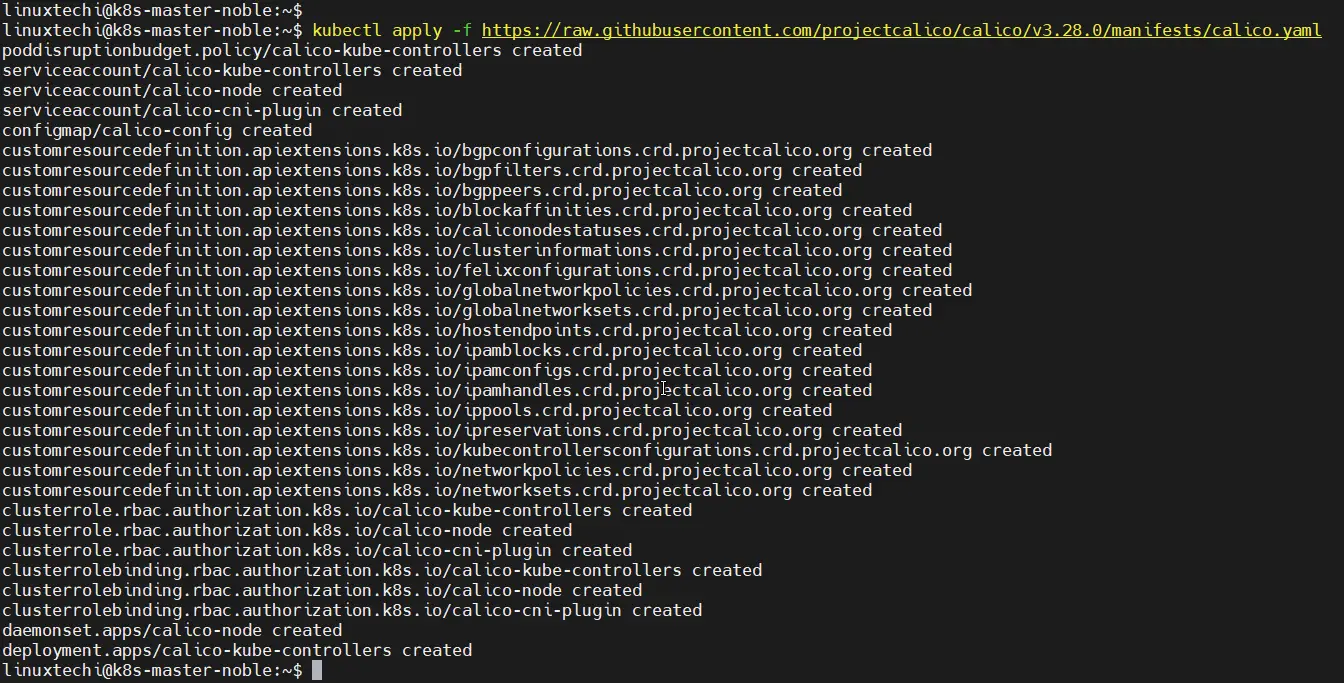
After the successful installation of calico, nodes status will change to Ready in a minute or two.
$ kubectl get pods -n kube-system
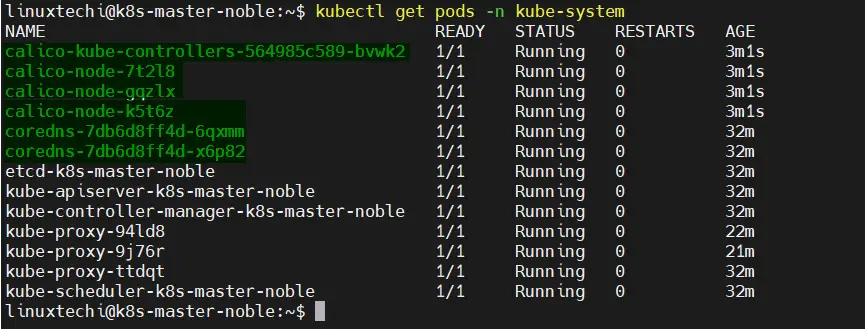
$ kubectl get nodes
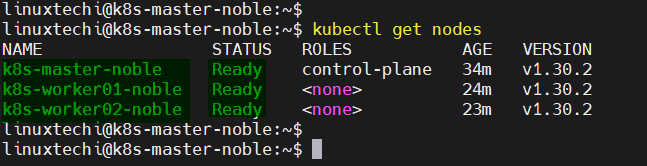
Output above confirms that nodes are in Ready state.
8) Test Kubernetes Installation
To test the Kubernetes installation, let’s create nginx based deployment with replica count 2. Execute the following kubectl command from the master node.
$ kubectl create ns demo-app $ kubectl create deployment nginx-app --image nginx --replicas 2 --namespace demo-app $ kubectl get deployment -n demo-app $ kubectl get pods -n demo-app
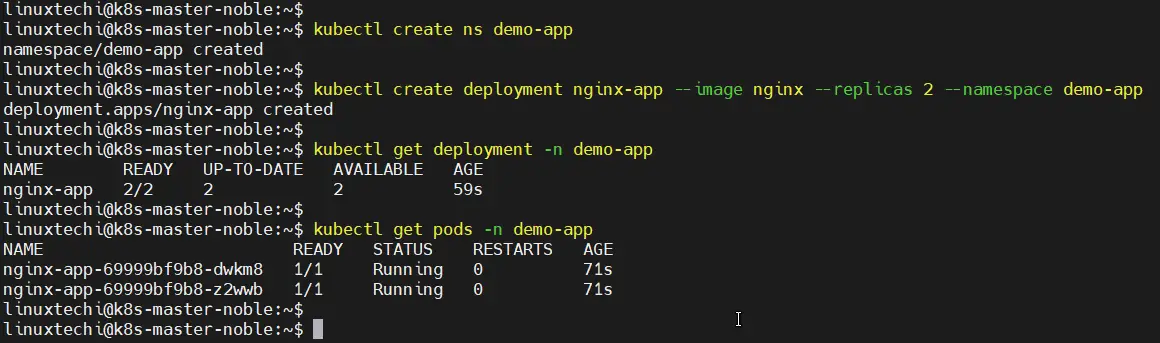
Next expose this deployment using NodePort type, run
$ kubectl expose deployment nginx-app -n demo-app --type NodePort --port 80 $ kubectl get svc -n demo-app

Now try to access your application using nodeport as shown below
$ curl http://<Any-worker-IP>:30336
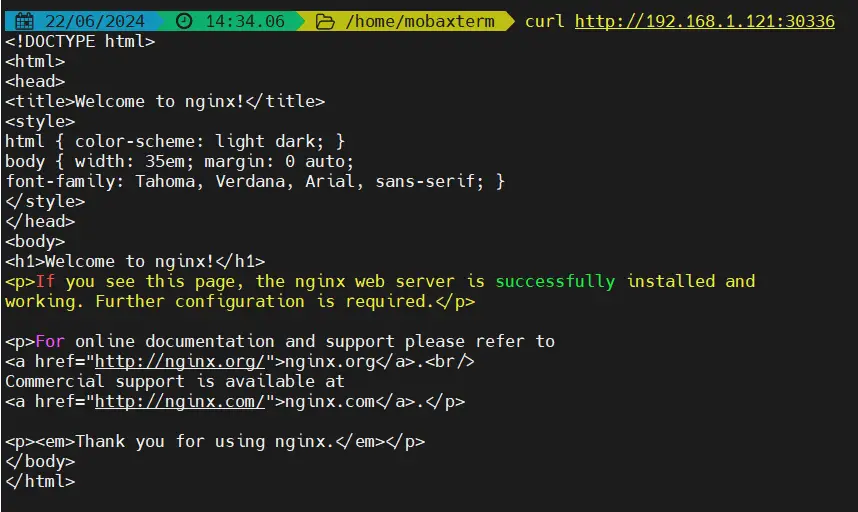
Great, output above confirms that we can access nginx based application outside of our Kubernetes cluster using the nodeport. This confirms that Kubernetes installation is successful.
That’s all from this post, we hope you are able to install Kubernetes on Ubuntu 24.04 using above steps. Feel free to post your queries and feedback in below comments section.
Also Read: How to Install Kubernetes Dashboard (Simple Guide)